Investice do nástrojů pro rozvoj kvality zvýší vaši produktivitu a výrazně zvýší kvalitu kódu. Jedním z takových nástrojů je Sublime Text 3 a možná vás překvapí spousta skvělých věcí v Sublime Text Editoru.
Sublime Text 3 je propracovaný textový editor pro značkování, kódování a prózu. Úžasný textový editor milují weboví vývojáři, inženýři i programátoři. Sublime Text 3 je postaven z vlastních komponent, multiplatformní sady nástrojů uživatelského rozhraní, s nepřekonatelným zvýrazňovačem syntaxe. Sublime Text Editor je velmi citlivý a poskytuje vývojářům vynikající výkon. Je zdarma ke stažení a je k dispozici pro Mac, Windows a Linux.
Tento článek upozorní na tipy, zkratky a triky, jak ze Sublime Text 3 vytěžit maximum. Tento článek zvýrazní balíčky, které musíte mít, nastavení a vylepšení předvoleb pro konkrétní projekt.
Předpoklad
Chcete-li začít, musíte mít spuštěný editor Sublime Text. Můžete jej nainstalovat do distribuce Linuxu pomocí následujících kroků.
Instalace Sublime Text 3 Ubuntu, Debian
## Nainstalujte klíč GPG wget -qO - https: // stáhnout.sublimetext.com / sublimehq-pub.gpg | sudo apt-key add - ## use apt with https sources sudo apt-get install apt-transport-https ## select stable channel echo "deb https: // download.sublimetext.com / apt / stable / "| sudo tee / etc / apt / sources.seznam.d / vznešený text.seznam ## Echo kanálu Dev "deb https: // stáhnout.sublimetext.com / apt / dev / "| sudo tee / etc / apt / sources.seznam.d / vznešený text.seznam ## aktualizovat a nainstalovat Sublime Text Editor sudo apt-get aktualizovat sudo apt-get nainstalovat sublime-text
Nainstalujte si Sublime Text 3 Fedora
## Nainstalujte klíč GPG sudo rpm -v --import https: // stáhnout.sublimetext.com / sublimehq-rpm-pub.gpg ## Vyberte Stabilní kanál sudo dnf config-manager --add-repo https: // stáhnout.sublimetext.com / rpm / stable / x86_64 / sublime-text.repo ## Vyberte Dev channel sudo dnf config-manager --add-repo https: // stáhnout.sublimetext.com / rpm / dev / x86_64 / sublime-text.repo ## Install Sublime Text Editor sudo dnf install sublime-text
Nainstalujte si Sublime Text Editor jako hračku
Pokud již máte v systému Linux úložiště snapů, spusťte následující příkaz a nainstalujte Sublime Text Editor.
sudo snap install sublime-text
Užitečné tipy pomocí Sublime Textového editoru
1. Nastavení uživatelských preferencí
A: Hard-tabs vs. mezery
Upřednostňujete karty nebo mezery? Ve výchozím nastavení používá Sublime Text Editor v nastavení předvoleb mezery mezi mezerami. Hard-tabs používá čtyři znaky dlouhé. Tyto velké tabulkové odsazení posouvají váš vznešený kód doprava a může být obtížné jej číst. Lepší volbou pro vývojáře je převod pevných karet na mezery. Sublime Text Editor můžete aktualizovat pomocí následujících uživatelských nastavení (Sublime Text 3 => Předvolby => Nastavení - Uživatel):
"draw_white_space": "all", "rulers": [80], "tab_size": 2, "translate_tabs_to_spaces": true
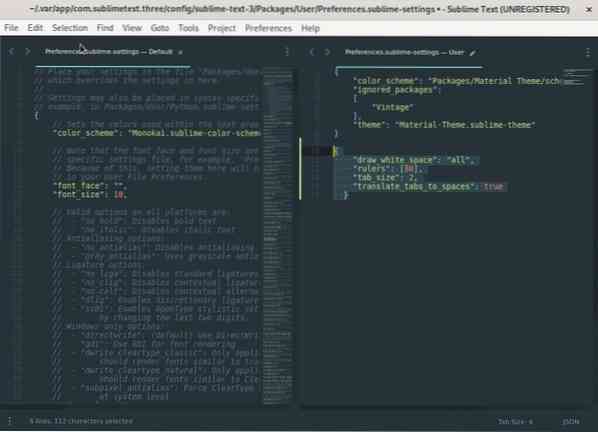
Nastavení způsobí, že odsazení bude mít dva znaky, přidá mezery a umístí pravítko Sublime Text Editor na značku 80 znaků, což vám pomůže udržet váš kód stručný a přímý. Další předvolby uživatelského nastavení najdete ve vznešeném textu 3.
B: Globální zalamování slov
Zařazení slov můžete nastavit globálně v části Sublime Text 3 => Předvolby => Nastavení => Uživatel
"word_wrap": "true", "wrap_width": "auto"
Nastavení zalamování textu lze také implementovat do souboru markdown. Otevřete soubor markdown a v nastavení předvoleb aktualizujte následující konfiguraci.
## „word_wrap“: „auto“ vs. „true“ „word_wrap“: „auto“,
Pokud je nastavena hodnota true, nastavení zalamování slov umožní zalamování slov kdekoli. Konfigurace určuje, zda je zalamování textu vždy zapnuté, vypnuté nebo automatický výběr, v závislosti na typu souboru.
„Wrap_width“: 0
Konfigurace „wrap_width“: 0 bude řídit sloupec wrap. Výchozí hodnota „wrap_width“: 0 odpovídá zalamování na šířku okna. Je to automatické nastavení, které chcete, a můžete jej nastavit na jinou hodnotu, která se konkrétně zalomí v daném sloupci.
C. Nastavení odsazení
Nastavení preferencí odsazení uživatele určí velikost karet. Ve výchozím nastavení je velikost zarážek tabulátoru v editoru Sublime Text čtyři, ale můžete jej změnit tak, aby zabíral dvě mezery.
Když například stisknete klávesu ENTER, bude další řádek začínat dvěma mezerami místo výchozích čtyř mezer. Velikost odsazení můžete změnit v Sublime Text 3 => Předvolby => Nastavení => Uživatel. Otevřete soubor nastavení a vyhledejte „tab_size“ a změňte hodnotu ze 4 na 2.
Obecným doporučením je umístit vaše nastavení Sublime Text Editor do Packages / User / Preferences.vznešené nastavení. Můžete také nastavit předvolby pro konkrétní typy souborů. Například pokud pracujete na souboru Pythonu, měli byste umístit svá nastavení v Packages / User / Python.vznešené nastavení.
Příklad souboru nastavení
Zkuste to uložit jako Packages / User / Python.vznešené nastavení
"tab_size": 4, "translate_tabs_to_spaces": false
D. Synchronizujte balíčky a nastavení na více pracovních prostorech
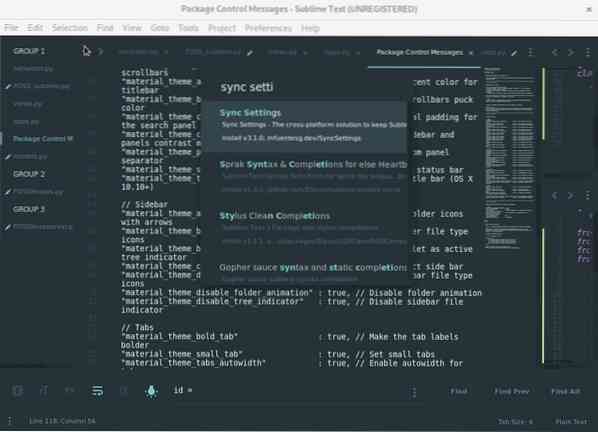
Práce na více strojích jako vývojář softwaru se může hodit při práci v různých týmech nebo při práci na dálku. Balíček synchronizace je výhodný a ušetří vám čas a potíže s nastavením infrastruktury IDE v novém počítači.
Pomocí těchto kroků můžete synchronizovat svá nastavení mezi různými zařízeními pomocí Sublime Text Editor a Github.
1: Nainstalujte balíček nastavení synchronizace pomocí Sublime package-control.
2: Vytvořte nový osobní přístupový token v Githubu, který má hlavní seznam.
3: Aktivovat uživatelská oprávnění: Seznam -> vytvořit seznamy.
4: Zkopírujte přístupový token do konfigurace nastavení synchronizace.
5: Vytvořte nový seznam s obsahem jako nově vytvořený token a uložte jej. Pokud možno, udělejte z tajného přehledu informace o konfiguraci svého pracovního zařízení.
6: Zkopírujte hlavní identifikátor do svého uživatelského jména Github a vložte jej do konfigurace nastavení synchronizace pomocí následujících kroků:
Předvolby> Nastavení balíčků> Nastavení synchronizace> Soubor nastavení.
Otevřete své uživatelské nastavení pod novou instalací Sublime Text 3 a přidejte své gist_id a access_token.
Příklad gist_id a access_token
"access_token": "100aff4ff556e4ettew5t64t4t5716ytry", "auto_upgrade": false, "gist_id": "t6656h4re6y5y6r5yr6yr6e"
Stejný balíček a synchronizační strategii můžete také použít pro jiné IDE jako VsCode nebo Atom.
2. Nastavení synchronizace - nahrávání a zálohování
Nastavení synchronizace pro nahrávání můžete otevřít v části Předvolby> Nastavení balíčku> Nastavení synchronizace> Nahrát
Chcete-li aktualizovat nastavení synchronizace, musíte si do nového počítače nainstalovat Sublime Text Editor a nainstalovat balíček nastavení synchronizace. Otevřete nastavení synchronizace a přidejte svůj gist_id a přístupový token.
V části Předvolby> Nastavení balíčků> Nastavení synchronizace> Nastavení> Uživatel přidejte svůj identifikátor gist_id a access_token.
"access_token": "100aff4ff556e4ettew5t64t4t5716ytry", "auto_upgrade": false, "gist_id": "t6656h4re6y5y6r5yr6yr6e"
Restartujte Sublime Text 3, abyste aktualizovali nastavení a nainstalovali všechny balíčky.
3. Paleta příkazů
Paleta příkazů je vynikající funkcí Sublime Textového editoru pro spouštění akcí na panelu nástrojů. Pomocí balíku Control můžete rychle dosáhnout akcí, jako je nastavení syntaxe kódu pro jakýkoli typ souboru, řazení řádků nebo instalace pluginů. Vývojáři s většími zkušenostmi budou chtít méně a méně přistupovat k nabídkám textového editoru Sublime a dělat vše pomocí několika tahů klávesnicí.
Když zadáte příkaz prostřednictvím palety příkazů, Sublime Text provede fuzzy shodu s existujícími příkazy a umožní vám pohodlný přístup k základním příkazům. Paletu příkazů Sublime Text Editor můžete použít v nabídce Nástroje nebo pomocí klávesové zkratky CTRL / ⌘-SHIFT-P.
4. Kontrola balíčku
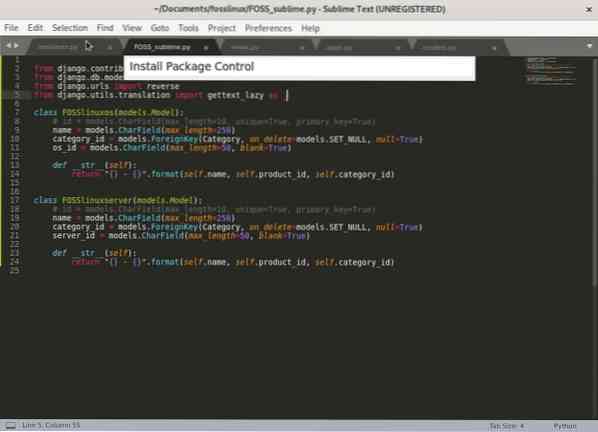
Ovládací prvek balíčku je nutností pro každý editor Sublime Text. Ovládací prvek balíčku slouží ke stahování a správě pluginů a témat Sublime Text Editor. Existuje různorodá kolekce balíčků, ze kterých si můžete vybrat, abyste zvýšili svou produktivitu. Balíčky obsahují Git, Emmet, vylepšení postranního panelu, úžasný tutor a užitečné widgety jako automatické vyplňování cest, výběr barvy atd.
Chcete-li začít, musíte si nainstalovat Package Control podle pokynů k instalaci na oficiální domovské stránce Package Control.
Pokud je Package Control úspěšně nainstalován, můžete vyhledat Package Control v paletě příkazů (CTRL / ⌘-SHIFT-P).
Pravidlem je neustále hledat nejcennější balíčky, abyste vylepšili své kódovací techniky a hacky.
5. Výběr motivu
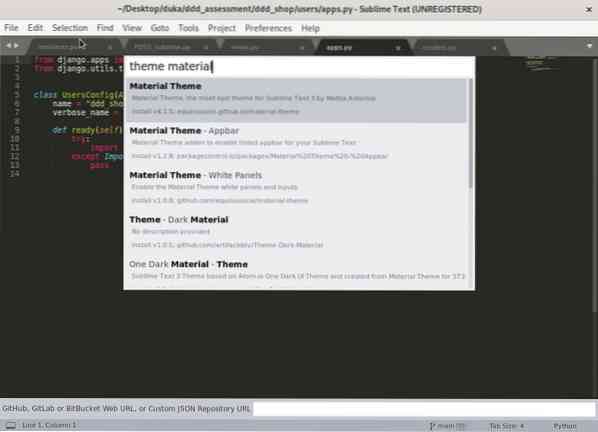
Poté, co se seznámíme s paletou příkazů, si vybereme a nainstalujeme motiv, který zvýší produktivitu a umožní, aby Sublime Text Editor vypadal hezčí.
Chcete-li v Sublime Text Editoru nainstalovat motiv, otevřete paletu příkazů a vyhledejte „Theme.„Zobrazí seznam několika témat, která můžete vybrat a použít. Nejlepším přístupem je však zobrazit náhled některých motivů a barevných schémat na internetu, abyste získali dojem o jejich vzhledu.
Instalace preferovaného motivu aktualizuje písma a barevná schémata pro různé typy souborů. Dokončete svá nastavení aktualizací předvoleb uživatelského rozhraní pro Sublime Text.
Materiálové téma
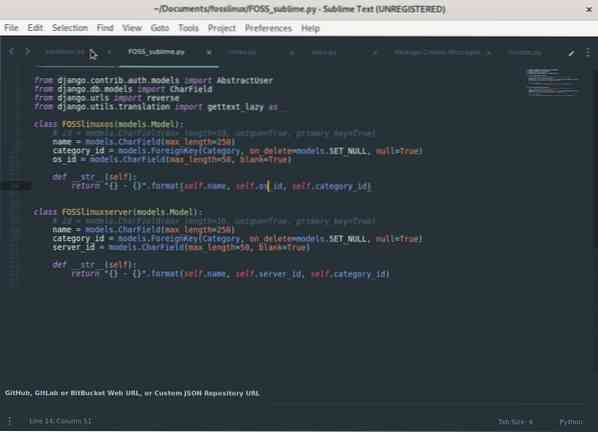
Vývojářům se doporučuje použít oblíbené téma materiálů. Téma je vybaveno 4 různými barevnými schématy a motivy. Poskytuje vám úhledné ikony souborů, složky a čistý vzhled editoru.
6. Vylepšení postranního panelu
Doplněk Sidebar Enhancements rozšiřuje funkčnost postranního panelu a usnadňuje spouštění akcí. Přidává příkazy ke spouštění akcí se složkami a soubory, které obvykle nejsou k dispozici na výchozím postranním panelu. Některé akce zahrnují otevření souboru v prohlížeči, kopírování, kopírování cesty, vkládání, duplikování, mazání a další. Tyto akce můžete navíc spustit z palety příkazů.
7. Integrace Git, Emmet a SASS
Mravenec
Emmet je nepostradatelným nástrojem pro vývoj webových aplikací. Podle mého názoru je to jeden z nejproduktivnějších a časově nejnáročnějších pluginů, které budete při vývoji webu používat. Značně usnadňuje psaní HTML pomocí zkratek, syntaxe a zkratek inspirovaných selektory CSS.
Emmet se stará o zdlouhavé práce s kódováním HTML, jako je psaní značek a zalamování tříd uvozovkami, což výrazně zkracuje čas potřebný k napsání kódu. S Emmet můžete rychle rozšířit zkratky do plných struktur HTML nebo CSS. Například Emmet vám umožňuje použít zkratku pro předpony dodavatelů CSS.
Mezi další příklady použití Emmet patří práce s textem Lorem Ipsum. Dříve museli vývojáři pro práci s textem Lorem ipsum používat generátor lorem ipsum, ale u Emmeta napíšete lorem a stisknete kartu. Například pokud chcete 100 slov pro doplnění lorem ipsum, použijte lorem100.
Git integrace
Řízení verzí je pro vývojáře zásadní pro sledování jejich kódu. Balíček Git v editoru Sublime Text Editor umožňuje přímo spouštět příkazy Git z palety příkazů editoru Sublime Text Editor.
SASS
Balíček Sublime Text Editor „SASS“ přidává do Sublime Text 3 podporu syntaxe a úryvků SASS. Balíček SASS se doporučuje pro front-end vývoj a skriptování pomocí Ruby on Rails.
8. Podokna pracovního prostoru sloupců a řádků
Nastavení pracovního prostoru na několik sloupců a řádků se může hodit při práci na několika souborech. Pracovní prostor s několika sloupci a řádky usnadňuje navigaci mezi několika soubory, což zvyšuje vaši produktivitu.
Například můžeme rozdělit aktuální pracovní prostor na tři části pomocí následujících kroků.
Nastavte svůj pracovní prostor tak, aby používal 3 sloupce v části Zobrazení> Rozložení> Sloupce: 3
nebo použijte zkratku: Alt + Shift + 3
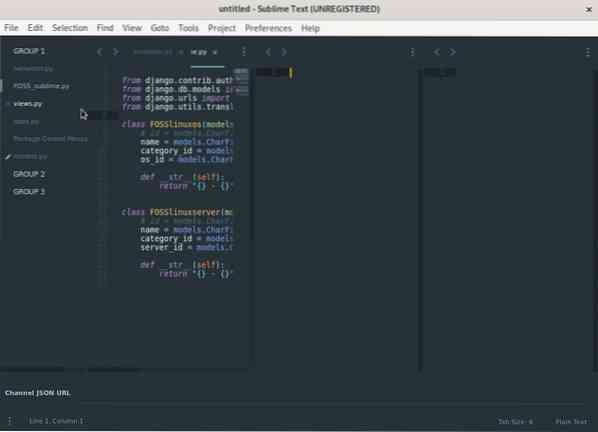
Po rozdělení pracovního prostoru můžeme uspořádat tři sloupce, aby to bylo zvládnutelné, poskytlo nám více prostoru pro kódování a usnadnilo navigaci mezi soubory.
Maximální počet skupin sloupců můžete nastavit na dvě v části Zobrazení> Skupiny> Max. Počet sloupců: 2
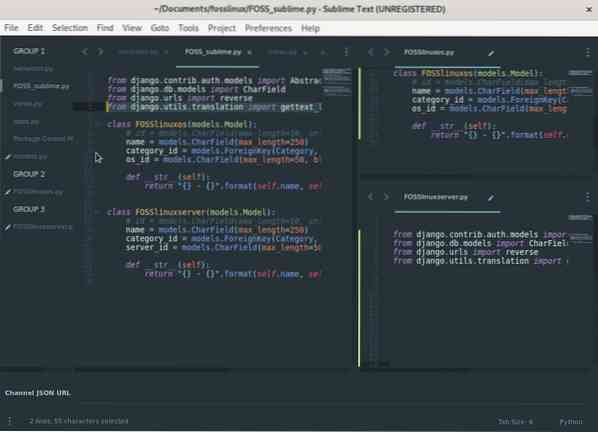
9: Základní klávesové zkratky
A. Přejít na cokoli
Funkce Sublime Text Editor Goto Anything vás může přenést na konkrétní soubor, řádek, symbol nebo jakoukoli definici metody v kódu. Vyhledávací lištu Goto Anything můžete spustit pomocí CTRL / ⌘-P.
Přejít na soubor
Chcete-li přepínat mezi soubory, začněte psát název souboru, který zobrazí několik návrhů souborů. Přejít na cokoli je implementováno pomocí fuzzy vyhledávání, což znamená, že vyhledávací dotaz nemusí přesně odpovídat názvu souboru. S Goto nemusíte zadávat celou cestu k souboru, abyste ji našli.
Přejít na řádek v souboru
Přejděte na Cokoli a dostanete se na řádek v souboru. Pokud chcete upravit řádek v jiném souboru, spusťte Goto Anything a zadejte dvojtečku následovanou číslem řádku. Například (: 113) vás přenese na řádek 113 v aktuálním souboru.
Pokud chcete přejít na řádek v jiném souboru, zadejte název souboru následovaný dvojtečkou a poté číslo řádku: Například (FOSSlinux.py: 113) vás zavede na linku 113 ve FOSSlinuxu.py soubor.
Přejít na definici v souboru
Přejít na cokoli má přístup k definici třídy, metody nebo funkce v souboru. Chcete-li použít definice Goto, spusťte Goto Anything a zadejte znak @ následovaný názvem třídy, funkce nebo metody. Zobrazí seznam všech definic ve vybraném souboru. Zadejte název třídy, kterou hledáte, a stiskněte klávesu ENTER, čímž se dostanete k definici třídy. Například (@Product) vás zavede k definici třídy s názvem „Produkt“ v aktuálním souboru.
B. Režim bez vyrušení
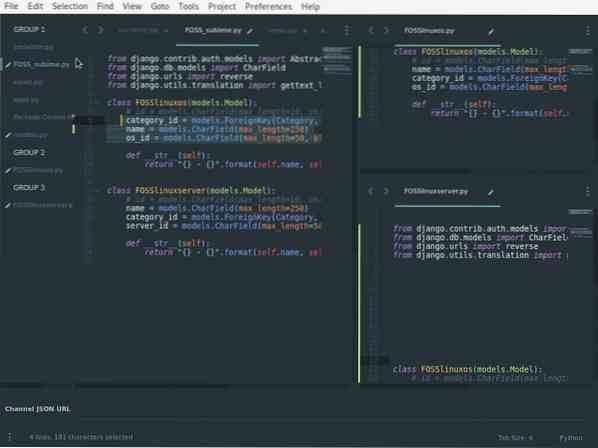
Produktivní vývojáři vyžadují pracovní prostor s menším rušením. Upřímně, být produktivní je víc než spravovat svůj pracovní prostor! Někdy káva dělá trik! Můžete začít odstraněním rušivých prvků, jako jsou jiné aplikace, postranní lišty, okna a nabídky. Sublime Text 3 má režim bez rozptýlení, který usnadňuje odstraňování a správu rozptýlení. Režim bez rozptýlení můžete spustit v Sublime Text Editor pomocí SHIFT-F11.
C. Více kurzorů
Multiple Cursor je užitečná funkce Sublime Text Editor k úpravě více řádků kódu nebo k vylepšení opakující se funkce nebo názvu třídy. Chcete-li použít více kurzorů, podržte příkazové tlačítko a klepnutím na několik oblastí souboru proveďte úpravy současně. Multi-výběr můžete také vytvořit pomocí následujících kroků.
- Vyberte několik řádků a stiskněte Shift + Command + L.
- Umístěte kurzor na slovo, které vás zajímá, a opakovaným stisknutím kláves Control / Command + D vyberte další výskyty v souboru.
- Můžete také přidat další kurzor na všechny výskyty slova zadáním Alt + F3.
Používání výběru více kurzorů vám ušetří potřebu používat regulární výrazy (práce s regulárními výrazy může být občas matoucí), pokročilé vyhledávání a může nahradit dotazy.
D. Vyberte všechny instance aktuálního výběru
Tuto zkratku musíte milovat! Může vybrat všechny shodné výskyty slova, které chcete upravit nebo nahradit současně. Docela užitečné pro vývojáře. Přístup k němu získáte pomocí zástupce: Ctrl + ⌃ + G.
E. Zapněte kontrolu pravopisu
Typografické chyby mohou být frustrující. Takovým chybám můžete zabránit a zvýšit kvalitu svého kódu zapnutím kontroly pravopisu. Můžete použít F6 klávesu pro rychlé spuštění nebo přepnutí kontroly pravopisu.
10. Vznešený učitel
Plugin Sublime Tutor je interaktivní výukový program v editoru pro klávesové zkratky v Sublime Text. Doporučuji Sublime tutora pro osoby, které začínají s Sublime Text 3. Úžasný lektor vás naučí zkratky Úžasného textového editoru v samotném editoru.
Staňte se odborníkem
Sublime Text je plný výkonných funkcí s mnoha výkonnými klávesovými zkratkami a příkazy, které vám pomohou zvýšit produktivitu a získat kódování. Naučili jsme se několik zkratek, tipů, balíčků a nastavení uživatelských předvoleb, abychom ze Sublime Text 3 dostali to nejlepší.
Pokud začínáte s textovým editorem Sublime nebo s kódováním, zvládnutí a zapamatování všech těchto zkratek bude nějakou dobu trvat. Kromě toho si můžete nainstalovat plugin Sublime tutor, který vám při tom pomůže. Nejlepší způsob, jak zvládnout jakoukoli techniku, ať děláte cokoli, je důsledným cvičením.
 Phenquestions
Phenquestions



