K zajištění hladkého chodu systému je nutná pravidelná kontrola využití disku (DU) v počítači. Mít disk, který pracuje téměř na 100%, způsobí, že váš počítač zpomalí, zablokuje se nebo přestane reagovat. Už nebude provádět úkoly rychleji, jako dříve. V tomto článku se naučíte, jak různými způsoby zkontrolovat využití disku ve vašem systému.
Využití disku a kapacita disku
Pojmy Využití disku a kapacita disku mohou být pro některé uživatele docela matoucí. Než budeme pokračovat, vysvětlíme si to ve stručnosti.
Využití disku (DU) označuje množství aktuálně využívané paměti počítače. Většina úložných zařízení, jako je pevný disk, má specifickou rychlost čtení / zápisu, která se obvykle pohybuje mezi 100–150 mb / s. Pokud vaše jednotka čte, rychlost zápisu přesahuje 100-150mb / s a budete mít 100% využití disku, což zpomalí váš počítač.
Kapacita disku na druhé straně označuje celkový úložný prostor dostupný na disku.
Nástroje ke kontrole využití disku
Existuje několik způsobů, jak použít ke kontrole a analýze využití disku ve vašem systému Ubuntu. V tomto příspěvku se zaměříme na pět nejlepších metod, které zahrnují jak grafické, tak metody příkazového řádku.
1. Monitor systému
2. Analyzátor využití disku
3. Využití disku NCurses (NCDU)
4. Příkaz DF
5. Příkaz PYDF
1. Monitor systému
Monitor systému je ve vašem systému předinstalován, a proto si nemusíte stahovat žádné další balíčky. Můžete spustit z nabídky Aplikace.
Pokud ve vašem systému není nainstalován monitor systému, proveďte níže uvedený příkaz pro operační systémy Ubuntu.
sudo apt nainstalovat gnome-system-monitor
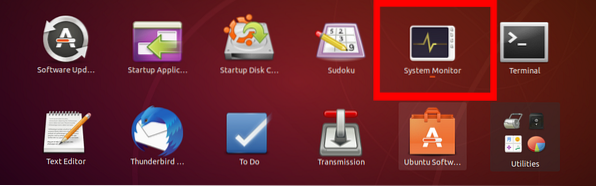
Kromě Využití disku vám Monitor systému také zobrazí další informace, jako jsou všechny spuštěné procesy ve vašem systému a využití systémových prostředků.
Chcete-li zkontrolovat využití disku, klikněte na kartu „Systémy souborů“. Zobrazí se informace o využití disku na šesti kartách.
- Karta Zařízení
- Karta Adresář
- Typ souborového systému
- Celková kapacita zařízení
- Dostupné místo v zařízení
- Použité zařízení Space
Pokud se využité místo na zařízení rovná celkové kapacitě zařízení, zobrazí se na monitoru systému 100% využití disku, jako na obrázku níže.
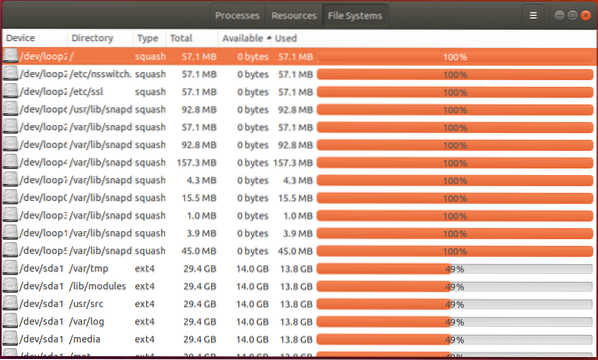
2. Analyzátor využití disku
Disk Usage Analyzer je nástroj pro použití disku, který je dodáván s GNOME Desktop Environment. Poskytne vám grafické znázornění ve formě prstencového nebo treemapového grafu. Tento nástroj představuje uživateli to, co je na disku, pomocí grafického znázornění řízeného pomocí nabídky.
Výkonné grafické uživatelské rozhraní poskytuje uživatelům funkci skenování ke kontrole konkrétních částí souborových systémů. Pokud pracujete se serverovým systémem, můžete skenovat jednu složku, celý systém souborů nebo vzdálené adresáře a souborový systém.
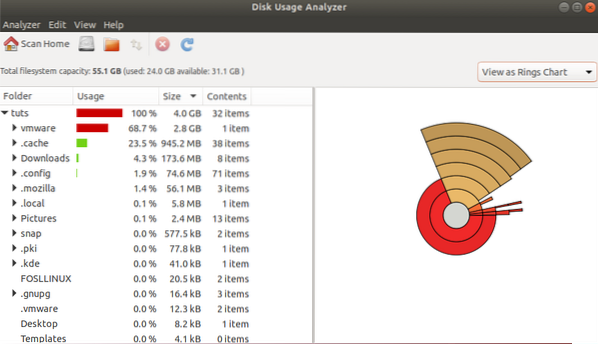
Analyzátor využití disku uvádí seznam informací o disku na 4 kartách;
- Název složky
- Využití disku - představuje procentuální lišta
- Velikost zařízení
- Obsah - Zaseje počet položek přítomných v zařízení
Používá také různé barvy k vyjádření využití disku. Červená barva ukazuje vysoké využití disku, které se blíží 100%, zelená ukazuje nízké nebo průměrné využití disku.
3. Využití disku NCurses (NCDU)
Jedná se o analyzátor využití disku, který používá rozhraní ncurses k předávání informací o disku uživateli. Jedná se o nástroj založený na příkazovém řádku, a proto je vynikající volbou pro správu serveru, kde jste omezeni na grafické uživatelské rozhraní (GUI). Je to však stále spolehlivý nástroj i pro systém Desktop.
NCDU není předinstalovaný jako naše předchozí nástroje. Kliknutím na odkaz níže jej stáhnete ze svých oficiálních webových stránek.
Stáhněte si NCDU Analyzer
Po stažení není nutné tento nástroj instalovat, dělat jej spustitelným a spouštět jej na příkazovém řádku. Z mé zkušenosti s prací zkopírujte soubor do domovského adresáře a spusťte jej odtud - ale není to povinné. Ušetří vám to jen čas při navigaci mezi různými složkami.
Chcete-li spustit NCDU, proveďte níže uvedené příkazy současně.
sudo chmod + x ncdu sudo ./ ncdu
Procházejte rozhraním NCDU pomocí kláves se šipkami th4e nebo stiskněte Q pro pomoc.
4. Příkaz DF
Příkaz DF je nástroj příkazového řádku, který je předinstalován ve většině systémů Linux a již dlouho se používá ke kontrole využití disku a dostupného místa na disku. Podporuje několik argumentů, které zobrazují konkrétní informace o využití disku.
Základní syntaxe je;
df [možnosti] [zařízení]
Například;
df df -h: Zobrazuje využití disku ve formátu čitelném pro člověka. df -a: Zobrazit veškeré využití místa na disku systému souborů.
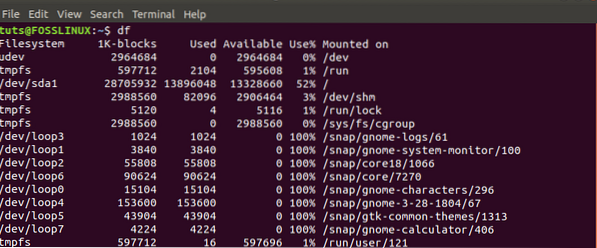
5. Příkaz PYDF
PYDF (Python Disk File System) je pokrokem v příkazu DF, o kterém jsme diskutovali výše. Jedná se o nástroj příkazového řádku pythonu používaný k zobrazení využití disku, ale v různých barvách, na rozdíl od příkazu DF.
PYDF není předinstalován v Ubuntu, ale lze jej nainstalovat pomocí níže uvedeného příkazu:
sudo apt nainstalovat pydf
Použití PYDF k analýze vašeho systému na Využití disku je snadné. Můžete spustit příkaz „pydf“, který obsahuje informace o využití disku všech připojených souborových systémů. Můžete také spustit program „pydf -h“, který zobrazuje využití disku v čitelném formátu. Chcete-li zobrazit seznam všech argumentů, které můžete použít s PYDF, spusťte příkaz „pydf -help.“
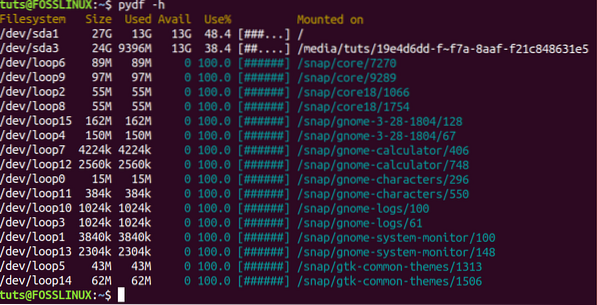
Jedná se o pět nástrojů, které můžete použít ke kontrole využití disku ve vašem systému Ubuntu. Máte nástroj, který zde není uveden? Neváhejte sdílet s našimi uživateli v sekci komentářů.
 Phenquestions
Phenquestions






