Co je to PPA?
„Personal Package Archive“ nebo PPA je úložiště aplikací, které lze použít k upgradu a instalaci balíčků z neoficiálních zdrojů.
Rozdíl mezi PPA a jinými úložišti
Deb balíčky (jakési Ubuntu ekvivalentní Windows ' .instalátoři exe) lze obsluhovat prostřednictvím jakéhokoli úložiště, které dodržuje pravidla a pokyny Debianu pro vytváření a údržbu úložišť. Například služba sestavení openSUSE často poskytuje úložiště, která lze použít k instalaci a upgradu balíčků v Ubuntu. Na druhou stranu je PPA hostována na serverech Canonical a je poskytována prostřednictvím její platformy Launchpad. Uživatelé hostující PPA na Launchpadu nevyžadují pro distribuci balíčků vlastní server, zatímco ostatní úložiště potřebují server, aby provedl totéž. V tomto článku budou termíny jako PPA a úložiště použity zaměnitelně.
Formáty PPA / úložiště
Níže uvádíme několik příkladů vzorů PPA / úložiště:
- deb http: // myserver / path / to / repo stabilní myrepo
- deb-src http: // myserver / path / to / repo stabilní myrepo
- http: // myserver / cesta / k / repo myrepo
- https: // balíčky.medibuntu.org zdarma non-free
- http: // doplňky.ubuntu.com / ubuntu
- ppa: uživatel / úložiště
- ppa: user / distro / repository
- multiverse
Bezpečnostní obavy s PPA
Přestože jsme dosud neslyšeli o malwaru nebo adwaru distribuovaném prostřednictvím PPA, vždy existuje riziko, že tato úložiště třetích stran mohou obsahovat škodlivé balíčky. Při přidávání libovolného náhodného úložiště byste měli být vždy opatrní, protože balíčky v těchto PPA nemusí být vývojáři Ubuntu ověřeny. PPA přidejte, pouze pokud důvěřujete jejímu zdroji.
Zálohování zdrojů úložiště
Ubuntu udržuje seznam úložišť v adresáři „/ etc / apt / sources.seznam “. Než uděláte cokoli zásadního nebo ručně upravíte tento textový soubor, měli byste si udělat zálohu zdrojů spuštěním níže uvedeného příkazu:
sudo cp / etc / apt / sources.seznam / etc / apt / sources.seznam.zálohaPřidání PPA pomocí příkazového řádku
Chcete-li přidat PPA, spusťte níže uvedené příkazy a nahraďte „ppa: name“ požadovanou adresou PPA:
$ sudo add-apt-repository ppa: name$ sudo apt aktualizace
Například příkaz pro přidání PPA textového editoru Geany by byl:
$ sudo add-apt-repository ppa: geany-dev / ppaPokud nejsou pozorovány žádné chyby, spusťte níže uvedený příkaz a upgradujte existující balíčky:
$ sudo apt upgradePokud jste k instalaci nového balíčku přidali PPA, spusťte níže uvedený příkaz a nahraďte „název-balíčku“ požadovaným názvem balíčku:
$ sudo apt nainstalovat název-balíčkuOdebrání PPA pomocí příkazového řádku
Chcete-li odebrat PPA pomocí příkazového řádku, musíte spustit níže uvedený příkaz v následujícím formátu:
$ sudo add-apt-repository --remove ppa: nameNapříklad textový editor PPA Geany přidaný odtud lze odstranit spuštěním příkazu:
$ sudo add-apt-repository --remove ppa: geany-dev / ppaDalší metodou k odstranění PPA je ruční odstranění zdrojového souboru PPA ze systému. Chcete-li zobrazit všechny soubory PPA, spusťte následující příkaz:
ls / etc / apt / sources.seznam.dV terminálu uvidíte seznam souborů. Libovolný soubor končící „.příponu „list“ lze odstranit a odebrat PPA ze systému. Chcete-li tak učinit, spusťte příkaz v následujícím formátu:
$ sudo rm -i / etc / apt / sources.seznam.d / ppa_filename.seznamObnovte úložiště systému ručním spuštěním aktualizace.
$ sudo apt aktualizaceNapříklad textový editor Geany PPA přidaný odtud lze odstranit pomocí příkazu:
$ sudo rm -i / etc / apt / sources.seznam.d / geany-dev-ubuntu-ppa-eoan.seznam
Odebrání PPA pomocí PPA-Purge
PPA-Purge je nástroj příkazového řádku, který odebere zdroj PPA při přechodu na nižší verzi balíků nainstalovaných ze zadané verze PPA na základní verze. Chcete-li nainstalovat aplikaci příkazového řádku PPA-Purge v Ubuntu, spusťte následující příkaz:
$ sudo apt install ppa-purgeChcete-li vymazat PPA, spusťte příkaz v následujícím formátu:
$ sudo ppa-purge „ppa: adresa“Například textový editor Geany PPA přidaný odtud lze vyčistit spuštěním příkazu:
$ sudo ppa-purge ppa: geany-dev / ppaGrafická metoda pro přidání, odebrání a zakázání PPA
Ve většině případů lze ke správě PPA přidaných do systému použít aplikaci „Software a aktualizace“. Kvůli chybě však tato aplikace někdy selhává při provádění úkolů, které vyžadují přístup root. Chcete-li to překonat, budete muset nainstalovat správce balíčků Synaptic spuštěním následujícího příkazu:
$ sudo apt install synaptickýSpusťte „Synaptic Package Manager“ ze spouštěče aplikací. Klikněte na „Nastavení“> „Úložiště“ a přejděte na kartu „Jiný software“. Klikněte na tlačítko „Přidat…“ dole a do vstupního pole zadejte adresu PPA. Po dokončení klikněte na „Přidat zdroj“.
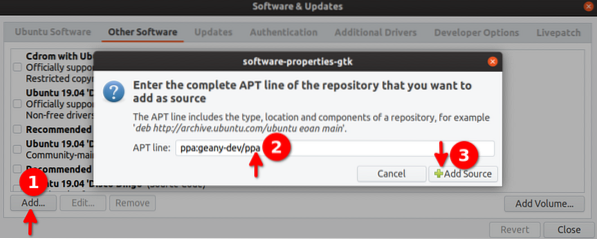
Klikněte na tlačítko „Zavřít“ a po zobrazení výzvy k obnovení úložišť klikněte na tlačítko „Načíst znovu“.
Odebrání a zakázání úložišť lze provést stejným způsobem. Kliknutím na tlačítko „Odebrat“ dole odeberete PPA ze systému. PPA můžete deaktivovat zrušením zaškrtnutí políčka před zdrojovou adresou PPA.
Procházení všech úložišť přidaných ve vašem systému
Chcete-li zobrazit všechna úložiště PPA přidaná do vašeho systému, spusťte aplikaci Synaptic a klikněte na tlačítko „Původ“, jak je znázorněno na následujícím obrázku:
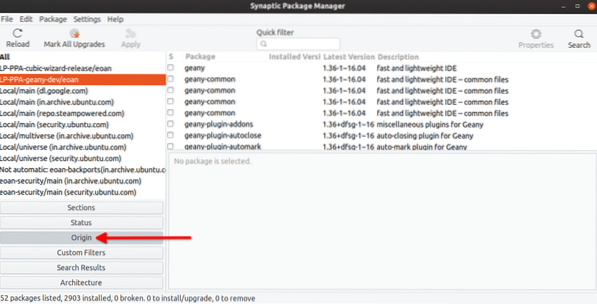
Závěr
Úložiště PPA jsou vynikajícím způsobem, jak do vašeho systému přidat aplikace třetích stran, protože ne všechno lze udržovat a zahrnout do oficiálních úložišť. To byl jeden z mnoha důvodů rostoucí popularity Ubuntu v průběhu let. Nová agnostická řešení distribuce, jako jsou balíčky Snap a Flatpak, však poskytují kontrolu podrobných oprávnění a izolované karantény, což jim poskytuje další vrstvu zabezpečení oproti typickým PPA.
 Phenquestions
Phenquestions


