AcademiX je distribuce Linuxu založená na Debianu vyvinutá výslovně pro vzdělávací účely. Dodává se s bezplatným výukovým a výukovým softwarem s otevřeným zdrojovým kódem, který lze použít pro základní vzdělávání na univerzitní úrovni.
Protože je AcademiX primárně určen pro vzdělávací účely, postrádá většinu sofistikovaných funkcí a nástrojů přítomných v typické distribuci Linuxu. Stále je však můžete nainstalovat prostřednictvím výkonného terminálu Mate.
Než se pustíme do funkcí, podívejme se, jak si můžete stáhnout a nainstalovat tento jedinečný operační systém.
Získání operačního systému AcademiX
Operační systém AcademiX si můžete stáhnout z oficiálních webových stránek. Ujistěte se, že splňujete minimální systémové požadavky. Použijte odkaz níže:
Stáhněte si AcademiX OS
Chcete-li začít s programem AcademiX, vytvořte zaváděcí jednotku USB / DVD tohoto operačního systému. Přečtěte si náš článek o tom, jak používat MultiBootUSB k vytvoření zaváděcí jednotky USB / DVD.
Spusťte notebook nebo počítač pomocí zaváděcí jednotky USB změnou pořadí zavádění. Tento proces se u jednotlivých notebooků liší. Takovou obrazovku uvidíte níže.
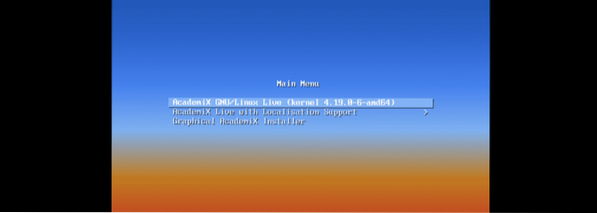
Existují tři možnosti, ze kterých si vyberete preferovaný způsob instalace. První je možnost Live boot. Nabootuje váš notebook nebo počítač z jednotky USB a operační systém nebude nainstalován. Proto vše, co uděláte, nebude uloženo, pokud neuložíte na externí jednotku.
Druhou možností je pouze živé spuštění s podporou lokalizace. Třetí možnost - grafická instalace nainstaluje operační systém na váš počítač.
Pokud používáte Academix poprvé a nejste si jisti, zda chcete nainstalovat operační systém, přejděte na Živé spuštění volba. Jinak použijte Grafická instalace možnost instalace Academix na váš notebook.
Funkce
Pojďme se podívat na některé z fantastických funkcí, které u této distribuce najdete. Po spuštění notebooku se v okně plochy zobrazí výchozí tapeta. AcademiX Linux distro využívá Mate Desktop jako výchozí.
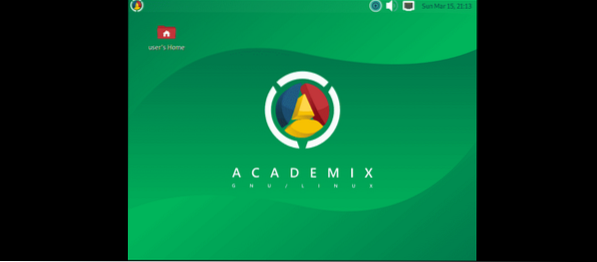
Stejně jako jakýkoli jiný Linux můžete změnit požadovanou tapetu. Klikněte pravým tlačítkem na okno plochy a vyberte možnost „Změnit pozadí plochy.“
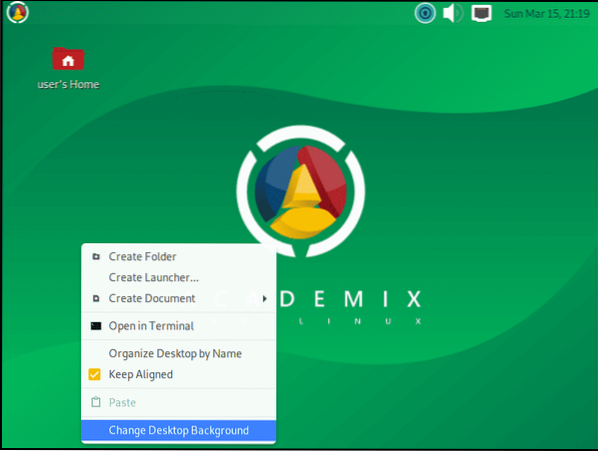
Otevře se okno Předvolby vzhledu se seznamem tolika obrázků HD, které můžete použít pro pozadí plochy.
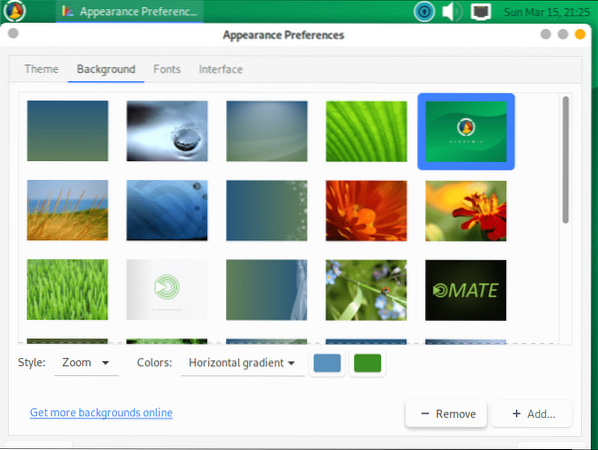
Dále ve spodní části tohoto okna uvidíte tlačítko Přidat a odebrat. Tyto dva nástroje můžete použít k přidání vlastních obrázků jako pozadí nebo k jejich odebrání.
Kromě změny pozadí plochy, kliknutím pravým tlačítkem na okno plochy získáte přístup k dalším funkcím jako; Spusťte Terminál, Vytvořit novou složku, Vytvořit spouštěč, Uspořádat položky na ploše a Vložit.
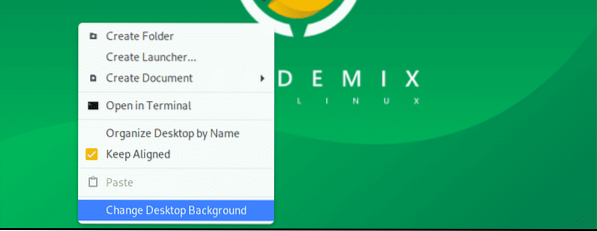
Nyní se podívejme na další nástroje a funkce dodávané s tímto operačním systémem. Vlevo nahoře v okně Plocha uvidíte tři karty. Karta Aplikace, Místa a Systém.
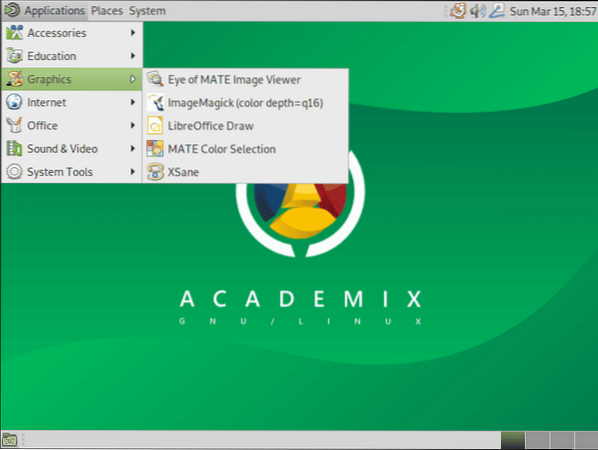
Vzhledem k tomu, že se distribuce zaměřuje hlavně na vzdělávací účely, soustředíme se na funkce a nástroje, díky nimž vyčnívá z ostatních. Na kartě Aplikace přejděte na ikonu Vzdělání nabídku a klikněte na EDU softwarový manažer.
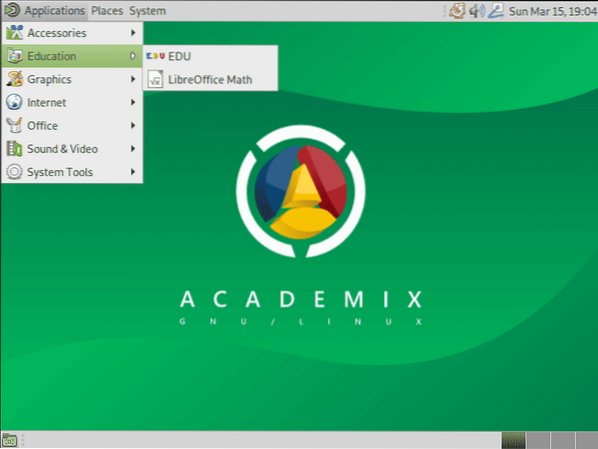
EDU je nová funkce, která je předinstalována pouze v distribuci Linuxu Academix. Umožňuje nainstalovat nainstalovaný seznam vzdělávacích balíčků pro různé předměty a věkové skupiny.
Správce balíčků EDU usnadňuje celý proces hledání užitečného vzdělávacího softwaru. Najdete software pro různé předměty od matematiky, biologie, fyziky, astronomie, geografie, cizích jazyků, počítačového programování a mnoha dalších.
Klikněte na EDU nabídku otevřete Správce softwaru.
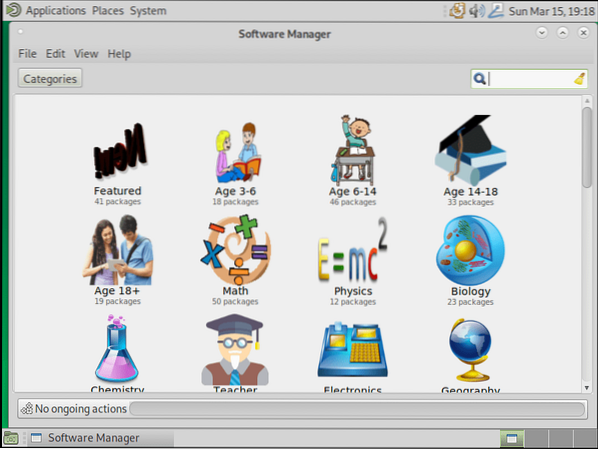
Z výše uvedeného obrázku je zřejmé, že správce balíčků EDU přichází s hromadou materiálů pro různé subjekty a věkové kategorie. Podívejme se na některé z materiálů dostupných pro věk 3 až 6 let. Klikněte na ikonu „Věk 3–6“.
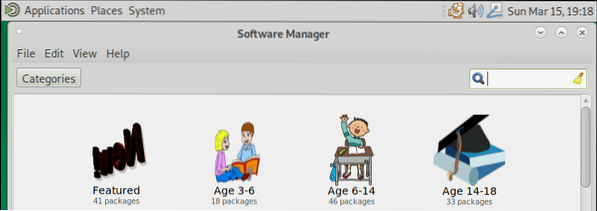
Kliknutím na preferovanou možnost zobrazíte seznam všech programů dostupných pro daný výběr. Náš výběr zde (věk 3 až 6) obsahuje veškerý vzdělávací software pro malé děti.
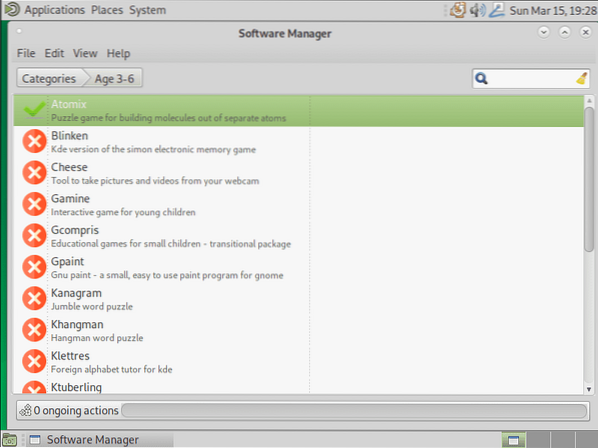
Pojďme se podívat na první výběr, kterým je program Atomix. Ze stručného popisu víme, že jde o logickou hru. Správce balíků EDU se používá pouze k instalaci a odebrání softwaru, ale nikoli ke spuštění. Protože Atomix je hra, měli byste ji najít na kartě hry pod položkou Aplikace Jídelní lístek.
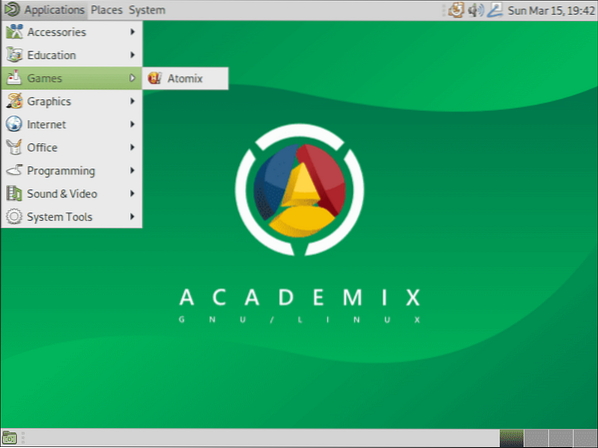
Pokud je vzdělávací systém, který chcete nainstalovat, již v systému přítomen, bude vedle něj zelené zaškrtnutí.

Pokud je však vedle něj znak červeného kříže, aplikace se nenainstaluje a je třeba ji nainstalovat. Poklepáním na něj zahájíte proces instalace. V tomto příkladu budeme pracovat s balíčkem CodeBlocks, integrovaným vývojovým prostředím pro programovací jazyky C a C ++.
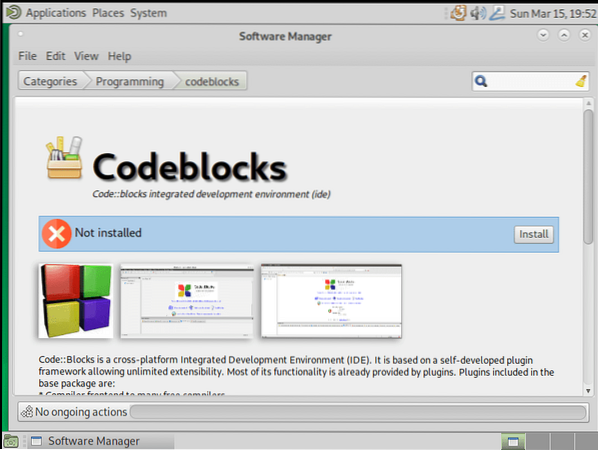
Kliknutím na tlačítko instalace zahájíte proces instalace.
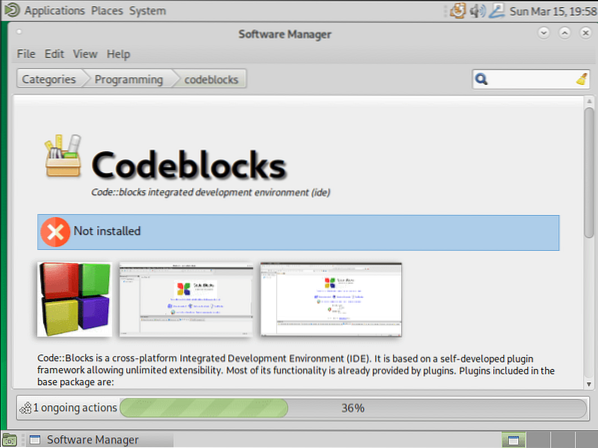
Po dokončení instalace byste měli být schopni spustit Codeblocks na kartě Programování v nabídce Aplikace.
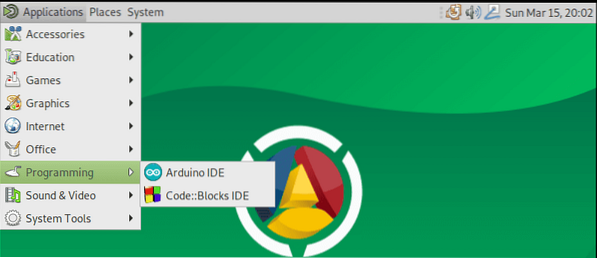
A je to! Na Academix můžete nainstalovat jakýkoli vzdělávací software, který si přejete, pomocí správce aplikací EDU. K dispozici je spousta aplikací a čas od času se přidávají další. Necháme vás prozkoumat aplikace podle vašich potřeb.
Závěr
Doufáme, že vám poskytneme komplexní přehled distribuce Linuxu založené na AcademiX Debian vyvinuté primárně pro vzdělávací účely. Správce balíčků EDU vám poskytuje jeden velký fond, kde můžete najít a nainstalovat veškerý vzdělávací software, který potřebujete.
Jedním z fantastických rysů této distribuce je celkový proces instalace. U většiny distribucí Linuxu musíte před instalací balíčku zajistit splnění několika závislostí. Vede to ke spoustě zbytečných PPA a rozbitých balíčků, což je později zdrojem problémů. S Academix nainstalujete aplikaci jedním kliknutím. Pokud vám tento článek připadá poučný, sdílejte jej a pomozte někde studentovi.
 Phenquestions
Phenquestions



