Úvod:
Podpis dokumentu je považován za nesmírně důležitý zejména v případě právní dohody mezi dvěma nebo více stranami. Každý z nás je obeznámen s běžnými ručně kreslenými podpisy, které děláme na papíře, ale protože v dnešní době se předpokládá, že budeme s elektronickými dokumenty zacházet velmi často, jako jsou soubory PDF, je proto nutné vymyslet způsob digitálního podepisování dokumentu. V tomto článku s vámi probereme způsob digitálního podepisování PDF.
Způsob digitálního podpisu PDF:
Chcete-li digitálně podepisovat dokument PDF, musíte po otevření souboru PDF, který chcete podepsat, provést následující kroky:
Klikněte na ikonu podpisu umístěnou na hlavním panelu, jak je zvýrazněno na obrázku níže:
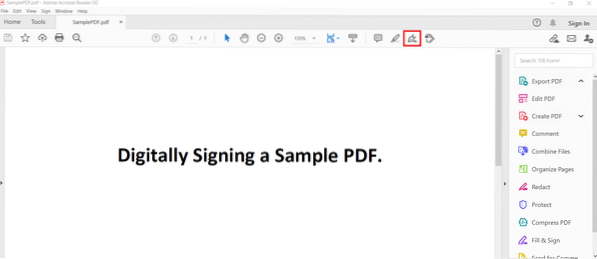
Kliknutím na tuto ikonu se na obrazovce zobrazí dvě možnosti. Z těchto možností je třeba vybrat možnost „Přidat podpis“, jak je znázorněno na následujícím obrázku:

Poté se na obrazovce zobrazí dialogové okno, na kterém budete mít následující tři karty: Typ, Kreslení a Obrázek. Záložka „Typ“ vám umožňuje zadat svůj podpis ve formě abeced a vaše čtečka PDF jej automaticky převede na vizuálně přitažlivý podpis. Karta „Draw“ (Kreslit) obsahuje pero, pomocí kterého můžete ručně nakreslit svůj podpis stejným způsobem jako na papíře. Možnost „Obrázek“ umožňuje vybrat obrázek z počítačového systému a nahrát jej do dokumentu PDF jako digitální podpis. Toto dialogové okno se zobrazí na obrázku níže:
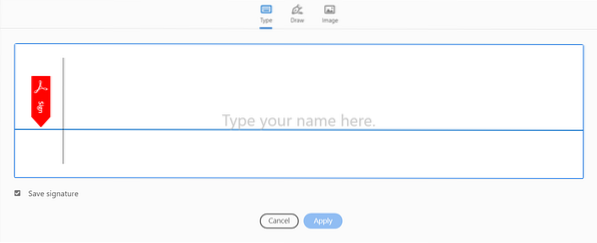
Nyní vás postupně provedeme všemi třemi kartami tohoto dialogového okna. Nejprve vybereme záložku „Typ“ a jako náš podpis napíšeme některé abecedy, jak je znázorněno na následujícím obrázku. Výchozí styl podpisu můžete také změnit výběrem z rozevíracího seznamu Změnit styl. Jakmile jste spokojeni s generovaným stylem podpisu, můžete jednoduše kliknout na tlačítko Použít.
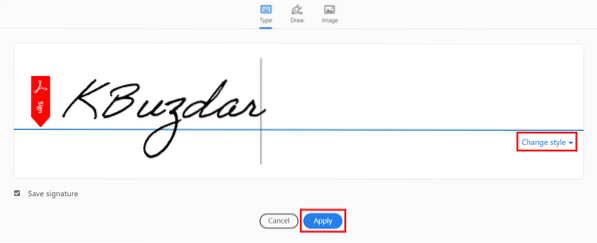
Když kliknete na tlačítko „Použít“, budete moci umístit svůj nově vygenerovaný podpis kamkoli do dokumentu, jak je znázorněno na obrázku níže:
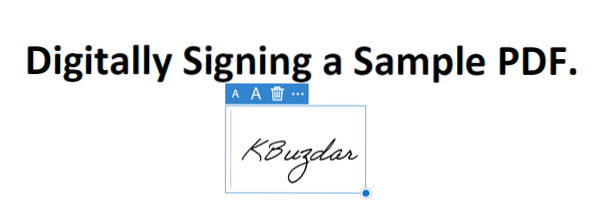
Pokud chcete svůj podpis nakreslit ručně, budete muset přepnout na kartu „Draw“, jak je zvýrazněno na následujícím obrázku. Po přepnutí na tuto záložku se vám zobrazí pero, pomocí kterého můžete kreslit ve volném tvaru. Můžete nakreslit libovolný podpis podle vašeho výběru, poté musíte kliknout na tlačítko „Použít“.
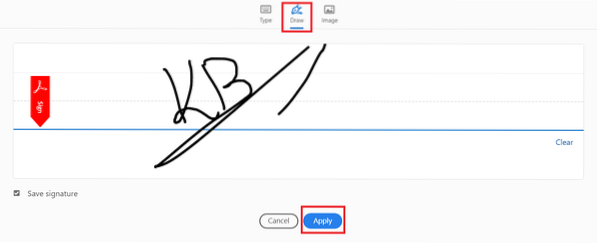
Jakmile kliknete na tlačítko „Použít“, budete moci umístit svůj nově nakreslený podpis kamkoli do dokumentu, jak je znázorněno na obrázku níže:
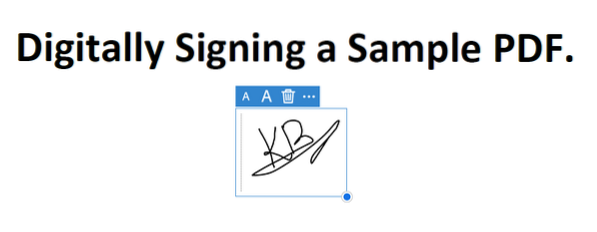
A konečně, pokud si chcete vybrat obrázek jako svůj digitální podpis, musíte přepnout na kartu „Obrázek“. Jakmile přejdete na kartu „Obrázek“, budete moci vybrat libovolný požadovaný obrázek z vašeho počítačového systému. Po výběru obrázku jako digitálního podpisu klikněte na tlačítko „Otevřít“, jak je zvýrazněno na následujícím obrázku:
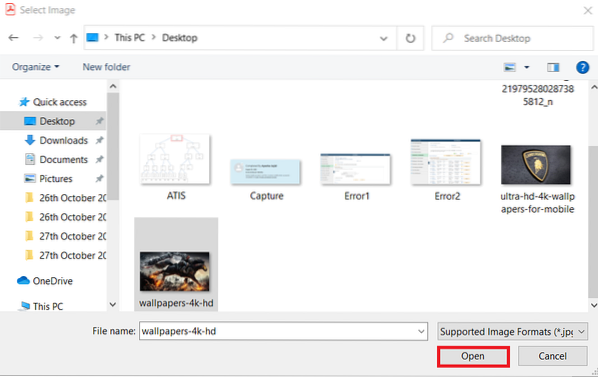
Nyní musíte kliknout na tlačítko „Použít“, jak je zvýrazněno na obrázku níže:
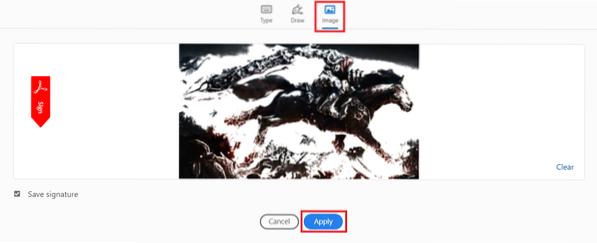
Když kliknete na tlačítko „Použít“, budete moci umístit svůj podpisový obrázek kamkoli do dokumentu, jak je znázorněno na následujícím obrázku:
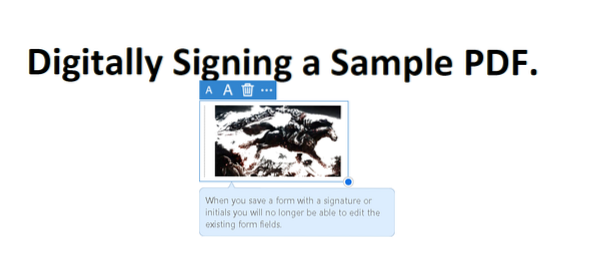
Závěr:
V tomto článku jsme s vámi sdíleli kompletní metodu digitálního podepisování PDF. Tato metoda se může ukázat jako skutečně účinná, pokud máte v úmyslu uzavřít online dohody se svými klienty nebo zaměstnavateli, protože můžete pohodlně ukázat svůj zájem o něco digitálním podpisem.
 Phenquestions
Phenquestions


