Příkaz dig pro dotazování záznamů DNS
Příkaz traceroute k diagnostice problémů se sítí
Příkaz scp pro přenos souborů mezi zařízeními
Příkaz nc (netcat) pro skenování portů a přenos souborů
Příkaz rsync pro klonování adresářů mezi zařízeními
Tento tutoriál navazuje na základní síťové příkazy Linuxu, přestože začíná snadnými příkazy pro vyhledávání DNS, všechny příkazy jsou nezbytné pro diagnostiku problémů. V tomto výukovém programu je uvedeno a stručně vysvětleno několik příkladů pro každý příkaz.
Příkazy nslookup a hostitele pro dotazování záznamů DNS
Podle Wikipedie „nslookup je nástroj příkazového řádku pro správu sítě, který je k dispozici v mnoha operačních systémech pro dotazování systému DNS (Domain Name System) za účelem získání mapování názvu domény nebo IP adresy nebo jiných záznamů DNS.“
V následujícím příkladu se příkaz nslookup používá k vyřešení IP adresy linuxhint.com.
nslookup linuxhint.com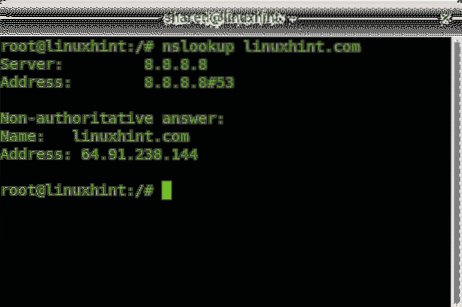
Následující příklad ukazuje záznamy mx pro linuxhint.com uplatněním možnosti -typ = mx.
nslookup -type = mx linuxhint.com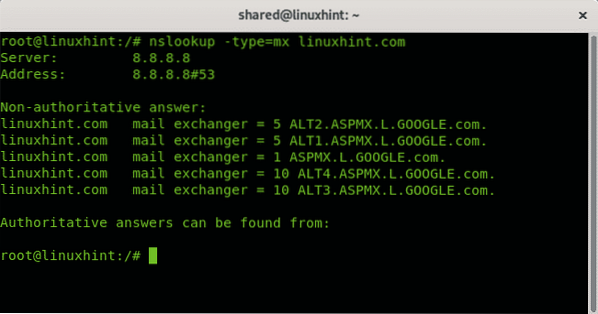
Alternativně můžete použít příkazového hostitele k získání jak rozlišení vyhledávání, tak záznamů mx:
hostit linuxhint.com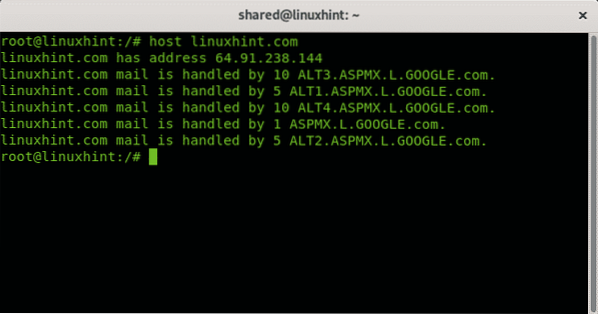
Příkaz dig pro dotazování záznamů DNS
The kopat příkaz (Domain Information Groper) potřebuje delší popis, aby porozuměl jeho výstupu (podívejte se do části Porozumění výstupu příkazu dig)
dig linuxhint.com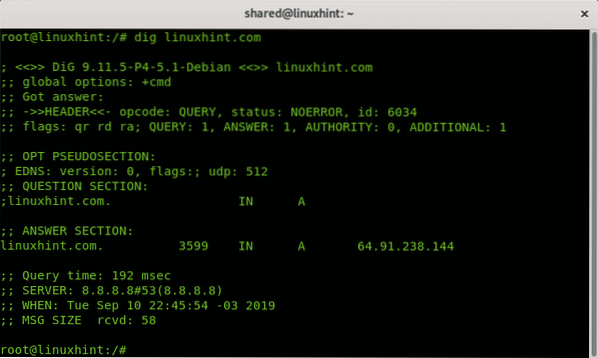
Kde (porozumění výstupu příkazu dig):
První řádek ; <<>> DiG 9.11.5-P4-5.1-Debian <<>> linuxhint.com ukazuje použitou kopanou verzi.
Následující řádky určují, že dig dostal odpověď na dotaz bez chyb, jeho ID číslo, sekce příznaků v tomto případě ukazuje, že tiskne odpověď na dotaz (qr), požadovanou rekurzi (rd) a dostupnou rekurzi (ra). Zbytek vytiskne množství výsledků.
;; - >> Záhlaví<<- opcode: QUERY, status: NOERROR, id: 6034
;; příznaky: qr rd ra; DOTAZ: 1, ODPOVĚĎ: 1, ORGÁN: 0, DALŠÍ: 1
Další řádky ukazují kompatibilitu EDNS (Extension mechanizmy pro DNS), zatímco sekce Otázka ukazuje, co bylo položeno (linuxhint.com Adresa).
;; OPTICKÁ PSEUDOSEKCE:; EDNS: verze: 0, příznaky :; udp: 512
;; ODDÍL OTÁZKY:
; linuxhint.com.
Sekce odpovědí dává výsledek, linuxhint.com IP adresa (A).
;; SEKCE ODPOVĚĎ:linuxhint.com. 3599 V 64.91.238.144
Zbytek je další popis toho, jak byl dotaz proveden, čas, server DNS a velikost.
;; Čas dotazu: 192 ms;; SERVER: 8.8.8.8 # 53 (8.8.8.8)
;; KDY: Úterý 10. září 22:45:54-03 2019
;; VELIKOST MSG rcvd: 58
Je důležité zvýraznit vše ze všech výše uvedených pouze řádky bez „;“ jsou relevantní, řádky začínající na „;“ jsou komentáře.
Ve výchozím nastavení dig funguje prostřednictvím našeho místního DNS (v systému Linux uvedeném v souboru / etc / resolv.conf). Můžeme určit DNS přidáním a @ předpona.
Následující příklad instruuje dig, aby použil 1.1.1.1 DNS a vyhněte se všem komentářům s touto možností +krátký.
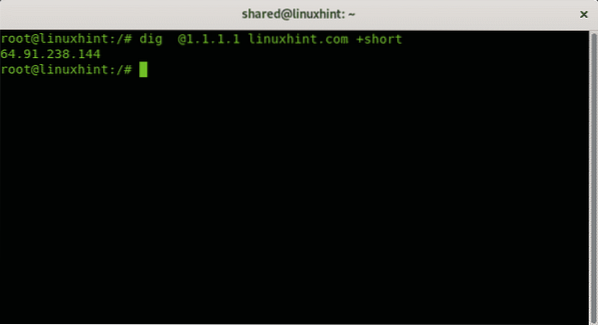
Chcete-li ukončit úvod do kopání, poslední příklad zobrazující záznamy CNAME pro LinuxHInt:
dig linuxhint.com CNAME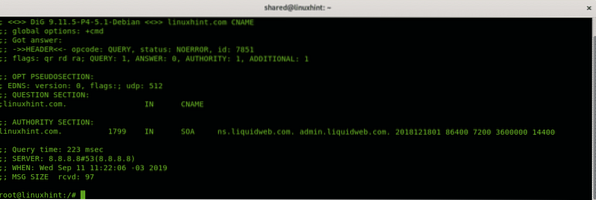
Pomocí dig můžete získat jakýkoli druh záznamu DNS, jako jsou záznamy MX.
Příkaz traceroute k diagnostice problémů se sítí
Všechny moderní operační systémy obsahují funkci traceroute (nedávno vysvětleno v Nmap traceroute). Tato funkce je vynikající pro diagnostiku problémů se sítí, včetně testů rychlosti a paketů, které nemohou dosáhnout cíle. Když provoz prochází internetem, každé zprostředkující směrovací zařízení se nazývá „hop“, traceroute pomáhá určit, jaké chmele nějakým způsobem ovlivňují náš provoz, například jeho zpoždění nebo blokování.
Následující příklad ukazuje jednoduchý traceroute bez možností pro linuxhint.com
traceroute linuxhint.com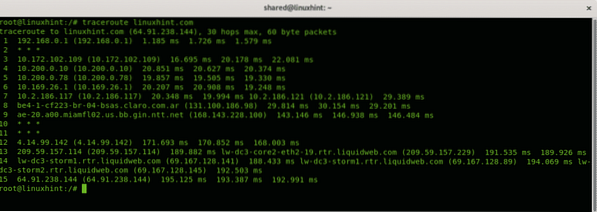
Ve výše uvedeném příkladu vidíte 15 směrování nebo směrovací zařízení z mého lokálního routeru 192.168.0.1 k dosažení linuxhint.com, některé chmele, 2, 10 a 11 nereagují na traceroute pakety (* * *).
Pojďme zkontrolovat jeden řádek:
Vpravo nahoře vidíte čas zpáteční cesty (RTT), který udává třikrát, protože ve výchozím nastavení traceroute posílá 3 pakety, můžete jej upravit použitím -q volba.
Následující příklad zobrazí pouze jeden výsledek RTT na řádek:
traceroute -q 1 linuxhint.com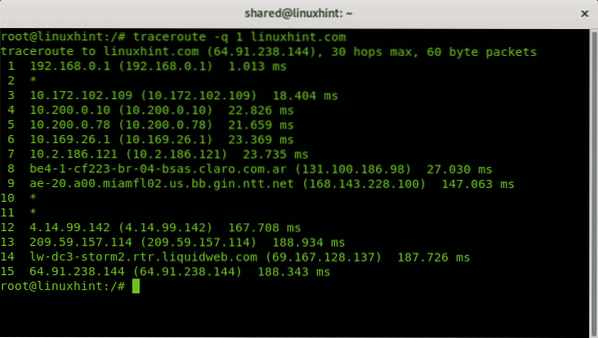
V případě, že je připojení pomalé nebo se nemůžete dostat do cíle pomocí traceroute, můžete určit, jaký hop generuje problém.
Příkaz scp pro přenos souborů mezi zařízeními
Příkaz scp je příkaz, který by měl každý správce nebo uživatel vědět o přenosu souborů mezi zařízeními Linux, byl podrobně vysvětlen v části Použití příkazu scp, ale bude také citován v tomto tutoriálu.
První příklad ukazuje, jak zkopírovat soubor ze vzdáleného počítače do místního počítače, syntaxe je:
scp uživatelské jméno @ X.X.X.X: / path / to / remote / file / local / directory / where / to / save / the / fileKde:
scp = volá program
Uživatelské jméno = nahraďte jej správným uživatelským jménem
@ = odděluje uživatelské jméno a hostitele / ip
X.X.X.X = vyměňte jej za správného hostitele / ip.
: / cesta / do / vzdáleného / souboru = určit vzdálené umístění souboru, který se má načíst.
/ local / adresář / kde / do / uložit / soubor / = nahraďte jej za místní adresář, kam chcete soubor uložit.
V mém případě se ke vzdálenému zařízení připojuji pomocí IP 192.168.0.1 pomocí uživatele linuxhint zkopírovat Tulácký soubor soubor, který je uložen v domovském adresáři uživatele linuxhint, a zkopíruji to do domova volaného místního uživatele sdílené.
scp linuxhint @ 192.168.0.3: / home / linuxhint / Vagrantfile / home / shared /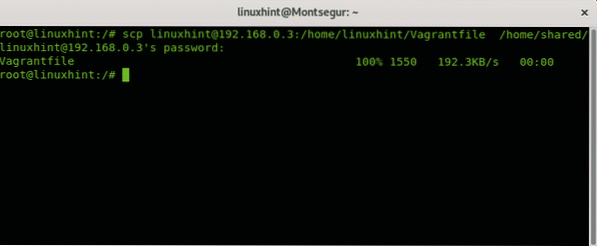
Následující příklad ukazuje, jak zkopírovat místní soubor na vzdálené zařízení:
scp / home / shared / Vagrantfile linuxhint @ 192.168.0.3: / home / linuxhint / Desktop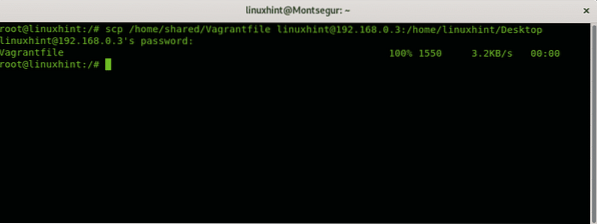
Kde:
scp = volá program
NÁZEV SOUBORU = název souboru k přenosu
Uživatelské jméno = nahraďte jej správným uživatelským jménem
@ = odděluje uživatelské jméno a hostitele / ip
X.X.X.X = vyměňte jej za správného hostitele / ip
: / remote / adresář = určit vzdálené umístění pro uložení přeneseného souboru.
Příkaz nc pro přenos souborů a skenování portů
The nc Příkaz (netcat) patří mezi nejužitečnější nástroje pro sysadminy, nc je užitečný pro mnoho úkolů, jako je přesměrování, skenování portů, diagnostika serveru, přenos souborů, monitorování sítě a další. Tento kurz ukazuje dva příklady nc použití příkazu ke skenování portů a přenosu souborů po síti.
Následující příklad ukazuje, jak se nc používá k odesílání souboru s názvem „linuxhint“ z počítače do jiného přes port 22.
Na cílovém počítači spusťte následující příkaz:
nc -l 22> linuxhint
Na odesílajícím počítači proveďte:
nc 192.168.0.14 22 < linuxhint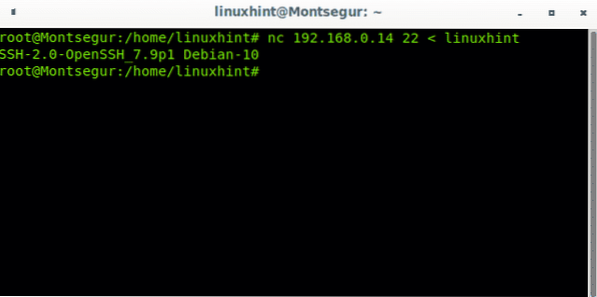
Spuštěním zkontroluji, zda je soubor tam je
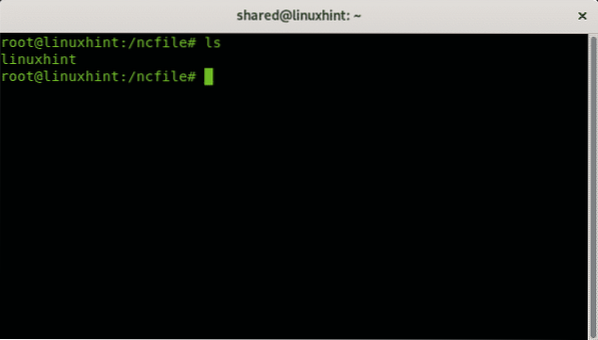
Následující příklad ukazuje, jak se nc používá ke skenování portu rozsahu 22-80 na linuxhint.com
nc -z -v linuxhint.com 22-80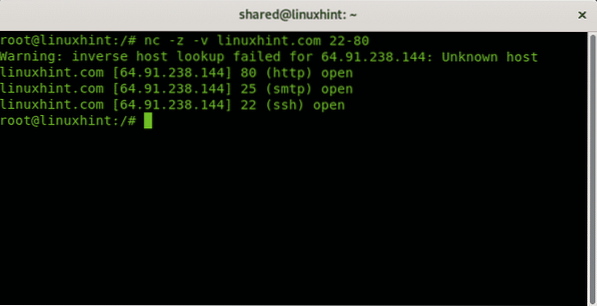
Příkaz rsync pro klonování a ukládání adresářů mezi zařízeními
Příkaz rsync je skvělý nástroj pro klonování souborů a adresářů ze zařízení do jiného, může být užitečné udržovat synchronizaci mezi zařízeními v reálném čase, můžete udržovat aktualizované zálohy, vytvářet skripty pro Continuous Data Protection a další. Následující 2 příklady ukazují, jak synchronizovat soubory a adresáře ze serveru a na server.
Syntaxe pro kopírování souboru ze serveru do adresáře je:
rsyncV následujícím příkladu zkopíruji soubor s názvem linuxhint do aktuálního nebo pracovního adresáře (.)
rsync linuxhint @ 192.168.0.3: / home / linuxhint / linuxhint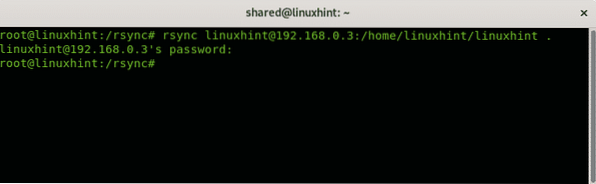
Spuštěním zkontroluji přenos souboru s je v pracovním adresáři
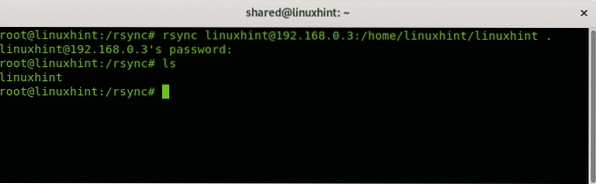
Následující příklad ukazuje, jak klonovat místní adresář na vzdálený server, syntaxe je:
rsync -avz:
V tomto praktickém příkladu klonuji adresář s názvem rsync do desktopového adresáře linuxhint uživatele na vzdáleném serveru.
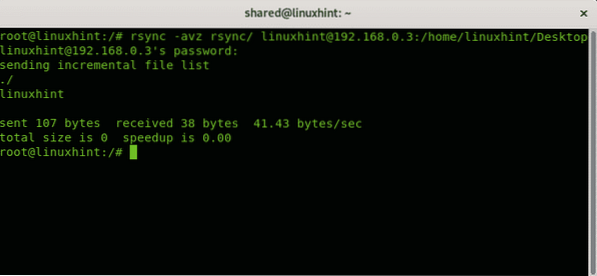
Kde:
a = archiv
z = komprimovat
v = výřečnost
Doufám, že vám byl tento popis důležitých síťových příkazů Linuxu užitečný, abyste pochopili jejich důležitost při práci se sítěmi. Sledujte nápovědu LinuxHint a získejte nové tipy a aktualizace pro Linux a sítě.
 Phenquestions
Phenquestions


