Někteří uživatelé počítačů se systémem Windows 10 mohou čelit problému Výchozí nastavení aplikace bylo resetováno oznámení smyčky, která se objevují v centru akcí. Všimnete si náhodných vyskakovacích oken pro různé aplikace, které se po sobě často opakují, přičemž ikony na ploše blikají a počítač běží pomalu, což vám znemožňuje normální práci s počítačem. V dnešním příspěvku představíme příčinu a poté poskytneme možná řešení, která vám mohou pomoci vyřešit tento problém.
Tento problém je způsoben chybou v aktualizaci Windows 10, která buď resetuje, nebo se pokusí obnovit výchozí aplikaci zpět na původní stav (obvykle na aplikace UWP). Důvod, proč to Windows 10 dělá, je ten, že si myslí, že aplikace jiného výrobce změnila přidružení souborů nesprávnými metodami. Windows tedy resetuje přidružení souborů / výchozí aplikace.
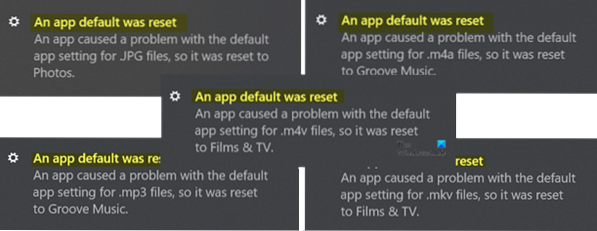
Ve Windows 10 byla obnovena výchozí nastavení aplikace
Výchozí nastavení aplikace bylo resetováno. Aplikace způsobila problém s výchozím nastavením aplikace, takže byla resetována.
Pokud dochází k tomuto problému, můžete vyzkoušet některá z níže doporučených řešení a zjistit, která řešení problém vyřeší.
- Vraťte výchozí program zpět na požadovanou úroveň
- Použijte freeware Zastavit resetování mých aplikací
- Odinstalujte a skryjte nedávno nainstalovanou službu Windows Update
- Odeberte nativní aplikaci Windows 10
- Přihlásit se s Microsoft účtem
- Zapněte funkci Focus Assist.
Podívejme se na popis kroků, které jsou součástí řešení.
1] Nastavte svůj výchozí program zpět na to, co chcete
v Windows 10, Chcete-li nastavit výchozí aplikace, budete muset přejít do Nastavení> Aplikace> Výchozí aplikace. Můžete si dokonce vybrat výchozí aplikace podle typu souboru nebo protokolu a nastavit výchozí podle aplikace.
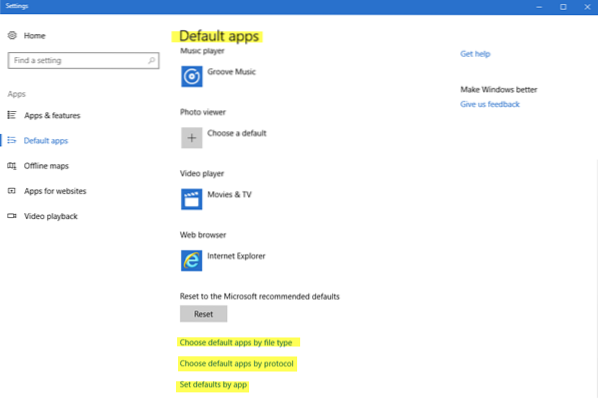
Tento příspěvek vám ukáže, jak změnit výchozí nastavení programu.
2] Použijte freeware Zastavit resetování mých aplikací

Můžete použít tento freewarový program s názvem Zastavit resetování mých aplikací. Je to bezplatný nástroj, který zabraňuje automatickému resetování výchozích aplikací, programů a přidružení souborů v systému Windows 10.
3] Odinstalujte a skryjte nedávno nainstalovanou službu Windows Update
Pokud se vám po instalaci některých nových programů, softwaru, aplikací nebo aktualizací systému Windows začala zobrazovat vyskakovací oznamovací smyčka „Výchozí nastavení aplikace bylo obnoveno“, můžete problém vyřešit odinstalováním nebo odinstalováním služby Windows Update. Možná budete muset aktualizaci skrýt.
4] Odeberte nativní aplikaci Windows 10
Windows 10 často automaticky resetuje výchozí aplikaci na její vestavěné aplikace, jako jsou video, audio a obrazové aplikace. Můžete však odebrat vestavěné aplikace ze systému Windows 10, abyste se vyhnuli opakovaným vyskakovacím oknům „Výchozí nastavení aplikace bylo resetováno“ pod podmínkou, že máte zavedeny programy nebo software třetích stran s podobnými funkcemi. Tyto aplikace třetích stran můžete nastavit jako výchozí aplikace.
Chcete-li odebrat nativní aplikace UPW pomocí prostředí PowerShell, postupujte takto:
Stiskněte klávesu Windows + X, až se zobrazí skokový seznam, stisknutím A spusťte PowerShell v režimu správce / zvýšené úrovni.
Zkopírujte a vložte níže uvedený příkaz do okna a stiskněte klávesu Enter. (Poznámka: Dvě hvězdičky znamenají libovolnou sekvenci jakékoli délky, takže nemusíte zadávat celý název aplikace.)
get-appxpackage * fotografie * | remove-appxpackage
Tento příklad je pro aplikaci Fotky, pokud máte problém s jinou vestavěnou aplikací, místo toho nahraďte název aplikace.
Chcete-li obnovit aplikace, zkopírujte a vložte níže uvedený příkazový řádek do prostředí Windows PowerShell (Admin) a stiskněte klávesu Enter.
Get-AppxPackage - AllUsers | Foreach Add-AppxPackage -DisableDevelopmentMode -Register "$ ($ _.InstallLocation) \ AppXManifest.xml "
5] Použijte účet Microsoft
Pokud jste přihlášeni pomocí místního účtu, zkuste nejprve přepnout na účet Microsoft. Někteří uživatelé, kteří nahlásili změnu účtu Microsoft, vyřešili pro ně chybu s oznámením „Výchozí nastavení aplikace bylo resetováno“.
Chcete-li přepnout na účet Microsoft z místního účtu, postupujte takto:
- Stiskněte klávesu Windows + Já spusťte aplikaci Nastavení.
- Vybrat Účty.
- Klepněte na Vaše informace z levého panelu.
- Vybrat Přihlásit se s Microsoft účtem možnost a postupujte podle dalších pokynů na obrazovce.
6] Zapněte asistent ostření
Pokud vyskakovací oznámení „Výchozí nastavení aplikace bylo resetováno“ nemá žádný vliv na využití vašeho softwaru ve Windows 10, můžete vyskakovací okna deaktivovat, abyste rozptýlení zabránili.
Zde je postup:
- Klikněte pravým tlačítkem na ikonu oznámení vpravo dole.
- Vyberte Focus Assist. a použít to.
Nezastaví vyskakovací okno, ale nebude vás rušit.
Doufám, že to pro vás bude fungovat.
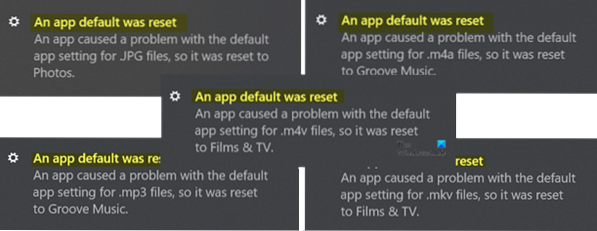
 Phenquestions
Phenquestions


