Jednou vynikající funkcí, kterou atom podporuje, je Git a GitHub. Můžeš
- vytvářet nové pobočky
- stádium a potvrzení
- Tam
- Táhnout
- vyřešit konflikty sloučení
- zobrazit žádosti o stažení a ještě mnohem více, vše z vašeho editoru
Balíček GitHub je již dodáván s Atomem, takže můžete začít hned.
Jedinou nevýhodou textového editoru Atom je to, že může být znatelně pomalý a nemůže být velmi dobrý pro těžké soubory, protože to většinou zpomaluje jeho výkon.
V tomto článku nebudeme diskutovat jen o tom, jak nainstalovat Atom, ale také o tom, jak nainstalovat balíčky a pracovat s textovým editorem Atom.
Krok za krokem instalace editoru Atom
Nejprve budete muset pomocí tohoto odkazu přejít na oficiální webovou stránku editoru Atom. Zobrazí se vám následující stránka.
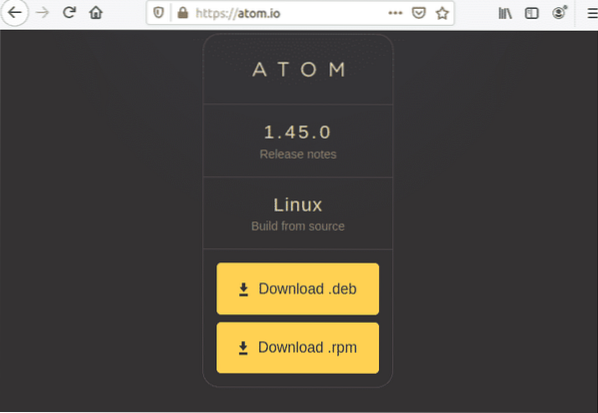
Klikněte na 'Stáhnout .deb 'a uložte soubor na požadované místo, pro mě je to' Downloads '.
Po uložení souboru. Otevřete terminál a spuštěním následujícího příkazu nainstalujte balíček.

Spustí se proces instalace.
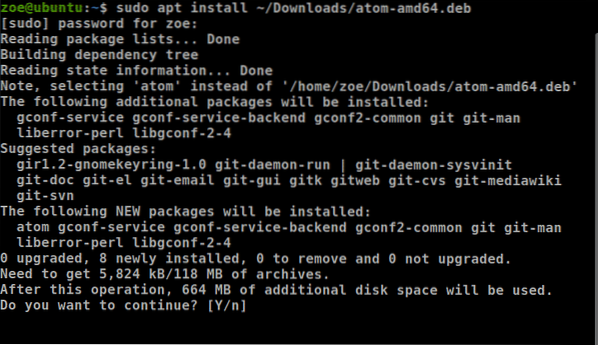
Atom můžete také nainstalovat pomocí snap. Aby to ale fungovalo, ujistěte se, že je ve vašem systému nainstalován modul snap. Chcete-li nainstalovat pomocí snap, použijte následující příkaz

Po dokončení instalace spusťte Atom. Zobrazí se následující.
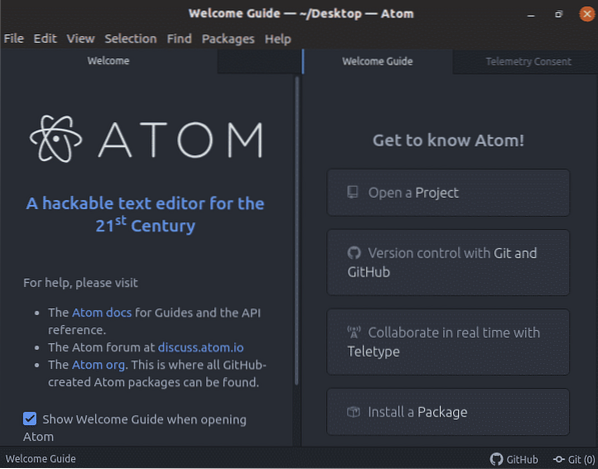
Průvodce instalací balíčků v editoru Atom
Jak jsme již diskutovali, editor Atom je známý svou schopností přizpůsobit se požadavkům uživatele. Postupujte podle uvedených kroků
Klikněte na tlačítko „Upravit“ na liště nabídek a přejděte k preferencím
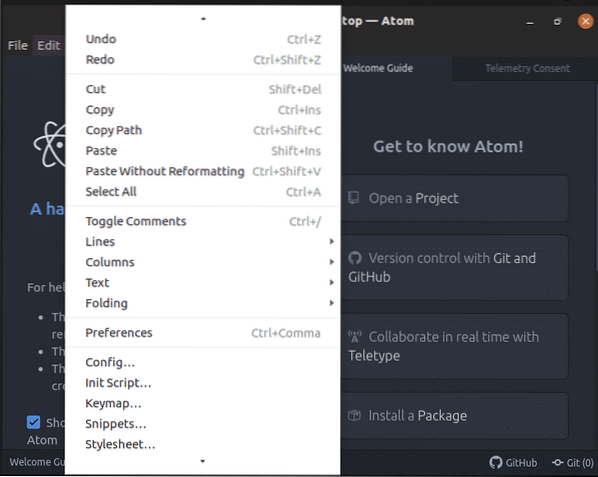
Klikněte na „Předvolby“, zobrazí se následující obrazovka
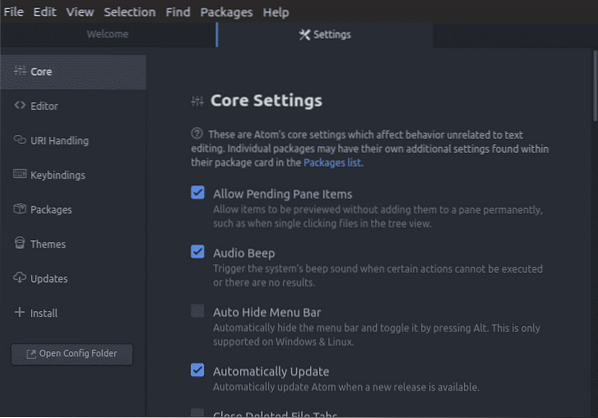
Nyní přejděte na 'Instalovat' a klikněte na něj. Objeví se vyhledávací pole. Napište název balíčku. Váš požadovaný balíček by byl nainstalován do '/ home / zoe /.atom / balíčky '.
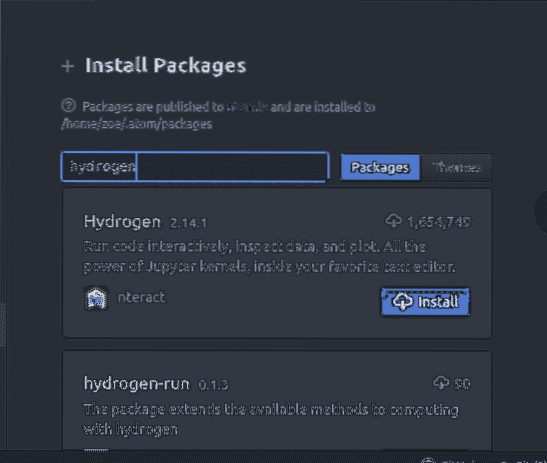
Jak vybrat text, zkopírovat text a vložit text?
Ke kopírování, formátování, mazání a přesouvání je nutný výběr textu. Téměř všechny úlohy úpravy a formátování začínají výběrem něčeho. Nejjednodušší způsob, jak vybrat text, je stisknout 'Posun' + ''↑''
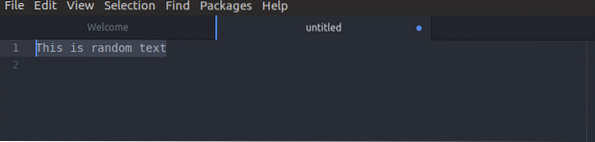
Ke kopírování textu použijte, 'Ctrl' + 'Vložit'
Chcete-li vyjmout text, klikněte na 'Shift' + 'Delete'
A pro vložení textu použijte 'Shift' + 'Vložit'
Jak používat funkci „Automatické dokončování“ v Atomu?
Automatické doplňování neboli dokončování slov je funkce, kterou zná každý, protože ji podporuje téměř každé zařízení a často se na ni spoléháme. Definice učebnice by byla „aplikace předpovídá zbytek slova, který uživatel píše“. Funguje pro Atom stejně jako pro jakoukoli aplikaci, uživatel obvykle zadá několik znaků a aplikace navrhne klíčová slova.
Příklad je uveden na snímku obrazovky níže

Jak vytvářet a používat úryvky?
Atom má zabudované fragmenty kódu vynikající funkce. Je třeba poznamenat, že Atom zobrazuje pouze úryvky pro konkrétní obor, pro který kódujete. Například pokud pracujete na souboru s .přípona html, pro daný soubor budou k dispozici pouze úryvky patřící k HTML.
Chcete-li zkontrolovat všechny úryvky pro aktuální rozsah, klikněte na „Balíčky“ a poté vyberte „Úryvky“
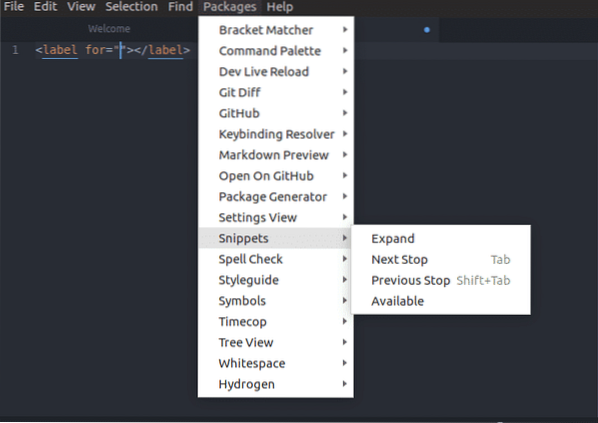
Výběrem úryvku z rozevíracího seznamu vloží Atom celý úryvek do editoru bez dalších okolků. Níže uvedené snímky obrazovky ukazují obrazovku pro výběr „todo“
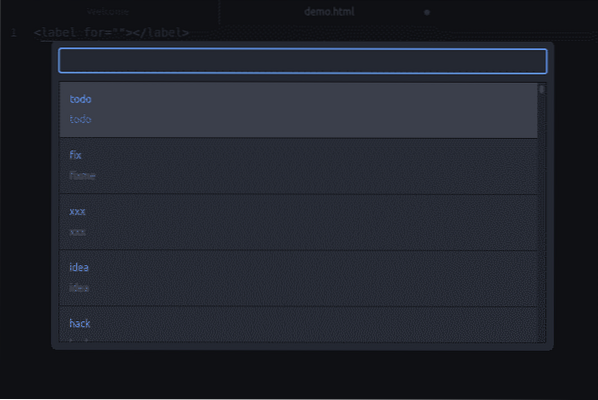

Chcete-li vytvořit nový úryvek
Chcete-li vytvořit úryvek kódu s jedním řádkem, musíte jej přidat do úryvků.soubor cson
- rozsah
- název
- předpona
- tělo úryvku
Následuje příklad jeho syntaxe.
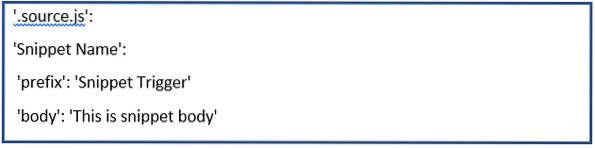
Příklad

Na výše uvedeném snímku obrazovky děláme to, že vytváříme úryvek, který přidá
značka s třídou „custom-title“ do rozsahu HTML.
Nyní po zadání výše uvedeného příkladu uložte konfigurační soubor. Od této chvíle, kdykoli zadáte předponu a kliknete na klávesu Tab, editor vloží tělo úryvku. Všimněte si, že pole s výsledkem automatického doplňování zobrazuje název fragmentu.
Víceřádkové fragmenty kódu jsou stejné jako u jednořádkových, ale používá trochu jinou syntaxi. Použitá data by byla stejná.
Rozdíl je však v tom, že tělo úryvku bude obklopeno třemi uvozovkami i.E. „“ “
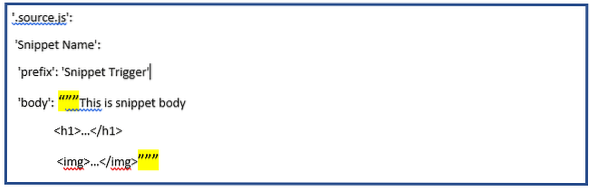
V úryvcích.cson, na úryvku musí být na začátku řetězce přidána tečka / tečka. Mezi běžné obory webového jazyka patří:
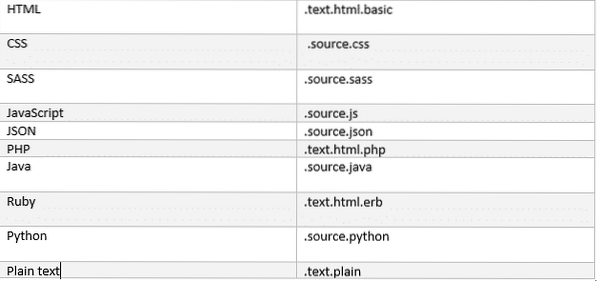
Hledat a nahradit
Hledání a nahrazování textu v souboru nebo projektu je v Atomu rychlé a snadné. Následují použité příkazy.
'Ctrl' + 'F' - Tento příkaz prohledá soubor.
'Ctrl' + 'Shift' + 'F' - Tento příkaz prohledá celý projekt.
Použitím některého z těchto příkazů uvidíte následující uživatelské rozhraní s panelem v dolní části obrazovky.

Chcete-li hledat v aktuální vyrovnávací paměti,
- stiskneš 'Ctrl '+' F ',
- zadejte hledaný řetězec a stiskněte klávesu Enter
- stiskněte 'F3' a pokračujte v hledání v daném souboru.
- 'Alt' + 'Enter' najde všechny výskyty hledaného řetězce
Pokud zadáte řetězec do pole Nahradit textové pole, nahradí text textem řetězce.
Jak pracovat s více panely?
Podokno editoru lze rozdělit na vodorovné nebo svislé zarovnání. Za tu akci,
- Použijte Ctrl + K + ↑
- Použijte Ctrl + K + ↓
- Použijte Ctrl + K + ←
- Použijte Ctrl + K + →
Směrová klávesa ukazuje směr, ve kterém chcete rozdělit podokno. Jakmile rozdělíte podokna, můžete se mezi nimi pohybovat pomocí výše uvedených příkazů a zaměřit se na příslušné podokno.
Níže uvedený příklad rozdělení obrazovky ve výše uvedeném směru.
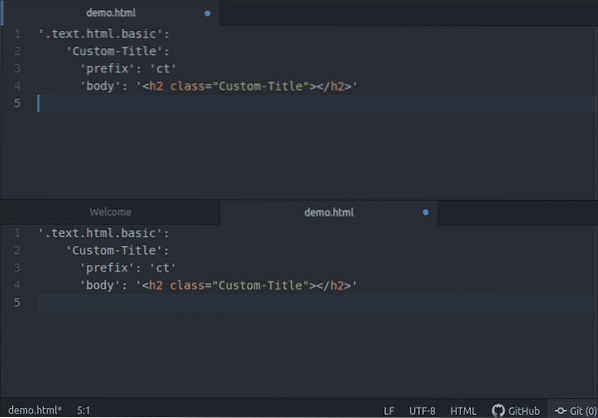
Zvýraznění syntaxe pro python
Aby to fungovalo, nejprve se ujistěte, že máte povolený balíček 'Langauge-python'. Poté otevřete soubor pythonu, například zde používám demo.PY '.
Všimli jste si, že tato syntaxe byla zvýrazněna, čímž jste vylepšili čitelnost textu; zejména u kódů, které se mohou rozšířit na mnoho stránek. Níže je uveden příklad,
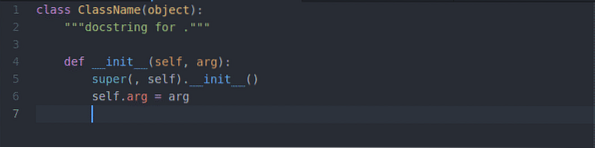
Pohybující se v atomu
I když je celkem snadné se v rámci Atomu pohybovat, vždy budete potřebovat pomoc ohledně klávesových zkratek pro vazbu, která vám ušetří spoustu času. Zde je odkaz na nejběžnější pohyby v rámci Atomu spolu s dalšími úžasnými zkratkami.
Git a GitHub s Atomem
U operací Git nemusíte nic instalovat. Atom ve výchozím nastavení obsahuje integraci pro git. Atom se skládá ze dvou karet, jedna karta pro Git a druhá karta pro GitHub.
Jedním ze způsobů, jak k nim můžeme přistupovat buď kliknutím na 'Pohled' a výběr Přepnout kartu Git / Přepnout kartu GitHub nabídky v horní liště nabídek. Další alternativou jsou klávesové zkratky.
- Záložka Git: 'Ctrl '+' Shift '+' 9 '
- Záložka GitHub: 'Ctrl '+' Shift '+' 8 '
Chcete-li vytvořit nové úložiště, klikněte na tlačítko „Vytvořit úložiště“, zadejte název úložiště a poté klikněte na tlačítko „Init“.
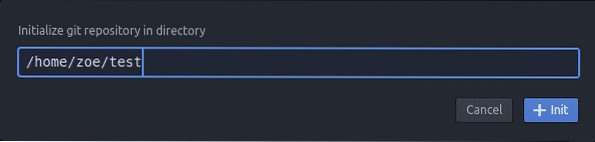
A to byl proces inicializace vašeho úložiště git.
Takže teď si všimnete uživatelského rozhraní, jako je následující
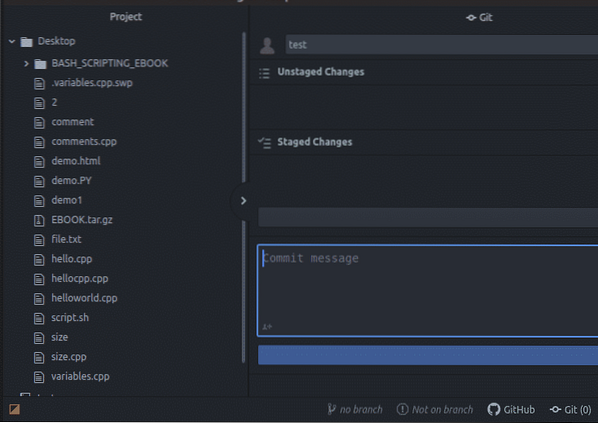
The představil a nestálý změny se zobrazují pod sebou na boční straně obrazovky, lze také provést a spáchat kdykoliv.
Takhle editor Atom usnadňuje vývojářům a stává se užitečným uživatelským zážitkem. Tento článek vám poskytne představu o tom, jak skvělý může být editor Atom se všemi jeho funkcemi, které přinesly odhalení mezi programovací komunitou. Děkujeme za přečtení tohoto článku.
 Phenquestions
Phenquestions


