Docker je v dnešní době technologie na vyžádání, protože ji využívá mnoho velkých společností ke snižování pracovní zátěže. Používá se pro vytváření, balení a nasazování aplikací nad kontejnerovou technologií. Docker může spustit aplikaci s vysokým využitím prostředků s minimálním využitím prostředků. Virtualizace založená na hypervisoru vyžaduje spoustu zdrojů instalací celého operačního systému, zatímco Docker používá ke spouštění aplikací velmi lehké a škálovatelné kontejnery.
Docker lze nainstalovat na Linux, Mac a Windows. I když běží nativně na Linuxu, vyžaduje povolení Hyper-V na Windows.
Docker má také Docker Hub, cloudovou službu, kde můžeme najít obrázky od ověřených vydavatelů a také můžeme publikovat a sdílet naše vlastní obrázky. Jakmile jsme stáhli obrázek z Docker Hubu, můžeme ze stejného obrázku vytvořit četné kontejnery.
Vlastnosti Dockeru:
- Jedná se o open-source software.
- Poskytuje platformu jako službu pro spuštění aplikace ve virtuálním prostředí.
- Je velmi snadné pochopit a používat technologii Docker.
- Aplikace Docker lze snadno přesouvat a spouštět na jakémkoli systému, na kterém je Docker nainstalován.
- Migrace kontejnerů dockerů je velmi rychlá z cloudového prostředí na localhost a naopak.
Docker může číst a spouštět pokyny uvnitř souboru Docker a automaticky vytvářet zadaný obrázek. Tato příručka uvidí, jak můžeme automaticky vytvořit obraz ukotvitelného panelu pomocí souboru Docker v operačním systému Debian 10 (Buster). Nasadíme webový server Nginx a vytvoříme vlastní image Dockeru.
Předpoklady:
- Přístup k oprávněním „sudo“.
- Základní znalost příkazů Dockeru.
Než se vydáme na cestu, projdeme si rychle některé důležité pojmy a požadavky, které jsou nezbytné k pochopení této příručky. První věc je, že byste měli mít ve svém systému nainstalovaný Docker. Pokud jste to ještě neudělali, můžete si podle tohoto průvodce nainstalovat ukotvitelný panel. K instalaci Dockeru na Debian 10 můžete také použít oficiálního průvodce dostupného na webu Dockeru.
- Dockerfile: Tento soubor popisuje celou konfiguraci, kterou chceme mít v kontejneru Docker. Jedná se o sadu pokynů, které definují, jak vytvořit obrázek.
- Docker obrázek: Je to vlastně obrázek šablony, který můžeme použít k vytvoření našeho vlastního kontejneru. Můžeme říci, že obraz doku je neměnný soubor nebo obrázek jen pro čtení.
- Kontejner Docker: Stručně řečeno, kontejner Dockeru je instancí našeho obrazu doku. Můžeme říci, že obraz Dockeru je základní obraz, a vytvoříme vlastní kontejner v horní části obrazu Dockeru přidáním zapisovatelné vrstvy na tento obrázek. Jeden obraz Dockeru můžeme použít k vytvoření více kontejnerů Dockeru.
Doufám, že tato recenze stačí k tomu, abychom mohli začít s Dockerem. Pojďme se tedy ponořit a podívat se, jak vytvářet obrázky pomocí Dockerfile automaticky.
Krok 1: První krok při vytváření obrazu začíná souborem ukotvitelného panelu. Nejprve tedy vytvořme pracovní adresář a uvnitř něj vytvoříme Dockerfile.
$ mkdir mydock1 # Tím se vytvoří nový adresář.$ nano Dockerfile # Toto je náš dockerfile.
Můžeme použít jakýkoli textový editor kromě nano jako vi nebo vim.
Krok 2. Přidejte následující obsah do souboru Dockerfile a uložte jej.
Z ubuntuMAINTAINER linuxhint
SPUSTIT aktualizaci apt-get \
&& apt-get install -y nginx \
&& apt-get clean \
&& rm -rf / var / lib / apt / seznamy / * / tmp / * / var / tmp / * \
&& echo "daemon off;" >> / etc / nginx / nginx.konf
EXPOZICE 80
Spuštění služby CMD nginx
Krok 3. Nyní, když máme připravený náš Dockerfile, je čas vytvořit obrázek. Stačí použít následující příkaz:
$ sudo docker build -t webserver-image: v1 .Syntax:
sudo docker build -t name: tag / path / to / directory / of / dockerfilePoznámka: Vždy spusťte příkaz docker s oprávněním uživatele root nebo „sudo“, abyste se vyhnuli chybě: „Při pokusu o připojení k zásuvce démona Docker na unix: /// var / run / docker bylo odepřeno oprávnění
Ve výše uvedeném příkazu je název webového serveru název našeho dokovacího obrazu. Zde můžete použít své vlastní jméno. V1 je značka pro náš obrázek.
Pokud vše půjde správně, měli bychom vidět následující výstup:
Odesílání kontextu sestavení do Docker daemon 2.048 kB
Krok 1/5: Z ubuntu
-> f643c72bc252
Krok 2/5: MAINTAINER linuxhint
-> Používání mezipaměti
-> 1edea6faff0d
Krok 3/5: SPUŠTĚTE aktualizaci apt-get && apt-get install -y nginx && apt-get clean && rm -rf / var / lib / apt / lists / * / tmp / * / var / tmp / * && echo “ démon vypnutý; “ >> / etc / nginx / nginx.konf
-> Používání mezipaměti
-> 81398a98cf92
Krok 4/5: EXPOZICE 80
-> Používání mezipaměti
-> 2f49ffec5ca2
Krok 5/5: Spuštění služby CMD nginx
-> Používání mezipaměti
-> 855796a41bd6
Úspěšně vytvořeno 855796a41bd6
Webserver-image: v1 byl úspěšně označen
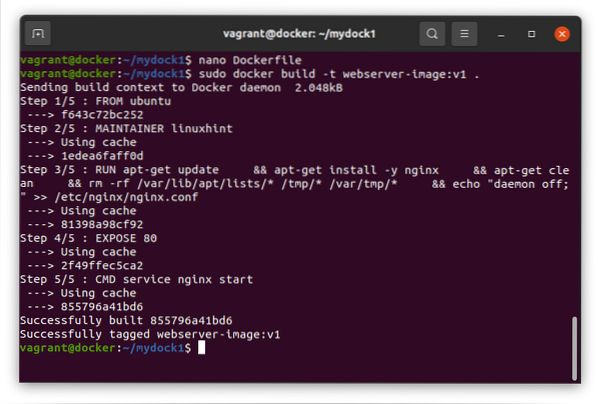
Krok 4. Když máme několik obrázků, můžeme pomocí následujícího příkazu vyhledat konkrétní obrázek:
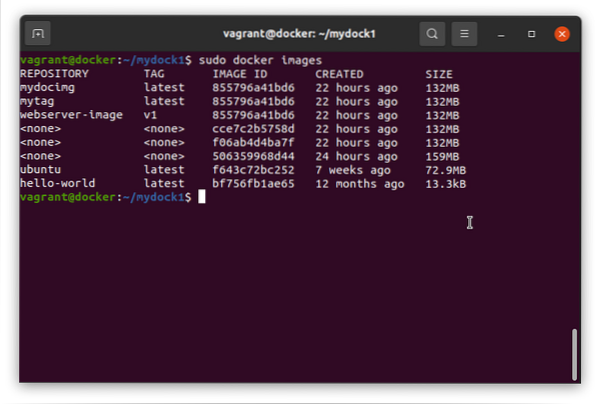
Krok 5. Nyní spustíme náš docker image, abychom zjistili, zda funguje podle očekávání:
$ sudo docker run -d -p 80:80 webserver-image: v1Po úspěšném spuštění vygeneruje dlouhé ID, jak je znázorněno níže:
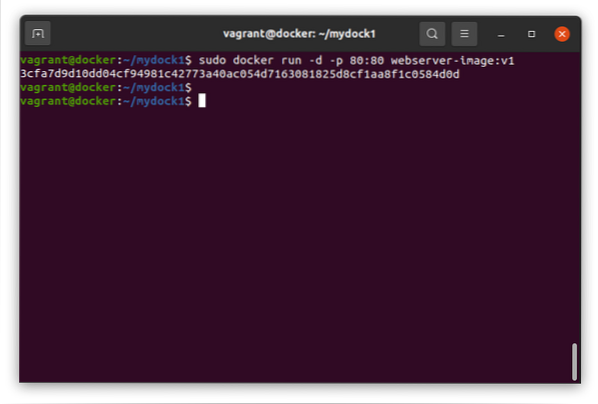
Krok 6. Pokud vše půjde dobře, měli bychom být schopni vidět naši webovou stránku spuštěnou v našem webovém prohlížeči nginx uvnitř ukotvitelného panelu. Spusťte následující příkaz a zkontrolujte jej:
$ curl 'ip_address'Mějte na paměti, že adresa IP, kterou zde používáme, je adresa IP kontejneru ukotvitelného prostoru nainstalovaná v našem hostitelském operačním systému. Chcete-li přesně znát zde požadovanou adresu IP, spusťte na hostiteli následující příkaz:
$ ip a | grep ^ dockerVýše uvedený příkaz bude obsahovat IP adresu, kterou zde musíme použít.
Výše uvedený příkaz curl zobrazí index.html obsah webového serveru nginx.
Dalším jednoduchým a přímým způsobem je předat dokovací stanici jako argument zvlnění, jak je znázorněno níže:
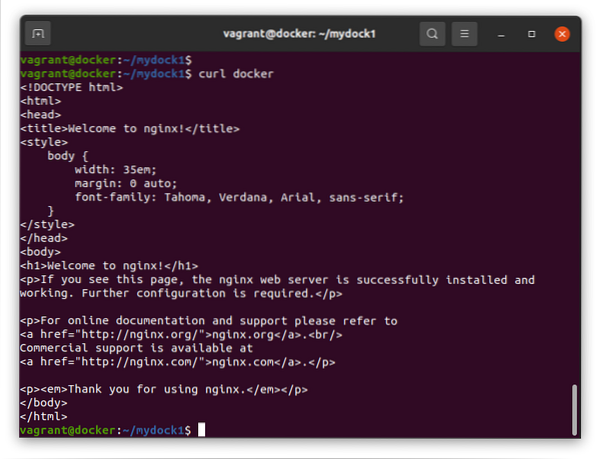
Krok 7. Pokud chcete, můžete zkontrolovat, který port a procesy běží uvnitř našeho dockerového kontejneru. Spusťte následující příkaz:
$ sudo docker psTím je dokončen náš průvodce automatickým vytvářením obrázků Dockeru v Debianu 10 (Buster). Viděli jsme, jak můžeme konstruovat Docker obrázky z Dockerfile namísto ruční úpravy každého obrázku.
Ačkoli je tato příručka prováděna v Debianu 10, měla by běžet také v jiných distribucích založených na Debianu, jako jsou Ubuntu, Linux mint atd. Nezapomeňte tuto příručku sdílet s ostatními. Přihlaste se také k odběru našeho blogu a získejte nejnovější aktualizaci a HowTos pro Linux.
 Phenquestions
Phenquestions


