QJoyPad
QJoyPad je bezplatná a otevřená grafická aplikace, která umožňuje mapovat události klávesnice a myši na herní ovladač. Zjednodušeně řečeno lze hru s Linuxem, která nepodporuje žádný nebo váš konkrétní herní ovladač, přimět k práci s gamepadem pomocí QJoyPad.
Některé z hlavních funkcí QJoyPad jsou:
- Více profilů usnadňuje správu a přepínání mapování
- Režim tlačítka „Turbo“ nebo „Rapid Fire“
- Lepkavý režim pro simulaci chování stisknutí a podržení
- Automaticky detekuje tlačítka a osy gamepadu
- Podporuje ovládání myši pomocí joysticků
- Dodává se s plnou podporou příkazového řádku pro ty, kteří preferují CLI
- Podpora nastavení citlivosti joysticků
- Dodává se s mnoha předdefinovanými algoritmy pro ovládání citlivosti a zrychlení kurzoru myši
- Režim rychlého nastavení, který umožňuje detekovat a nastavovat jednotlivé klávesy současně
Chcete-li nainstalovat QJoyPad v Ubuntu, spusťte následující příkaz:
$ sudo apt nainstalovat qjoypadSpuštěním příkazu níže spusťte QJoyPad (nebo použijte spouštěč aplikací):
$ qjoypadQJoyPad začíná minimalizován na systémovou lištu, takže se nemusí zobrazit žádné okno grafického uživatelského rozhraní, dokud nekliknete na jeho applet na panelu. V některých desktopových prostředích je systémový panel zobrazen, ale po kliknutí na jeho položky nabídky se nic nestane. Chcete-li tento problém vyřešit, musíte spustit QJoyPad v režimu mimo systémový zásobník spuštěním příkazu níže:
$ qjoypad - notraySpuštěním QJoyPad bez systémové lišty vytvoříte malé okno obsahující pouze ikonu aplikace. Pokud na tuto ikonu kliknete pravým tlačítkem, zobrazí se všechny možnosti nabídky, které jsou k dispozici na hlavním panelu.

Některé možnosti QJoyPad nemusí fungovat, pokud nepřipojíte herní ovladač. Chcete-li zobrazit okno mapování gamepadu, dvakrát klikněte na ikonu zobrazenou na snímku obrazovky výše.
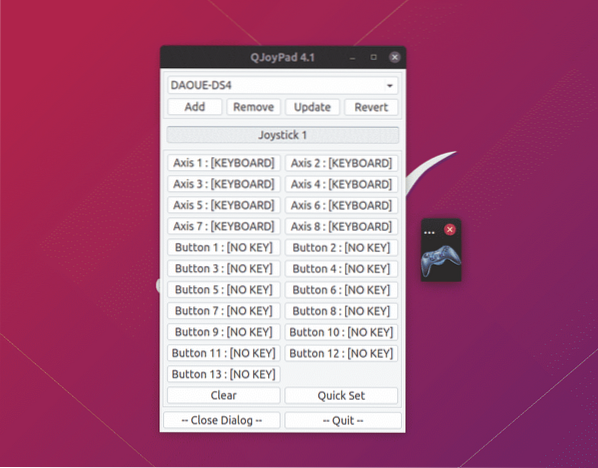
Aby mapování QJoyPad fungovalo ve hře nebo aplikaci, musíte je udržovat v chodu. Dávejte pozor, abyste náhodou nezavřeli malé okno s ikonou gamepadu.
Nástroj Gamepad SDL2
Nástroj Gamepad SDL2 je bezplatná a otevřená aplikace, která vám umožňuje konfigurovat tlačítka herního ovladače pomocí snadno použitelného grafického rozhraní. Jak název napovídá, funguje pouze u her, které pro podporu řadiče používají rozhraní SDL2 API (většina nativních linuxových her).
K dispozici je mapovací databáze gamepadu tady, automaticky konfiguruje mapování pro většinu řadičů. Pokud se však vaše mapování herního ovladače v aplikaci nezobrazí, můžete pro něj vytvořit nová mapování kliknutím na tlačítko „Vytvořit nové mapování“. Stejným postupem můžete také změnit předdefinovaná mapování pro libovolný řadič.
Upozorňujeme, že tato aplikace není nástrojem pro mapování klávesnice na joypad. Vytváří pouze mapování kompatibilní s SDL pro gamepady, takže hry využívající SDL API je mohou automaticky vybírat.
Nástroj pro gamepad SDL2 si můžete stáhnout z tady.
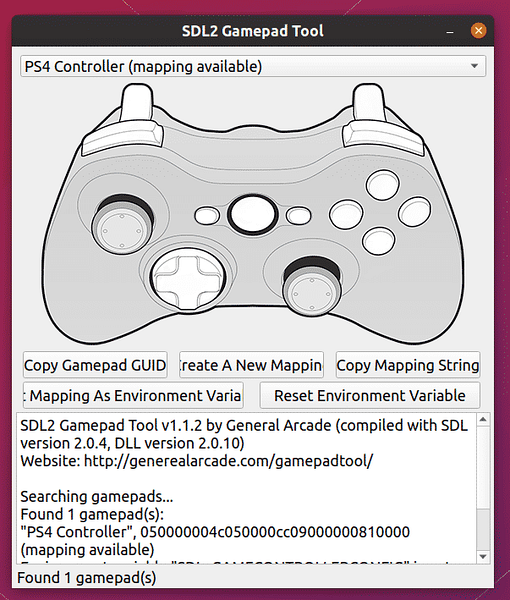
Jakmile jste s mapováním spokojeni, můžete je povolit pro hry dvěma způsoby. Kliknutím na „Nastavit mapování jako proměnnou prostředí“ nastavíte tento systém mapování pro všechny hry.
Druhou metodou je použití těchto mapování na základě jednotlivých her. Klikněte na tlačítko „Kopírovat mapovací řetězec“ a poté spusťte příkaz v následujícím formátu:
$ SDL_GAMECONTROLLERCONFIG = ”paste_here_string_copied_from_method_explained_above”/ path / to / the / game / executable
Například příkaz mapování v mém systému vypadá takto:
$ SDL_GAMECONTROLLERCONFIG = "050000004c050000cc09000000810000, PS4Řadič, a: b0, b: b1, zadní: b8, dpdown: h0.4, dpleft: h0.8, dpright: h0.2, dpup: h0.1,
průvodce: b10, levé rameno: b4, levá páčka: b11, levé spoušť: a2, levé x: a0, levé: a1, pravé rameno: b5,
rightstick: b12, righttrigger: a5, rightx: a3, righty: a4, start: b9, x: b3, y: b2, "
/ path / to / the / game / executable
SC ovladač
SC Controller je aplikace GTK3, která umožňuje vytvářet mapování tlačítek pro Steam Controller, DualShock 4 gamepad, Xbox controller a další podobné gamepady. Hlavním vrcholem této aplikace je její schopnost konfigurovat pokročilé mapování gamepadu, které je ekvivalentní s integrovaným konfiguračním nástrojem klienta Steam. Zjednodušeně řečeno, ovladač / aplikace GUI v uživatelském režimu SC Controller umožňuje konfiguraci gamepadů bez nutnosti instalace klienta Steam (není třeba mít také účet Steam). Stejně jako QjoyPad umožňuje tato aplikace mapovat události klávesnice a myši na herní ovladač.
Další užitečné funkce SC Controller:
- Podpora konfigurace gyroskopu
- Funkce rychlého spuštění nebo turbo režimu
- Podporuje více profilů gamepadu
- Podpora vibrací / rachotu
- Makra a emulace řadiče
- Podporuje klávesnici na obrazovce
SC Controller AppImage pro distribuce Linux lze stáhnout z tady. Označte soubor jako spustitelný soubor a spusťte jej v terminálu nebo poklepáním na soubor začněte přizpůsobovat mapování gamepadu.
Všimněte si, že z nějakého důvodu SC Controller nedokáže detekovat můj řadič DualShock 4, pokud jej nespustím s přístupem root. Pravděpodobně proto, že nedokáže číst vstupní události z gamepadu. Vlastní pravidlo udev může tento problém vyřešit, ale jeho vysvětlení zde přesahuje rámec tohoto článku. Pokud máte s touto aplikací problémy s detekcí gamepadu, zkuste ji spustit jako root.
Závěr
Jedná se o několik aplikací, které lze použít k vytvoření mapování pro váš herní ovladač. Většina známých značek herních ovladačů v současnosti funguje na Linuxu. Na rozdíl od konzolových her však počítačové hry zřídka poskytují možnost přemapovat gamepady. Výše uvedené aplikace jsou obzvláště užitečné, když používáte obecný ovladač, chcete-li změnit rozložení existujících mapování tlačítek nebo chcete-li mapovat události klávesnice a myši na herní ovladač.
 Phenquestions
Phenquestions


