V době psaní této zprávy je nejnovější verzí OpenMediaVault OpenMediaVault 5, který lze nainstalovat na Raspberry Pi OS a převést tak váš Raspberry Pi 4 na server NAS. V tomto článku vám ukážeme, jak nainstalovat a používat OpenMediaVault 5 na Raspberry Pi OS.
K vytvoření Raspberry Pi 4 NAS s OpenMediaVault budete potřebovat:
- jednodeskový počítač Raspberry Pi 4,
- napájecí zdroj Raspberry Pi 4 USB typu C,
- karta microSD (16 GB nebo více) s Raspberry Pi OS Lite záblesk obrazu,
- připojení k internetu a
- notebook nebo stolní počítač pro blikání obrazu Raspberry Pi OS Lite na kartu microSD a přístup k Raspberry Pi 4 přes SSH.
POZNÁMKA: Pokud nechcete ke svému Raspberry Pi 4 přistupovat vzdáleně přes SSH, musíte k vašemu Raspberry Pi připojit monitor a klávesnici. K našemu Raspberry Pi 4 se však připojíme vzdáleně přes SSH pomocí bezhlavého nastavení Raspberry Pi 4.
Pokud potřebujete pomoc s blikáním obrazu Raspberry Pi OS Lite na kartu microSD, klikněte sem. Pokud se stále potýkáte s Raspberry Pi a potřebujete pomoc s instalací Raspberry Pi OS Lite na Raspberry Pi 4, klikněte sem. Nakonec, pokud se chcete dozvědět více o bezhlavém nastavení Raspberry Pi 4, klikněte sem.
Připojení k Raspberry Pi 4 přes SSH:
V tomto příkladu řekněme, že IP adresa vašeho Raspberry Pi 4 je 192.168.0.104. Chcete-li se připojit k Raspberry Pi 4 přes SSH, spusťte z počítače následující příkaz:
$ ssh pi @ 192.168.0.104
Zadejte heslo svého Raspberry Pi OS a stiskněte .

Nyní byste měli být přihlášeni ke svému Raspberry Pi 4.
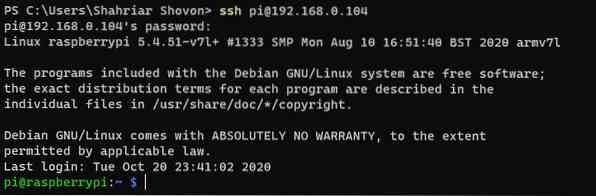
Upgrade Raspberry Pi OS
Před instalací OpenMediaVault 5 do vašeho Raspberry Pi OS byste měli upgradovat všechny existující balíčky vašeho Raspberry Pi OS. Chcete-li tak učinit, nejprve aktualizujte mezipaměť úložiště balíčků APT vašeho Raspberry Pi OS pomocí příkazu $ sudo apt update.
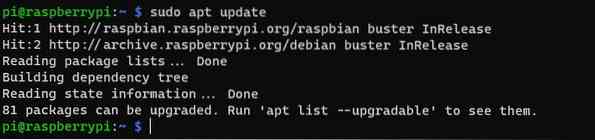
Chcete-li upgradovat další balíčky vašeho Raspberry Pi OS, spusťte příkaz $ sudo apt upgrade.

Aktualizaci provedete stisknutím Y a pak
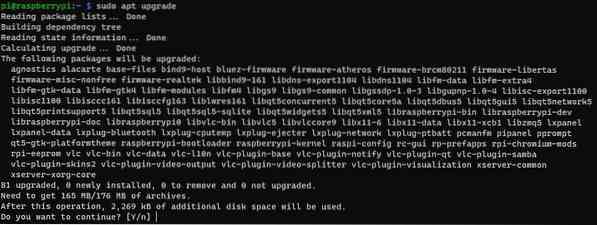
Správce balíků APT by měl začít stahovat všechny požadované balíčky z internetu. Jakmile jsou balíčky staženy, měl by je správce balíčků APT nainstalovat jeden po druhém.
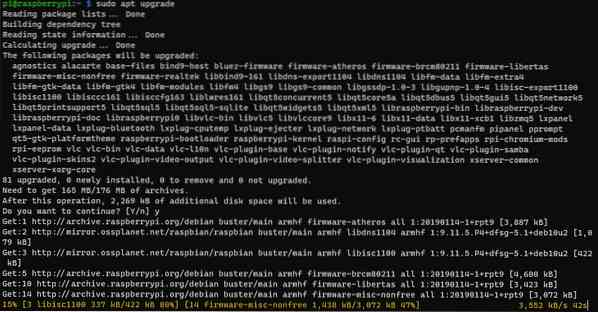
V tomto okamžiku by měly být nainstalovány všechny aktualizace.
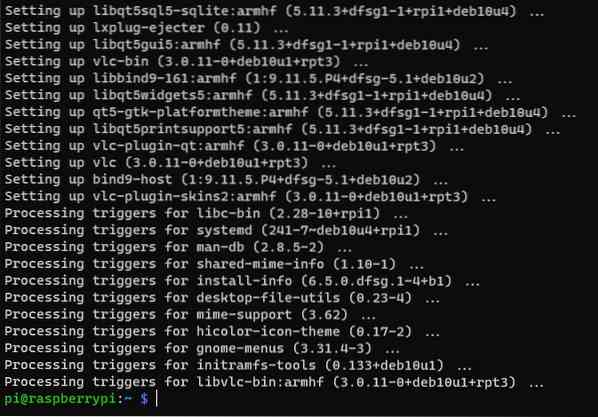
Aby se změny projevily, restartujte Raspberry Pi 4 pomocí příkazu $ sudo reboot.

Instalace OpenMediaVault 5 na Raspberry Pi OS
Po spuštění Raspberry Pi 4 spusťte následující příkaz ke stažení instalačního skriptu OpenMediaVault 5:
$ wget https: // github.com / OpenMediaVault-Plugin-Developers / installScript / raw / master / install
Nyní by měl být stažen instalační skript OpenMediaVault 5.
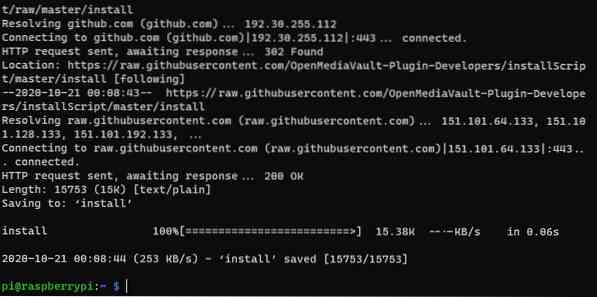
Kromě toho instalační skript OpenMediaVault 5 Nainstalujte by měl být ve vašem aktuálním pracovním adresáři.
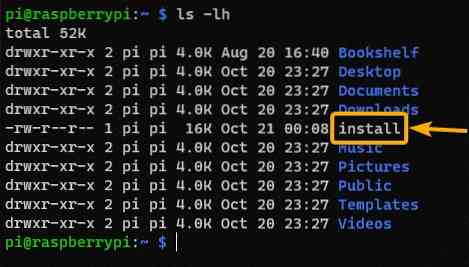
Přidejte oprávnění ke spuštění do Nainstalujte skript s příkazem $ chmod + x install.

Nyní Nainstalujte skript by měl mít oprávnění ke spuštění.
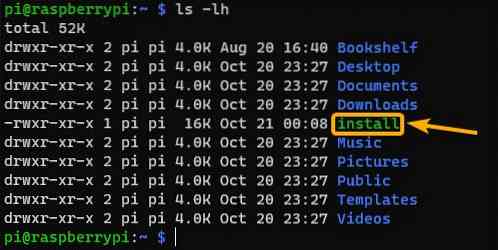
Chcete-li nainstalovat OpenMediaVault 5, spusťte Nainstalujte skript takto:

Instalační skript by měl začít instalovat OpenMediaVault 5. Tento krok bude chvíli trvat.
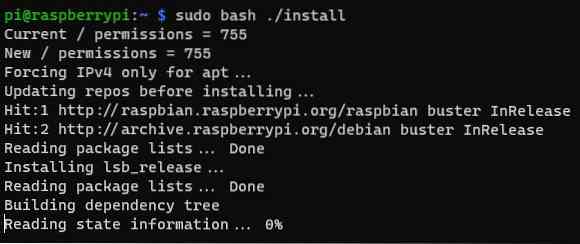
V tomto okamžiku by měl být nainstalován OpenMediaVault 5.
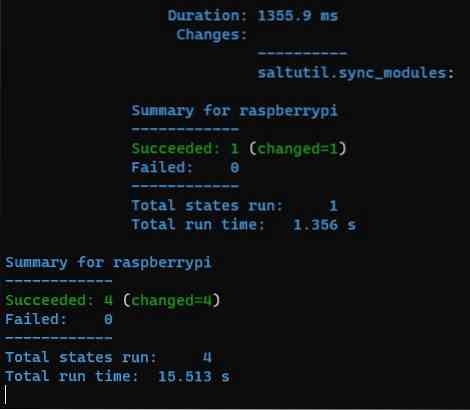
Jakmile je OpenMediaVault 5 nainstalován, měl by se váš Raspberry Pi 4 restartovat.
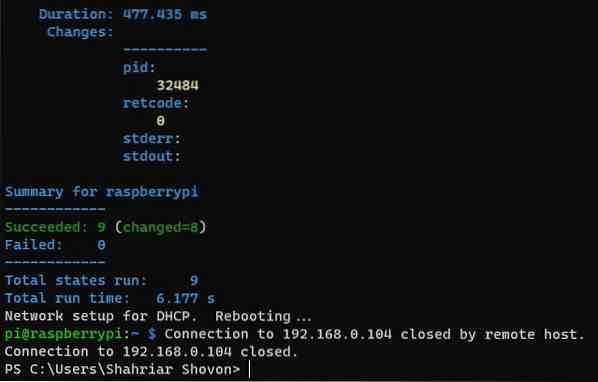
Přístup k OpenMediaVault 5
Po spuštění Raspberry Pi 4 byste měli mít přístup k OpenMediaVault 5 z webového prohlížeče. Chcete-li tak učinit, navštivte http: // 192.168.0.104 pomocí webového prohlížeče podle vašeho výběru.
Měla by se zobrazit přihlašovací stránka OpenMediaVault 5. Výchozí uživatelské jméno pro OpenMediaVault 5 je admin a heslo je openmediavault. Vepište admin jako uživatelské jméno a openmediavault jako heslo a klikněte na Přihlásit se.
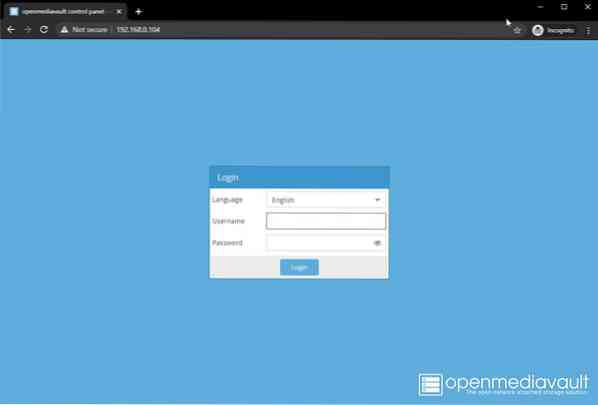
Nyní byste měli být přihlášeni k ovládacímu panelu OpenMediaVault 5.
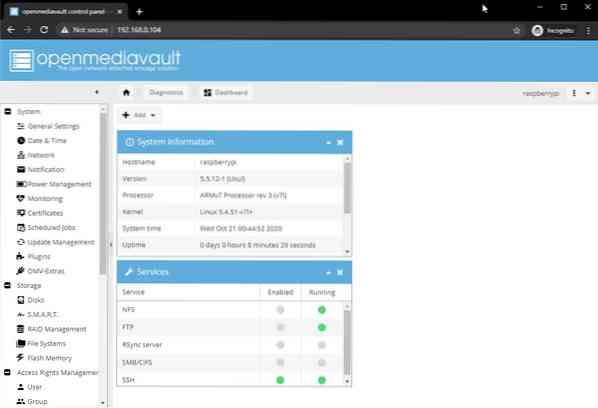
Změna hesla v OpenMediaVault 5
Pokud chcete změnit výchozí heslo, přejděte na Systém> Obecná nastavení> Heslo správce webu, jak je uvedeno na snímku obrazovky níže. Poté zadejte nové heslo a klikněte na Uložit.
Nyní by se mělo změnit heslo pro správu OpenMediaVault 5. Aby se změny projevily, odhlaste se z webového rozhraní OpenMediaVault a poté se znovu přihlaste.
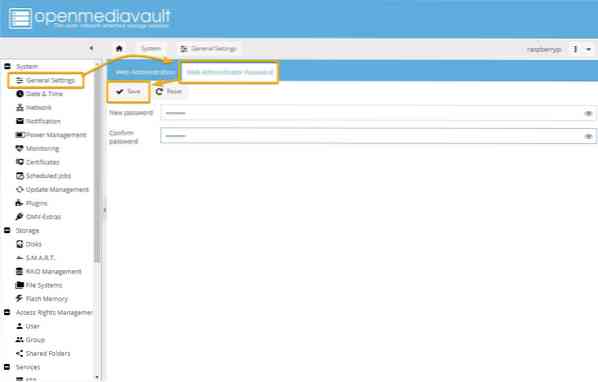
Vytvoření sdílení SMB / CIFS pomocí OpenMediaVault 5
V této části vám ukážeme, jak nastavit jednoduché sdílení SMB / CIFS pomocí OpenMediaVault 5 pomocí USB flash disku jako úložného zařízení pro OpenMediaVault 5. Pokud chcete, můžete použít USB HDD / SSD; postup bude stejný.
Pokud chcete k ukládání dat pro OpenMediaVault použít USB HDD / SSD nebo flash disk, musíte je nejprve naformátovat. Chcete-li to udělat, přejděte na Úložiště> Disky a vyberte USB HDD / SSD nebo flash disk, který chcete použít jako úložné zařízení pro sdílení, a klikněte Otřete.
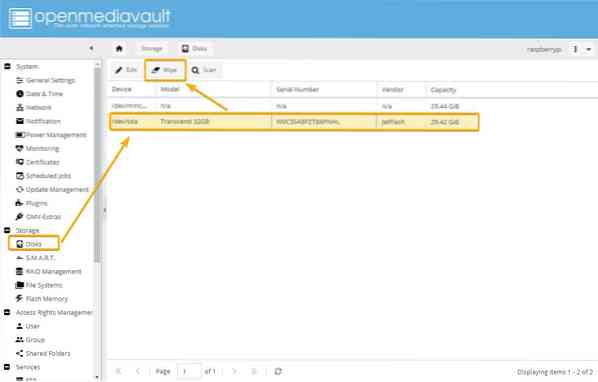
Klepněte na Ano potvrďte operaci vymazání.
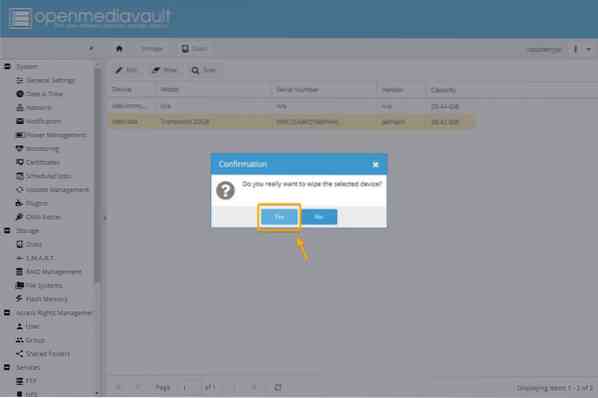
Klepněte na Rychlý jako metoda stírání.
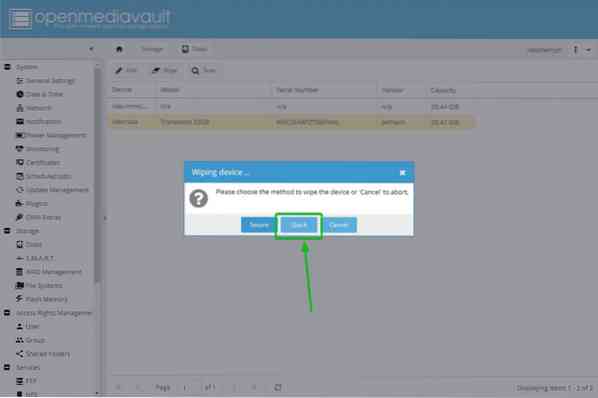
Po dokončení operace vymazání klikněte na Zavřít.
Nyní by měl být USB HDD / SSD nebo flash disk očištěn.
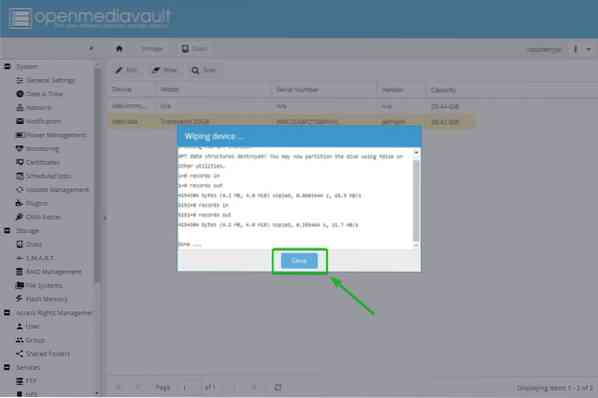
Dále musíte vytvořit souborový systém. Chcete-li tak učinit, přejděte na Úložiště> Souborové systémy a klikněte Vytvořit.
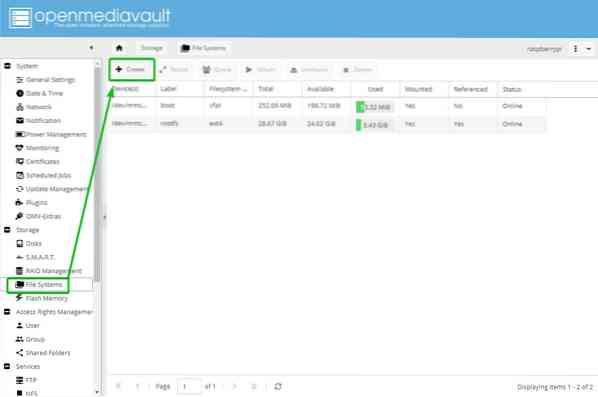
Vyberte svůj USB HDD / SSD nebo flash disk z přístroj rozevírací nabídka, zadejte a Označení, vybrat Souborový systém formát a klikněte na OK.
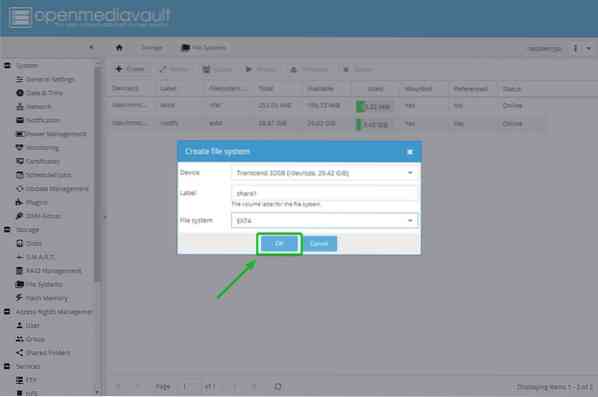
Chcete-li potvrdit operaci formátování, klikněte na Ano.
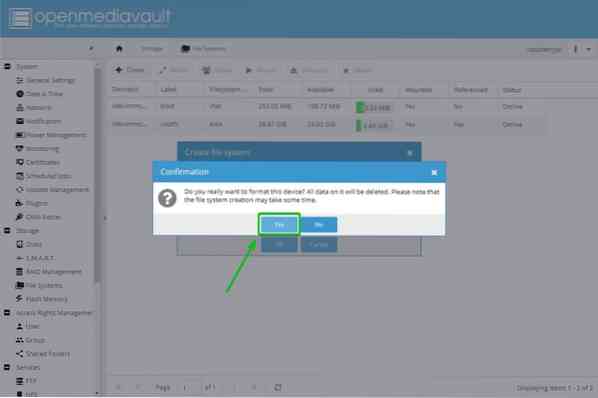
Poté klikněte Zavřít.
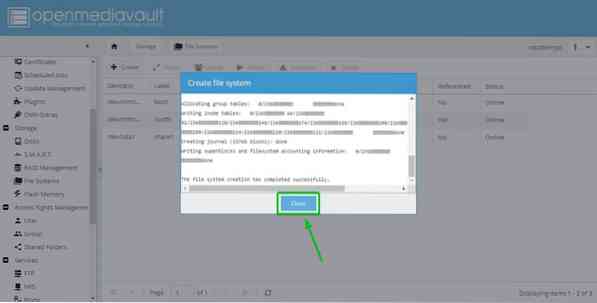
Nyní by měl být souborový systém vytvořen na USB HDD / SSD nebo jednotce palce.
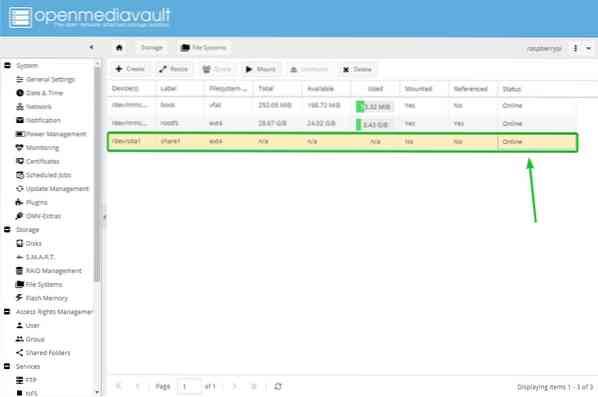
Dále vyberte nově vytvořený systém souborů a klikněte na Mount.
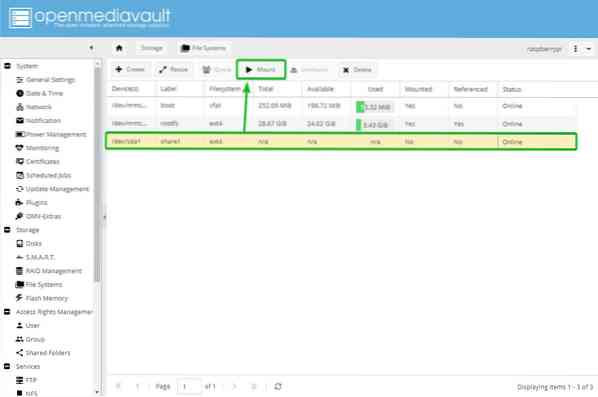
Změny se projeví kliknutím Aplikovat.
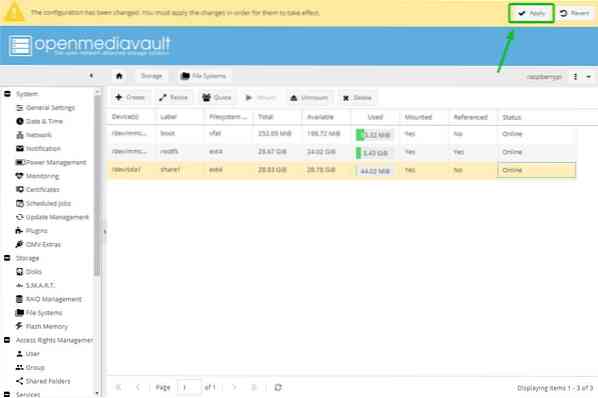
Pro potvrzení změn klikněte na Ano.
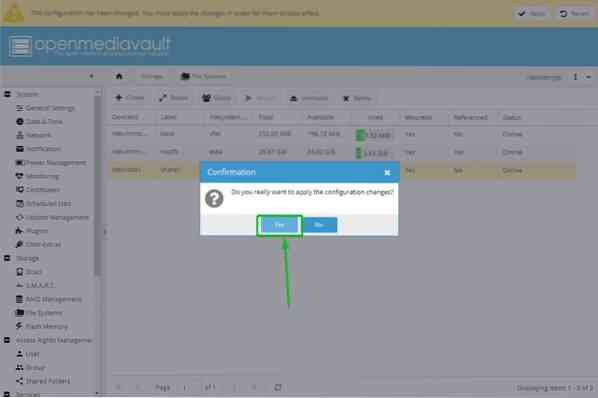
Jakmile jsou změny aplikovány, měl by být připojen nově vytvořený souborový systém.
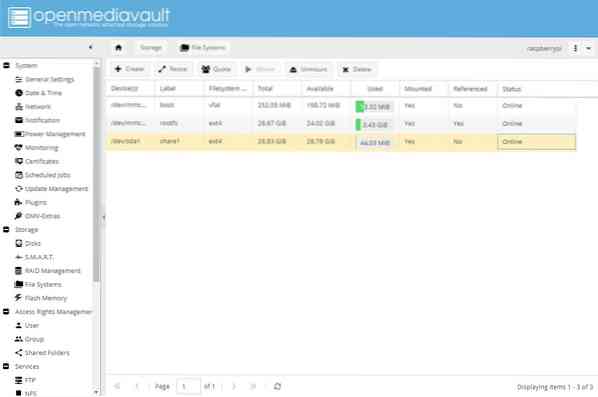
Nyní můžete složku sdílet pomocí OpenMediaVault 5. Chcete-li sdílet složku, přejděte na Správa přístupových práv> Sdílené složky a klikněte Přidat.
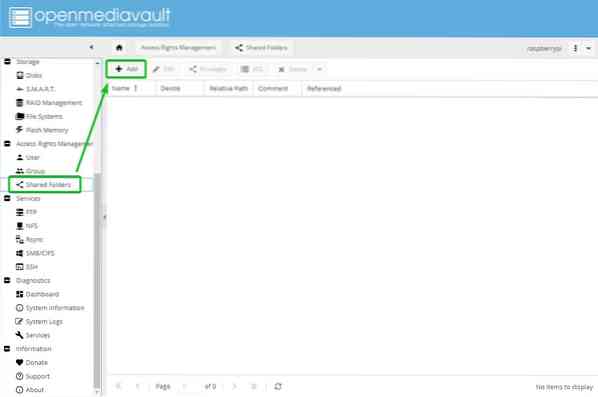
Zadejte název sdílené složky vyberte systém souborů, který jste právě vytvořili z přístroj z rozbalovací nabídky a vyberte oprávnění pro sdílenou složku pomocí Oprávnění rozbalovací nabídka.
Po dokončení tohoto kroku klikněte na Uložit.
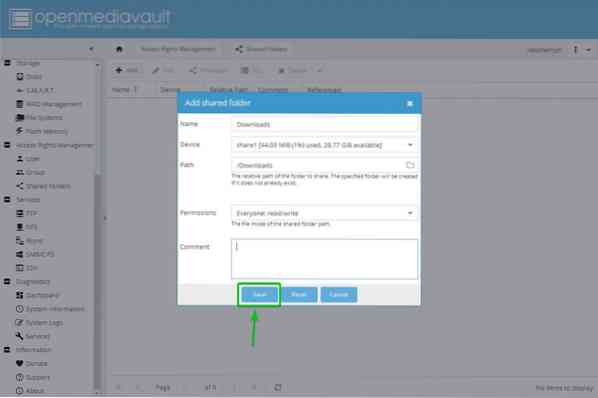
Měla by být vytvořena sdílená složka. Změny se projeví kliknutím Aplikovat.
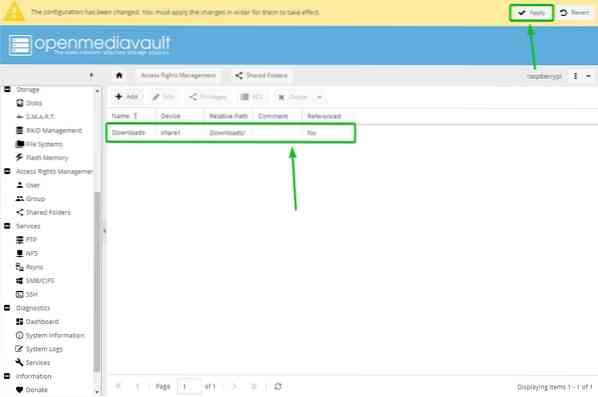
Pro potvrzení změn klikněte na Ano.
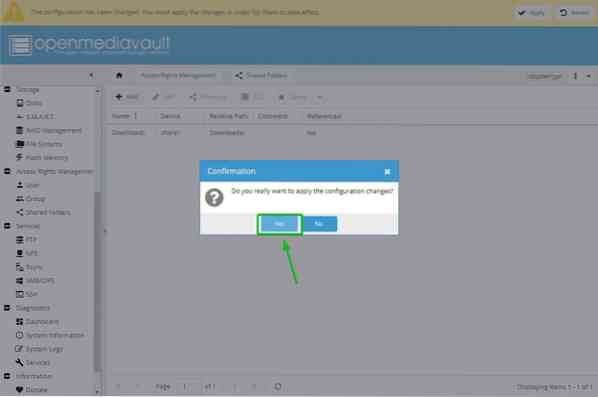
Dále musíte povolit službě SMB / CIFS sdílení složek z OpenMediaVault 5 pro operační systém Windows. Chcete-li povolit sdílení Windows, přejděte na Služby> SMB / CIFS a poté klikněte na označené přepínací tlačítko.
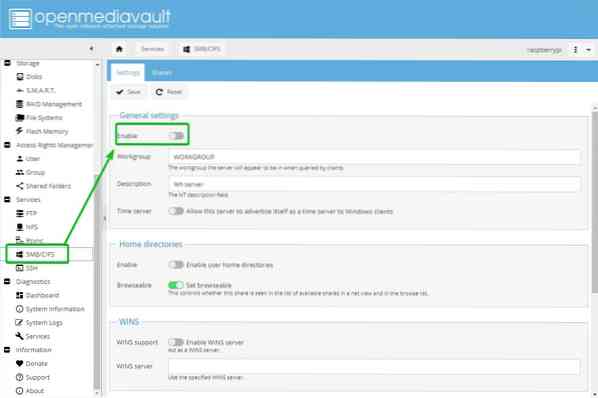
Klepněte na Uložit.
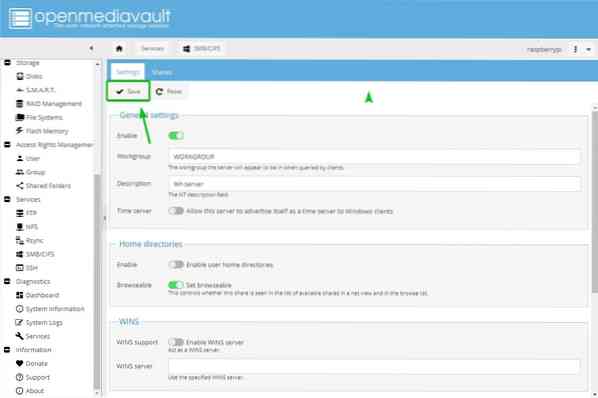
Změny se projeví kliknutím Aplikovat.
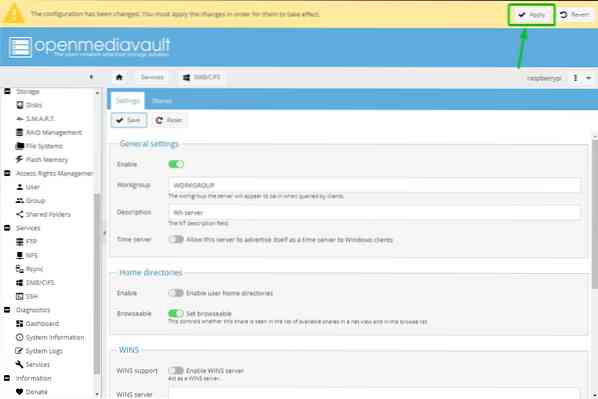
Pro potvrzení změn klikněte na Ano.
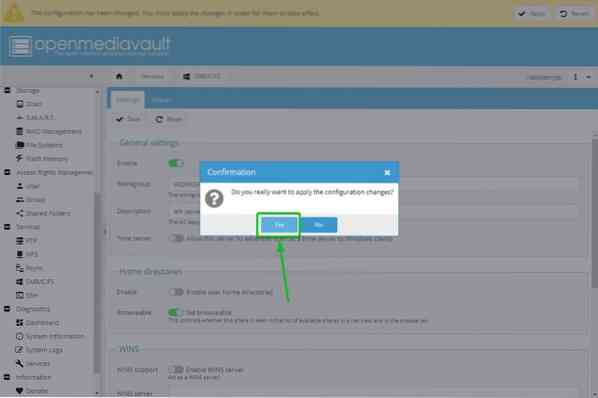
Chcete-li vytvořit sdílenou složku Samba nebo SMB / CIFS, přejděte na Služby> SMB / CIFS> Akcie a klikněte Přidat.
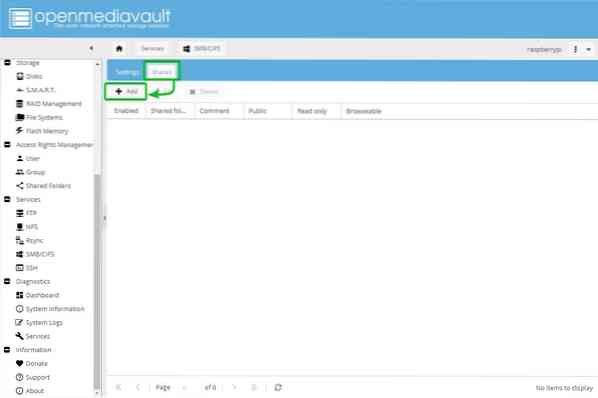
Vybrat Sdílená složka právě jste vytvořili z rozbalovací nabídky. Existuje mnoho možností. Sdílenou složku můžete nakonfigurovat, jak chcete. Abychom všem umožnili plný přístup ke sdílené položce, volíme Hosté povoleni z Veřejnost rozbalovací nabídka.
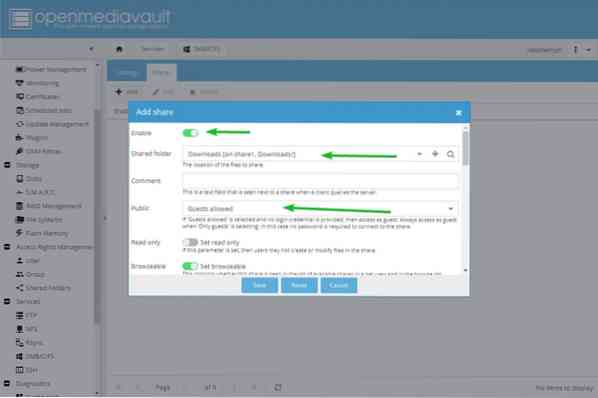
Až budete hotovi, klikněte na Uložit.
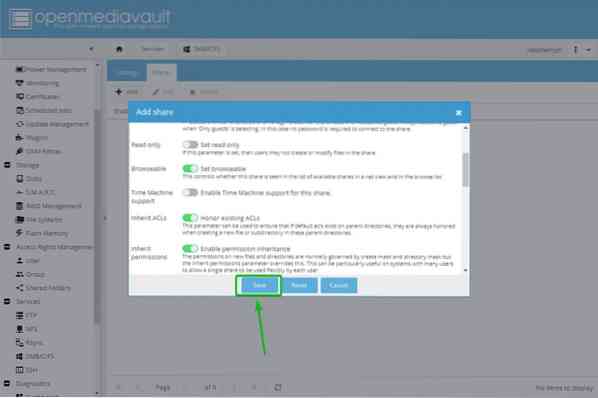
Změny se projeví kliknutím Aplikovat.
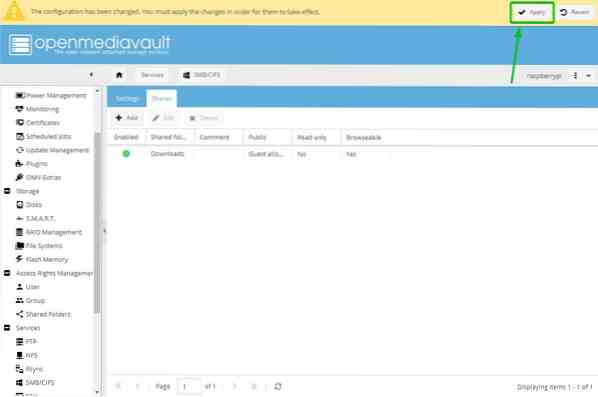
Pro potvrzení změn klikněte na Ano.
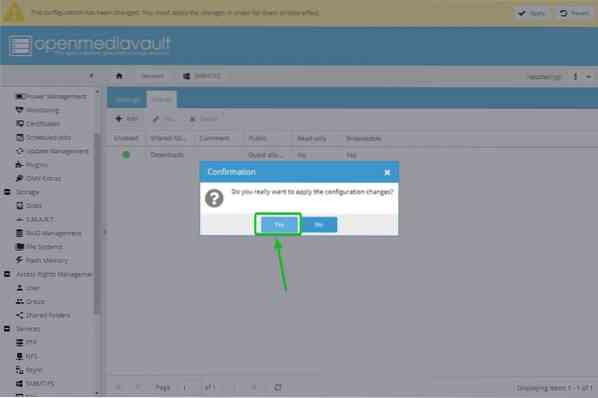
Přístup ke sdílení SMB / CIFS ze systému Windows 10
Jakmile vytvoříte sdílenou složku OpenMediaVault 5 SMB / CIFS, získáte k ní přístup ze systému Windows 10. Otevřeno Průzkumník souborů ve Windows 10 a přejděte na \\ 192.168.0.104. Sdílení SMB / CIFS spuštěné na Raspberry Pi 4 by se mělo zobrazit, jak je znázorněno na následujícím obrázku.
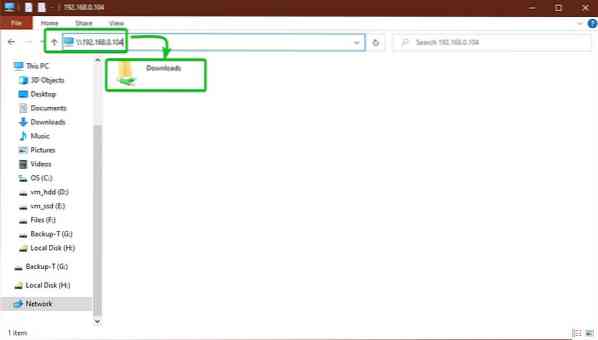
Jak vidíte, můžeme kopírovat soubory do sdílené složky SMB / CIFS.
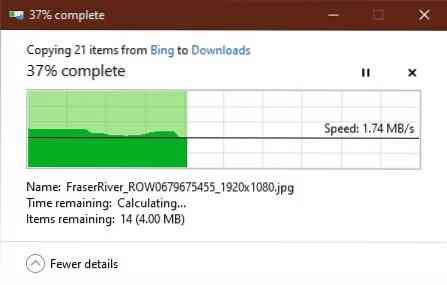
Na tomto obrázku níže byly soubory úspěšně přidány do sdílené složky. Proto sdílení SMB / CIFS OpenMediaVault 5 funguje.
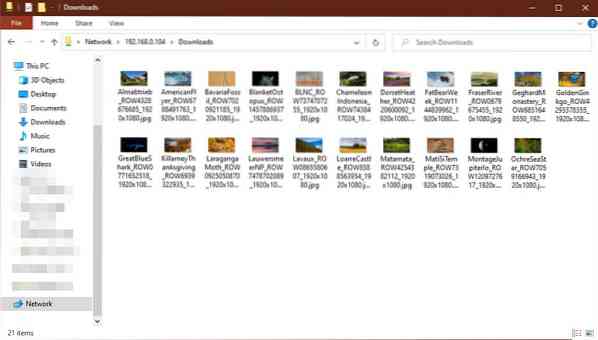
Závěr
V tomto článku jsme vám ukázali, jak vytvořit NAS Raspberry Pi 4 pomocí OpenMediaVault 5 a jak vytvořit a přistupovat ke sdílené složce SMB / CIFS pomocí OpenMediaVault 5 ze systému Windows 10.
 Phenquestions
Phenquestions

