Oficiální kamerový modul Raspberry Pi lze použít jako bezpečnostní kameru. Stream videa z kamery můžete sdílet v síti a získat k němu vzdálený přístup z jakéhokoli zařízení ve vaší místní síti (LAN).
Přehrávač médií VLC můžete použít ke sdílení video streamu na portu TCP a přístupu k němu z jakéhokoli zařízení ve vaší místní síti (LAN) pomocí přehrávače médií VLC.
V tomto článku vám ukážu, jak postavit bezpečnostní kameru Raspberry Pi a streamovat video z kamery z Raspberry Pi pomocí přehrávače médií VLC.
Pojďme tedy začít!
Věci, které budete potřebovat
Chcete-li sledovat tento článek, budete potřebovat následující věci:
- Raspberry Pi 3 nebo Raspberry Pi 4
- Kamerový modul Raspberry Pi
- Napájecí adaptér Micro-USB (Raspberry Pi 3) nebo USB Type-C (Raspberry Pi 4)
- 16 GB nebo 32 GB MicroSD karta s Raspberry Pi OS blikala
- Síťové připojení na Raspberry Pi
- Notebook nebo stolní počítač pro vzdálenou plochu VNC nebo přístup SSH k Raspberry Pi.
POZNÁMKA: Pokud nechcete ke svému Raspberry Pi přistupovat vzdáleně přes SSH nebo VNC, musíte k vašemu Raspberry Pi také připojit monitor, klávesnici a myš. Nebudu nic z toho potřebovat, protože se připojuji ke svému Raspberry Pi vzdáleně přes VNC nebo SSH. Moje nastavení se nazývá bezhlavé nastavení Raspberry Pi.
Pokud potřebujete pomoc s blikáním obrazu Raspberry Pi OS na kartě microSD, podívejte se na můj článek: Jak nainstalovat a používat kameru Raspberry Pi.
Pokud jste začátečník Raspberry Pi a potřebujete pomoc s instalací Raspberry Pi OS na Raspberry Pi, podívejte se na můj článek: Jak nainstalovat Raspberry Pi OS na Raspberry Pi 4.
Pokud potřebujete pomoc s bezhlavým nastavením Raspberry Pi, podívejte se na můj článek: Jak nainstalovat a konfigurovat OS Raspberry Pi na Raspberry Pi 4 bez externího monitoru.
Pokud potřebujete pomoc s připojením modulu kamery Raspberry Pi k Raspberry Pi, podívejte se na můj článek: Používání modulu kamery Raspberry Pi.
Povolení modulu kamery Raspberry Pi
Rozhraní fotoaparátu je ve výchozím nastavení v operačním systému Raspberry Pi zakázáno. Můžete jej povolit z konfiguračního nástroje Raspberry Pi, raspi-config.
Spusťte konfigurační nástroj Raspberry Pi pomocí následujícího příkazu:
$ sudo raspi-config
Vybrat Možnosti rozhraní a stiskněte
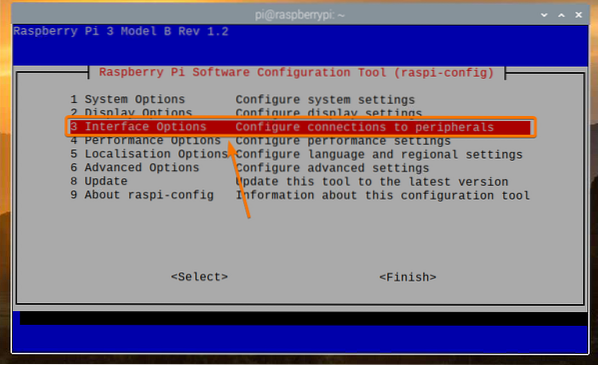
Vybrat Fotoaparát a stiskněte
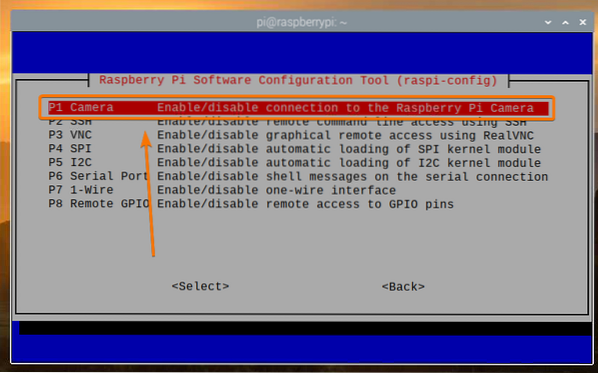
Vybrat
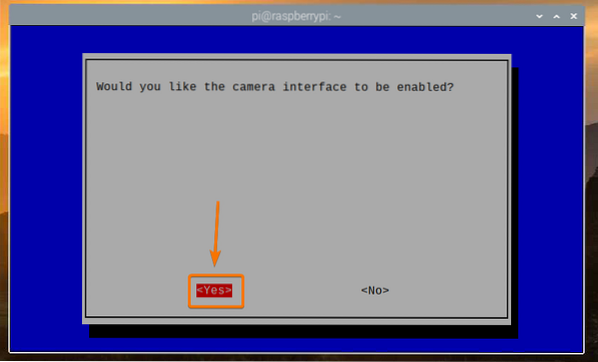
lis
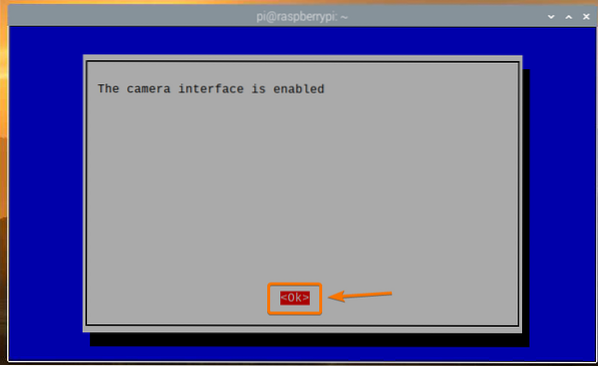
Vybrat
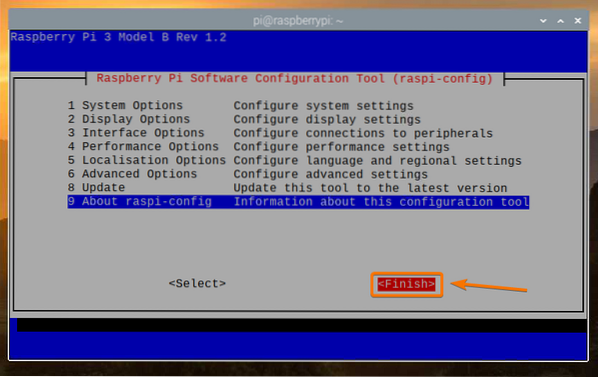
Vybrat
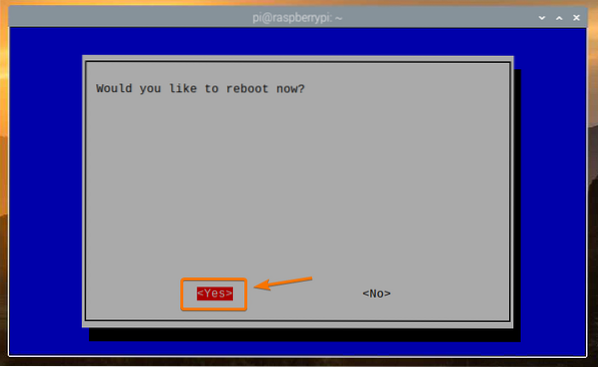
Instalace přehrávače VLC Media Player
VLC Media Player je k dispozici v oficiálním úložišti balíků operačního systému Raspberry Pi. Instalace na operační systém Raspberry Pi je tedy snadná.
Nejprve aktualizujte mezipaměť úložiště balíčků APT pomocí následujícího příkazu:
$ sudo apt aktualizace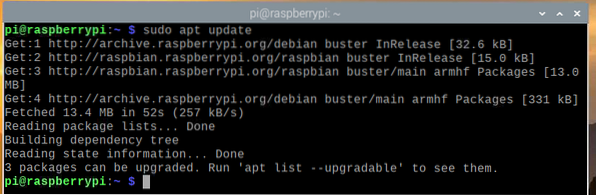
Chcete-li nainstalovat VLC Media Player, spusťte následující příkaz:
$ sudo apt nainstalovat vlc -y
VLC Media Player by měl být nainstalován. V mém případě je již nainstalován.
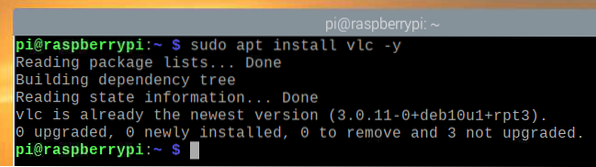
Vytvoření kamerového serveru s VLC Media Player
The malicherný příkaz se používá k záznamu videa z modulu kamery Raspberry Pi. Vysvětlil jsem, jak používat malicherný příkaz pro záznam videa pomocí Raspberry Pi v mém článku Používání modulu kamery Raspberry Pi.
Přehrávač VLC Media Player má přehrávač příkazového řádku cvlc. Můžete použít cvlc příkaz ke sdílení video streamu na portu TCP. V tomto případě video stream modulu kamery Raspberry Pi.
Chcete-li sdílet video kanál kamery Raspberry Pi na portu TCP pomocí přehrávače VLC Media Player, spusťte následující příkaz:
$ raspivid -o - -t 0 -hf -w 1920 -h 1080 -fps 30 | cvlc -vvv stream: /// dev / stdin--sout '#standard access = http, mux = ts, dst =: 9000': demux = h264

The malicherný příkaz se používá k záznamu videa z modulu kamery Raspberry Pi.
Tady je následující význam níže uvedeného příkazu:
- Šířka videa bude 1920 pixelů
- Výška videa bude 1080 pixelů (-h 1080).
- Video bude převráceno vodorovně (-hf).
- Video bude zaznamenáno rychlostí 30 snímků za sekundu (-fps 30).
- Video bude nahráno po neomezený počet sekund (-t 0).
- Video stream se místo uložení do souboru vytiskne na terminálu (-Ó -).
Podle potřeby můžete kteroukoli z těchto možností změnit.

The cvlc Příkaz se používá k otevření portu TCP a odeslání video signálu kamery Raspberry Pi na portu TCP.
Zdroj videa je převzat ze standardního vstupu (stream: /// dev / stdin) terminálu (pomocí potrubí |).
VLC použije kodek TS pro multiplexování (-sout '#standard …, mux = ts,…') vstupní video kanál a kodek H264 pro demultiplexování (: demux = h264) výstupní video kanál.
Video stream bude k dispozici na portu HTTP 9000 (-sout '#standard access = http,…, dst =: 9000').

Po spuštění příkazu a dokončení ukládání do vyrovnávací paměti můžete streamovat video z libovolného zařízení v síti pomocí přehrávače VLC Media Player.
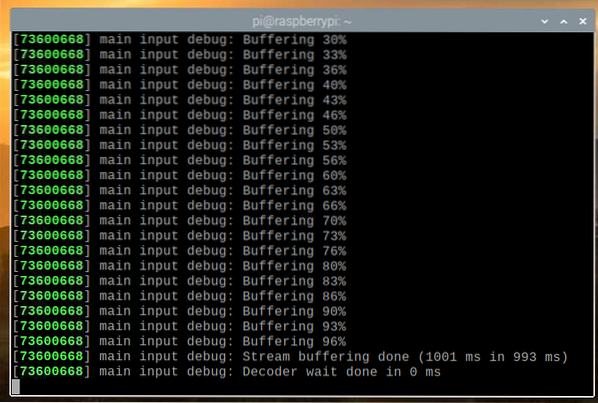
Streamování přenosu z kamery z kamerového serveru Raspberry Pi
Chcete-li získat přístup ke zdroji kamery z jiných zařízení ve vaší domácí síti (LAN), musíte znát IP adresu vašeho Raspberry Pi.
IP adresu vašeho Raspberry Pi najdete z webového rozhraní pro správu vašeho domácího routeru. V mém případě je IP adresa 192.168.0.103. Bude to pro vás jiné. Od této chvíle jej tedy vyměňte za svůj.
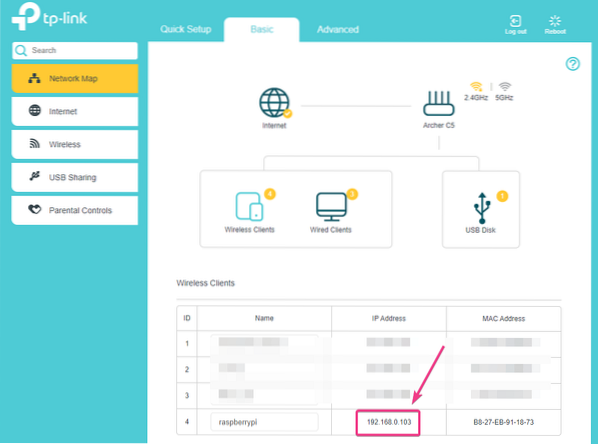
Pokud máte přístup ke konzole Raspberry Pi, můžete spustit následující příkaz a také vyhledat adresu IP.
$ hostname -I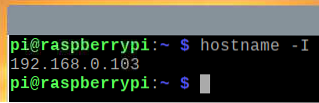
Jakmile znáte IP adresu vašeho Raspberry Pi, otevřete aplikaci VLC Media Player a přejděte na Média > Otevřít síťový stream .. jak je znázorněno na následujícím obrázku.
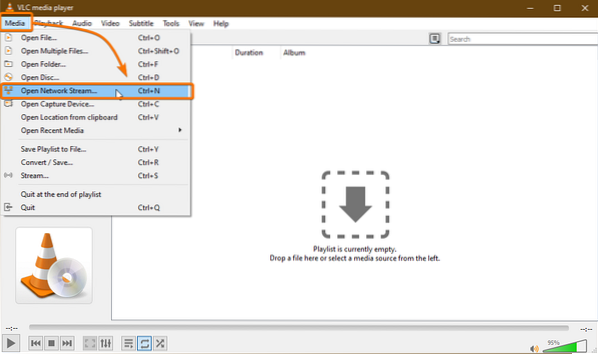
Do pole zadejte adresu URL kamerového serveru Zadejte adresu URL sítě sekce. V mém případě je URL http: // 192.168.0.103: 9000.
Jakmile zadáte adresu URL, klikněte na Hrát si.
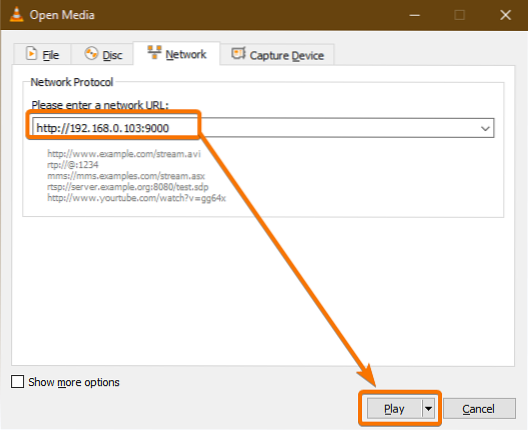
Přehrávač VLC Media Player by měl začít streamovat video z Raspberry Pi, jak vidíte na následujícím obrázku.
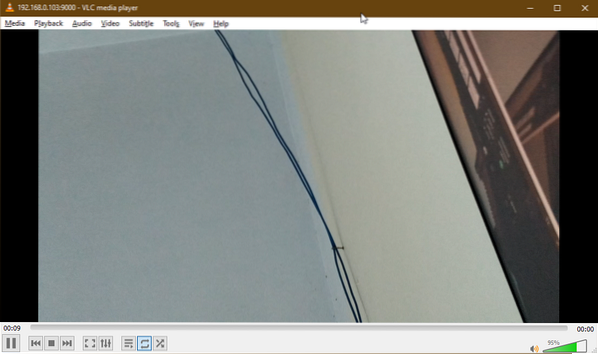
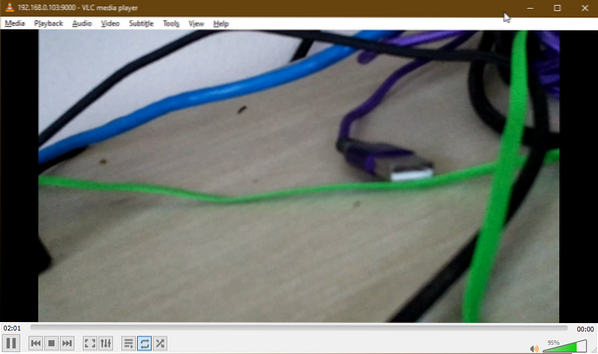
Nyní zastavte server kamery stisknutím
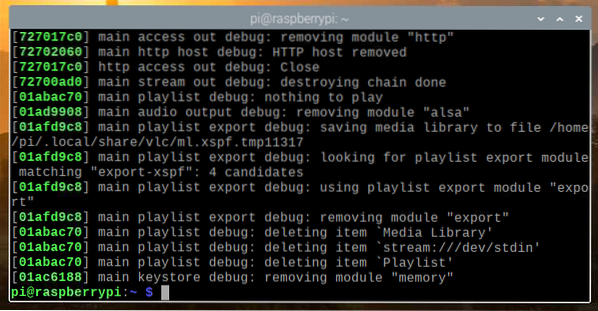
Spuštění kamerového serveru při spuštění systému
Ruční spuštění kamerového serveru při každém spuštění vašeho Raspberry Pi není příliš praktické. Můžeme tedy vytvořit systémovou službu pro kamerový server, která automaticky spustí kamerový server při spuštění.
Nejprve vytvořte a stream kamery-HTTP. Servis soubor v / etc / systemd / system / adresář takto:
$ sudo nano / etc / systemd / system / camera-stream-http.servis
Napište následující řádky do camera-stream-http.servis soubor.
[Jednotka]Popis = Server pro streamování kamery Raspberry Pi
After = síť.cílová
[Servis]
WorkingDirectory = / home / pi
Prostředí = APP_RES_WIDTH = 800
Prostředí = APP_RES_HEIGHT = 450
Prostředí = APP_RES_FPS = 24
Prostředí = APP_PORT = 9000
ExecStart = / bin / bash -c 'raspivid -o - -t 0 -hf -w $ APP_RES_WIDTH -h
$ APP_RES_HEIGHT -fps $ APP_RES_FPS | cvlc -vvv stream: /// dev / stdin
--sout "#standard access = http, mux = ts, dst =: $ APP_PORT": demux = h264 '
StandardOutput = dědit
StandardError = dědit
Restartovat = vždy
Uživatel = pi
[Nainstalujte]
WantedBy = více uživatelů.cílová
Následující proměnné prostředí můžete upravit a nakonfigurovat server kamery podle svého uvážení.
Prostředí = APP_RES_WIDTH = 800Prostředí = APP_RES_HEIGHT = 450
Prostředí = APP_RES_FPS = 24
Prostředí = APP_PORT = 9000
Až budete hotovi, stiskněte
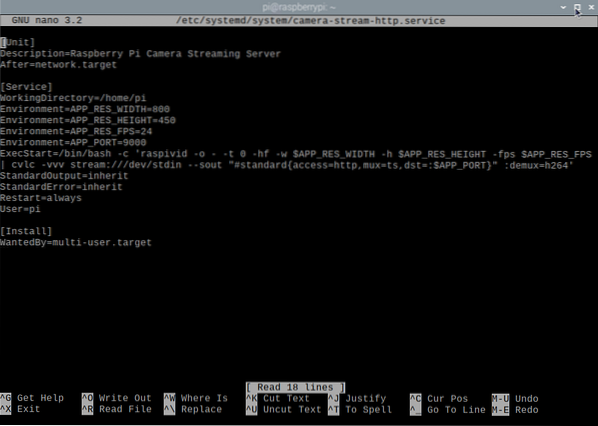
Znovu načtěte systémové démony, aby se změny projevily následujícím způsobem:

Jak vidíte, camera-stream-http služba systemd momentálně nefunguje.
$ sudo systemctl status camera-stream-http.servis
Můžete spustit camera-stream-http systémová služba s následujícím příkazem:
$ sudo systemctl start camera-stream-http.servis
The camera-stream-http služba by měla být aktivní / spuštěná, jak vidíte na následujícím obrázku. Tak, camera-stream-http systémová služba funguje.
$ sudo systemctl status camera-stream-http.servis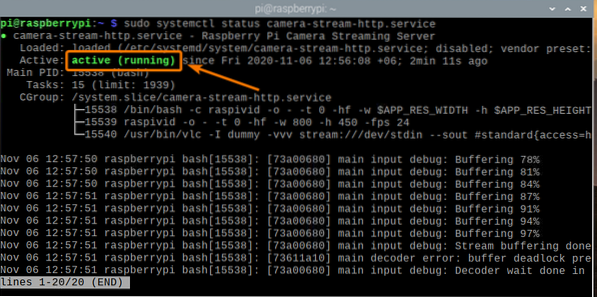
Můžete přidat camera-stream-http služba systemd pro spuštění systému Raspberry Pi OS pomocí následujícího příkazu:
$ sudo systemctl povolit camera-stream-http.servis
Aby se změny projevily, restartujte Raspberry Pi pomocí následujícího příkazu:
$ sudo restart
Jakmile se vaše Raspberry Pi spustí, camera-stream-http služba systemd by měla být aktivní / spuštěná, jak vidíte na následujícím obrázku.
$ sudo systemctl status raspi-home-automation.servis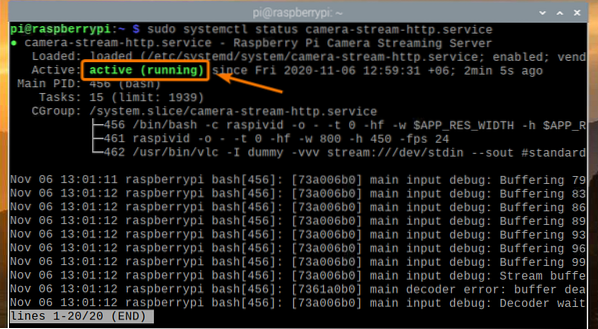
Závěr
V tomto článku jsem vám ukázal, jak vytvořit bezpečnostní kameru Raspberry Pi a přistupovat k video kanálu z vaší domácí sítě (LAN) pomocí přehrávače VLC Media Player. Pokud chcete jen jednoduché nastavení bezpečnostní kamery Raspberry Pi, měl by vám tento článek pomoci začít.
 Phenquestions
Phenquestions

