V tomto článku se naučíte, jak zkontrolovat velikost adresáře v systému Linux pomocí prostředí příkazového řádku. Všechny příkazy předvedené v tomto článku byly spuštěny na Ubuntu 20.04 systém. Všechny metody a kroky se provádějí v terminálu. Okno terminálu můžete rychle otevřít zadáním Ctrl + Alt + t.
Následuje několik metod, které můžete použít ke kontrole velikosti adresáře v systémech Linux. Postupně prozkoumáme tyto metody:
Metoda 1: Zkontrolujte velikost adresáře pomocí příkazu du
Výchozí příkaz používaný ke kontrole velikosti adresáře je známý jako příkaz „du“, což je zkratka pro disk ušalvěj. Příkaz du je nainstalován na většině distribucí Linuxu. Pomocí příkazu du můžete zobrazit aktuální velikost adresáře vašeho systému následujícím způsobem:
$ du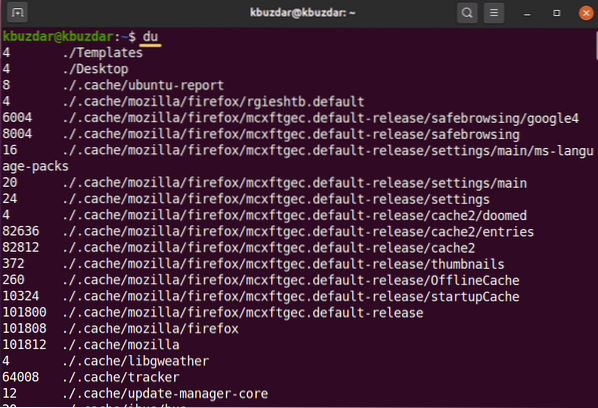
Výše uvedený příkaz zobrazí seznam obsahu domovského adresáře. Čísla zobrazená vlevo ukazují velikosti každého objektu v kilobajtech.
Pomocí volby -h můžete také výstup zobrazit v popisnější podobě, a to následovně:
$ du -h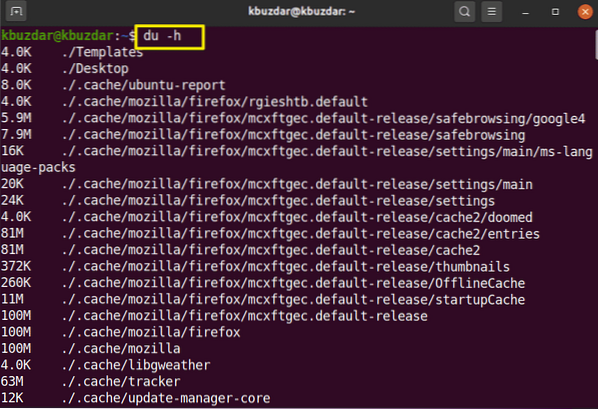
Výše uvedený příkaz zobrazuje prostor v kilo, mega a gigabajtech s čísly.
Chcete-li zjistit velikost konkrétního adresáře, použijte následující syntaxi:
$ du -h / cesta k adresářiVýše uvedený příkaz budete muset spustit jako uživatel sudo, protože některé adresáře vyžadují určitá oprávnění pro přístup ke konkrétnímu obsahu adresáře.
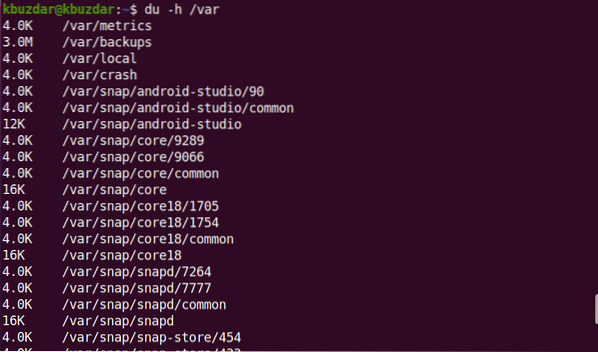
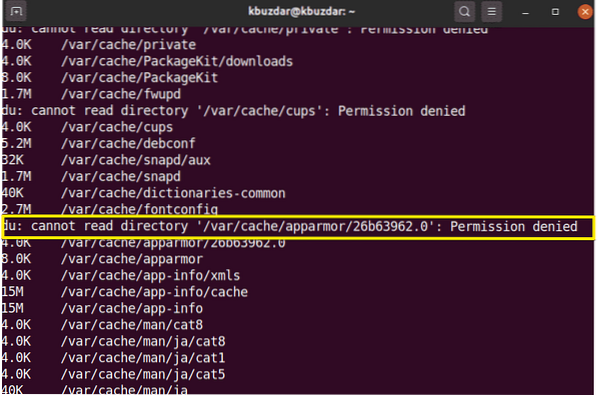
Pomocí následujícího příkazu zkontrolujte velikost adresáře v adresáři / var:
$ sudo du -h / var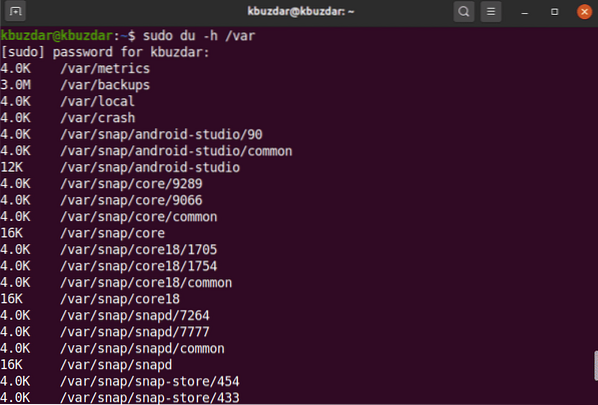
Pomocí volby -hc můžete zobrazit velikost konkrétního adresáře v podobě čitelné člověkem, a to následovně:
$ sudo du -hc / var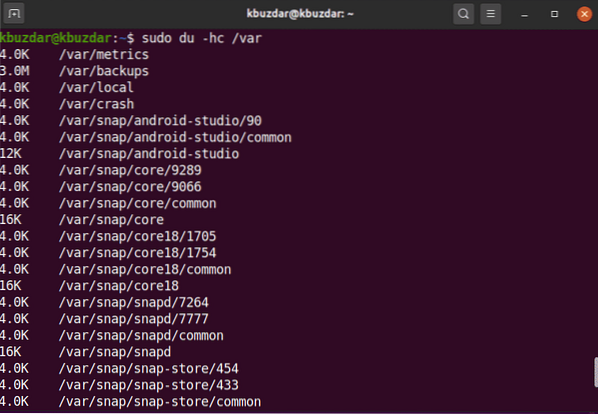
Hloubku cesty podadresáře můžete také změnit pomocí možnosti maximální hloubky. Například pokud jste chtěli zobrazit pouze horní adresář, budete muset nastavit max-depth = 0 takto:
$ sudo du -hc -max-depth = 0 / var
Podobně pro načtení nejvyššího adresáře s jednou vrstvou podadresáře nastavíte max-depth = 1.
$ sudo du -hc -max-depth = 1 / var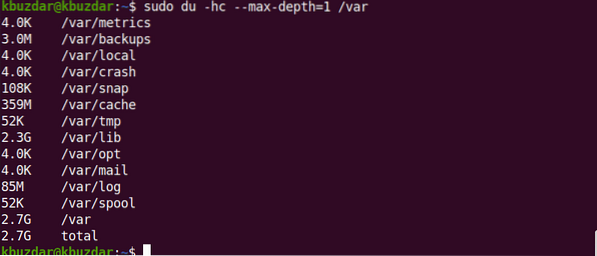
Pokud chcete prozkoumat více příkazů souvisejících s du, můžete použít následující příkaz:
$ muž du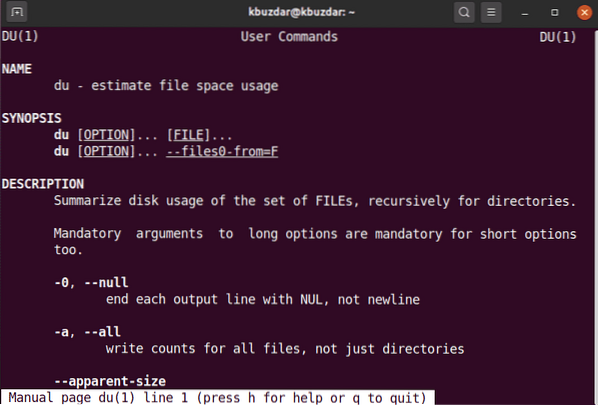
Metoda 2: Zkontrolujte velikost adresáře pomocí příkazu stromu
Příkaz tree se používá k zobrazení adresářů, podadresářů a souborů ve formátu stromu. Tento příkaz můžete učinit užitečnějším zadáním příznaků a možností přizpůsobení. Příkaz tree nepřichází již nainstalovaný na většině systémů Linux. Tento příkaz můžete nainstalovat pomocí správce balíků apt následujícím způsobem:
$ sudo apt instalační strom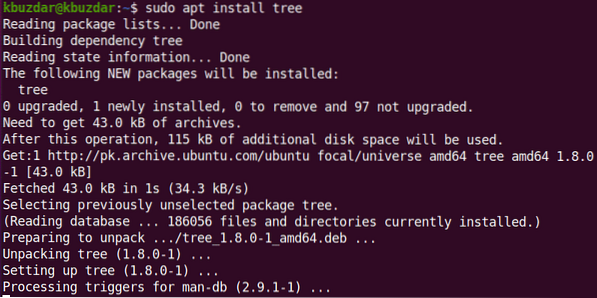
Chcete-li zobrazit aktuální adresář, podadresáře a soubory, použijte na terminálu následující příkaz:
$ strom -d -h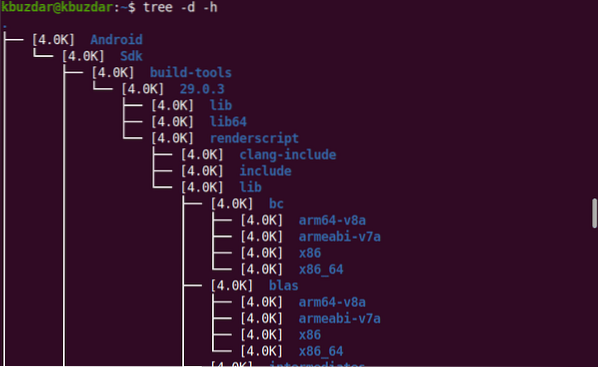
Pomocí příkazu strom můžete také načíst obsah konkrétního adresáře pomocí následující syntaxe:
$ strom / cesta k adresářiChcete-li zobrazit obsah adresáře / var, použijete následující příkaz:
$ strom / var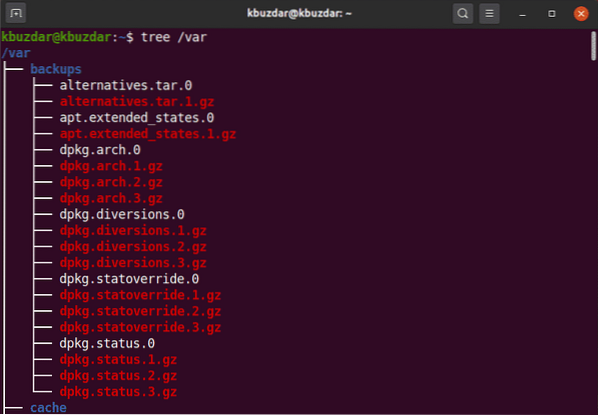
Po dokončení příkazu se zobrazí celkový počet adresářů a podadresářů.
Další informace o příkazu tree získáte pomocí následujícího příkazu:
$ mužský stromMetoda 3: Zkontrolujte velikost adresáře pomocí příkazu ncdu
Využití disku NCurses, zkráceně „ncdu“, se také používá ke kontrole velikosti adresáře. ncdu není ve většině systémů Linux nainstalováno ve výchozím nastavení. Tento příkaz budete muset nainstalovat pomocí příkazového řádku prostřednictvím správce balíků apt, a to následujícím způsobem:
$ sudo apt install ncdu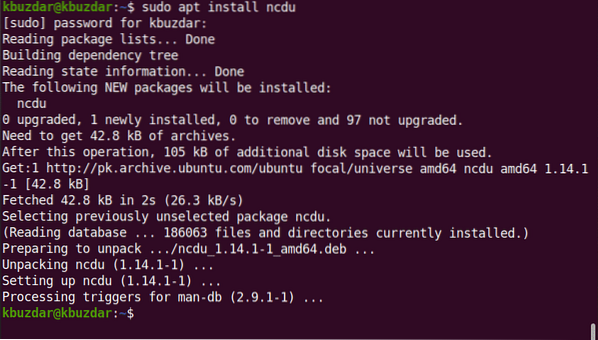
Pomocí ncdu můžete zobrazit interaktivní zobrazení využití systémového disku. Chcete-li vyzkoušet tento příkaz, proveďte následující:
$ ncdu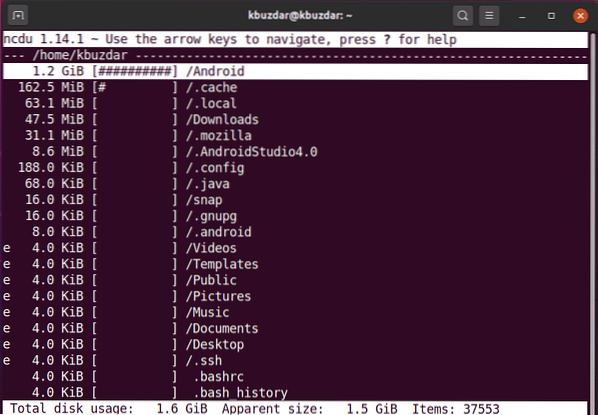
V levém horním rohu se zobrazuje aktuální zobrazený adresář. Levý sloupec zobrazuje velikost adresáře v číselné hodnotě, kde znaky # označují velikost vedle každého adresáře. Pomocí kláves se šipkami se můžete pohybovat mezi těmito řádky. Účelem této šipky vpravo je procházet adresář a účelem levé šipky je přesunout vás zpět.
Pomocí příkazu ncdu můžete také cílit na konkrétní adresář, a to následovně:
$ ncdu / var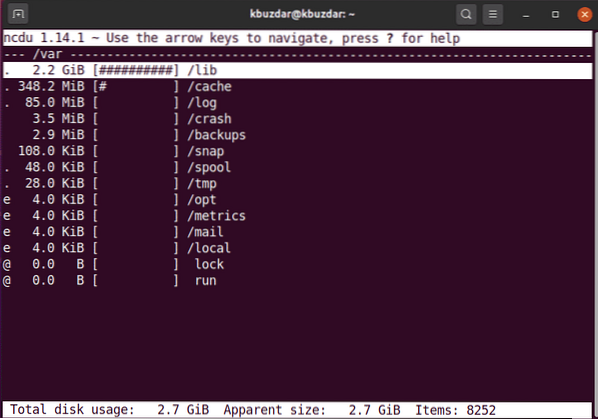
Chcete-li ukončit rozhraní ncdu, stiskněte klávesu „q“ a pro nápovědu stiskněte klávesu „?''.
V tomto článku jste se naučili, jak zkontrolovat velikost adresáře pomocí příkazového řádku terminálu na Ubuntu 20.04 Systémy Linux prostřednictvím tří různých metod. Pomocí terminálu můžete prozkoumat více příkazů souvisejících s příkazy strom, ncdu a du. Tyto příkazy lze použít ve všech distribucích Linuxu. Pokud máte nějaké dotazy nebo návrhy, neváhejte a komentujte níže.
 Phenquestions
Phenquestions

