V tomto článku vám ukážu, jak zkontrolovat informace o hardwaru v Ubuntu. Budu používat Ubuntu 18.04 LTS pro demonstraci, ale mělo by to fungovat na jakékoli verzi Ubuntu. Začněme.
Kontrola informací o CPU:
Na Ubuntu najdete mnoho informací o CPU vašeho počítače pomocí dmidecode příkaz takto:
$ sudo dmidecode -t4 | méně
Měli byste vidět následující informace. Používám virtuální stroj, takže nedostávám mnoho informací. Pokud ale používáte skutečný hardware, měl by se zde objevit.
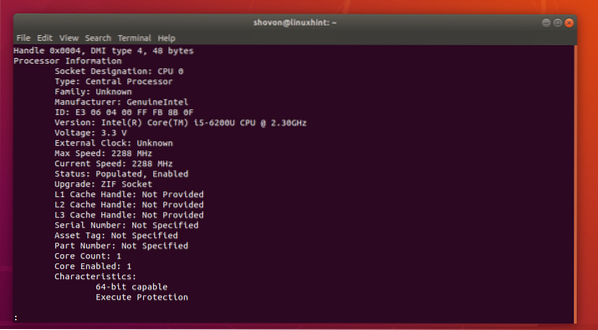
Jak vidíte, dodavatel CPU je Intel a jeho Základní procesor i5-6200U s 2.30 GHz hodiny.
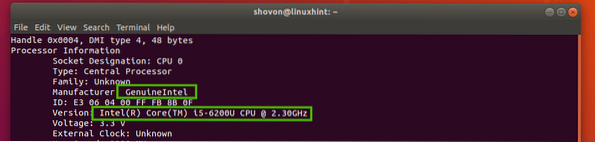
Měli byste zde také najít sériové číslo a číslo dílu vašeho CPU, jak vidíte v označené části obrazovky níže. Sériové číslo a číslo dílu mého CPU se zde nezobrazuje, protože používám virtuální stroj. Mělo by to ale být viditelné, pokud používáte skutečný hardware.
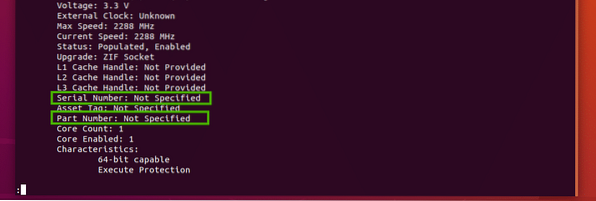
Kontrola informací o RAM:
Informace o paměti nebo RAM vašeho počítače najdete na dmidecode příkaz a také následující:
$ sudo dmidecode -t17 | méně
Měly by se zobrazit všechny informace o vaší paměti RAM. Promluvme si o některých z těchto informací.
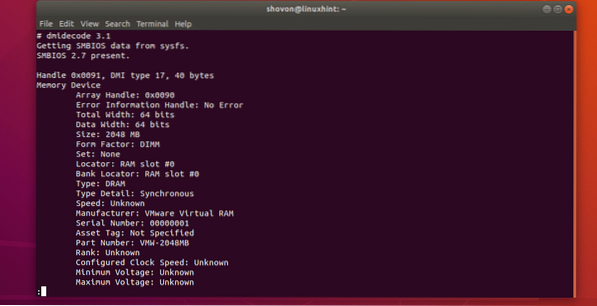
Jak vidíte, nainstalovaná RAM mého virtuálního počítače je 2048 MB nebo 2 GB.

Je v prvním slotu mého počítače a je to DRAM.

Výrobce nebo prodejce by měl být uveden v označené části obrazovky níže. Protože používám virtuální stroj, je uveden jako VMware Virtual RAM. Na skutečném hardwaru by měl být uveden správně.

Sériové číslo a číslo dílu by mělo být uvedeno jako v označené části obrazovky níže.

Kontrola informací na základní desce:
Můžete najít mnoho informací o své základní desce pomocí dmidecode příkaz takto:
$ sudo dmidecode -t2
Měli byste vidět následující informace. Zde by měl být uveden výrobce nebo prodejce vaší základní desky, název produktu a sériové číslo, jak vidíte v označených částech snímku obrazovky níže.
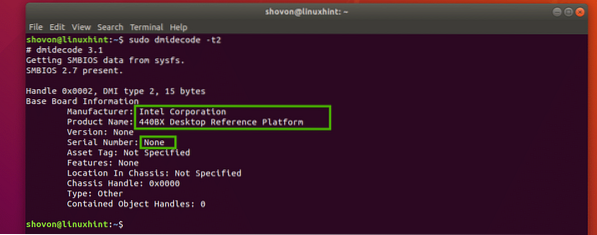
Kontrola informací o palubních zařízeních:
Můžete zkontrolovat informace o vestavěných zařízeních na základní desce, jako je grafická karta nebo zvuková karta, pomocí dmidecode jak následuje:
$ sudo dmidecode -t10
Jak vidíte, mám na svém počítači 2 (virtuální stroj), grafickou kartu a zvukovou kartu. Krátký popis každého z těchto zařízení je také k dispozici zde.
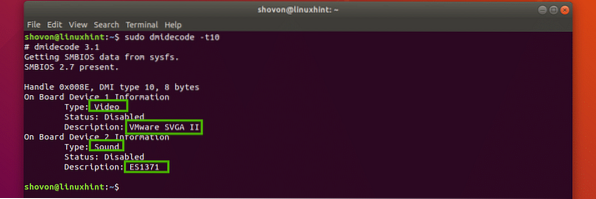
Pro více informací o dmidecode příkaz, zkontrolujte manuálovou stránku dmidecode s následujícím příkazem:
$ man dmidecodeKontrola informací o hardwaru pomocí příkazu lshw:
The lshw příkaz je velmi silný. Můžete jej použít k vyhledání informací o hardwaru veškerého dostupného hardwaru vašeho počítače.
Chcete-li zobrazit seznam veškerého hardwaru, můžete spustit následující příkaz:
$ sudo lshw | méně
Jak vidíte, jsou zde uvedeny všechny informace o hardwaru. Je to velmi dlouhý seznam. To je důvod, proč jsem potrubí výstup lshw příkaz k méně. Zde najdete prodejce nebo výrobce hardwarových produktů, jejich sériové číslo, název, číslo dílu a mnoho dalšího.
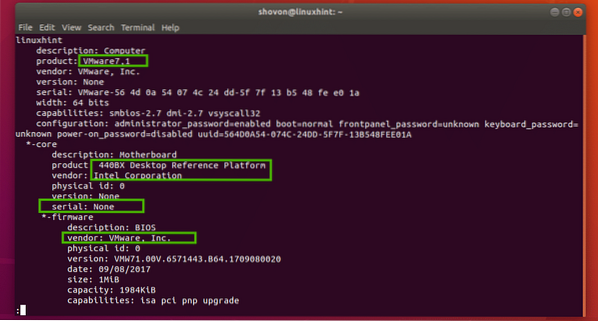
Můžete použít
Pokud chcete pěkně naformátovaný krátký seznam veškerého připojeného hardwaru, můžete spustit lshw příkaz takto:
$ sudo lshw -short
Jak vidíte, výstup je pěkně naformátován. Je to také velmi dlouhý seznam.
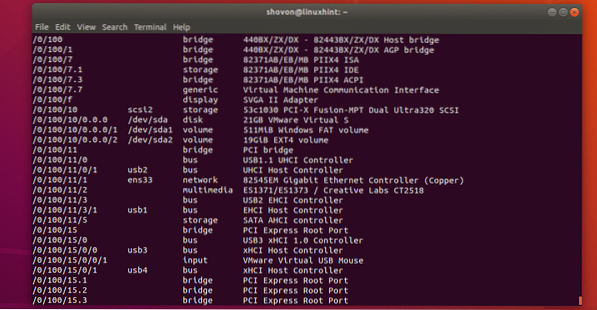
Můžete také najít informace o určitém typu hardwaru lshw.
Chcete-li například najít informace o všech diskových zařízeních, můžete spustit lshw jak následuje:
$ sudo lshw - disk třídyJak vidíte, na obrazovce se vytisknou informace (název produktu, prodejce, velikost atd.) O diskových zařízeních. K virtuálnímu počítači mám připojeno pouze jedno diskové zařízení.

Možné hodnoty pro -třída možnost lshw příkazy jsou:
systém, autobus, paměť, procesor, disk, skladování, most, generický, zobrazit, objem, autobus, síť, multimédia, vstup.

Můžete také uvést různé typy zařízení společně. Chcete-li například zobrazit seznam úložných zařízení a zobrazovacích zařízení, spusťte lshw jak následuje:
$ sudo lshw -class storage -class displayJak vidíte, jsou zde uvedena zobrazovací a úložná zařízení.
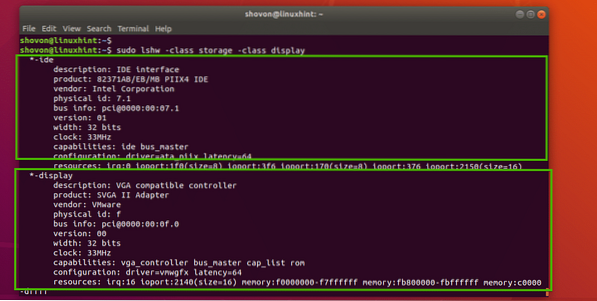
Můžete je zřetězit tolik -třída možnosti, protože chcete vypsat pouze zařízení, která chcete zkontrolovat.
Kontrola informací o hardwaru pomocí příkazu inxi:
Informace o hardwaru můžete také zkontrolovat pomocí Inxi příkaz. The Inxi program není ve výchozím nastavení k dispozici na Ubuntu. Můžete jej ale snadno nainstalovat z oficiálního úložiště balíků Ubuntu.
Nejprve aktualizujte mezipaměť úložiště balíčků APT pomocí následujícího příkazu:
$ sudo apt aktualizace
Mezipaměť úložiště balíčků APT by měla být aktualizována.
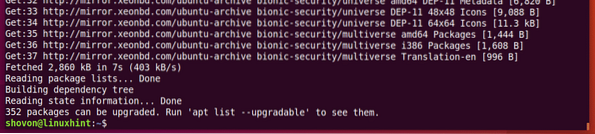
Nyní nainstalujte Inxi s následujícím příkazem:
$ sudo apt nainstalovat inxi
Nyní stiskněte y a poté stiskněte
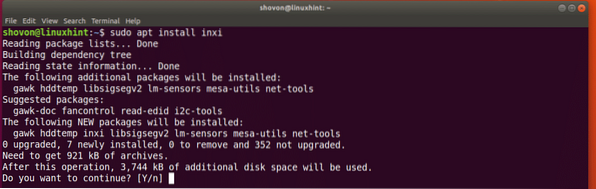
Inxi by měl být nainstalován.

Chcete-li zkontrolovat základní informace o hardwaru pomocí Inxi, běh Inxi jak následuje:
$ sudo inxi -bxxJak vidíte, všechny základní informace o hardwaru jsou pěkně vytištěny.
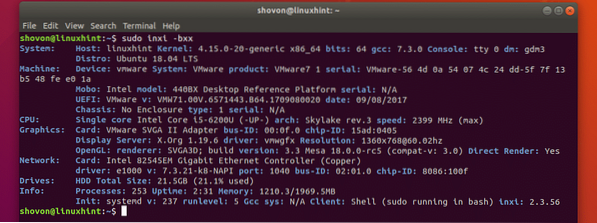
The Inxi příkaz má spoustu možností. Běžné jsou:
-B - Pokud používáte notebook, tato možnost zobrazí informace o baterii vašeho notebooku.
-D - Tato možnost zobrazí informace o pevném disku.
-A - Tato možnost zobrazí informace o zvukovém / zvukovém zařízení.
Podívejte se na manuálovou stránku Inxi Další možnosti příkazů:
$ muž inxiPokud chcete vidět všechny informace Inxi může poskytnout, spustit Inxi jak následuje:
$ sudo inxi -Frmxx
Jak vidíte, spousta informací o hardwaru je vytištěna pěkně.
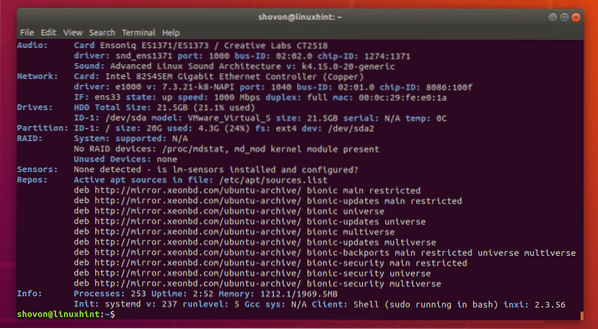
Takto kontrolujete informace o hardwaru v Ubuntu. Děkujeme za přečtení tohoto článku.
 Phenquestions
Phenquestions


