Základy iSCSI:
Server úložiště iSCSI se používá ke sdílení blokovacích zařízení, jako jsou oddíly HDD / SSD nebo oddíly LVM, nebo k blokování souborů v síti. Klienti iSCSI mohou používat tyto sdílené položky v síti stejně jako jakýkoli běžný pevný disk nebo SSD připojený k této síti. Klient iSCSI může tyto disky formátovat, připojovat a ukládat soubory a adresáře jako obvykle.
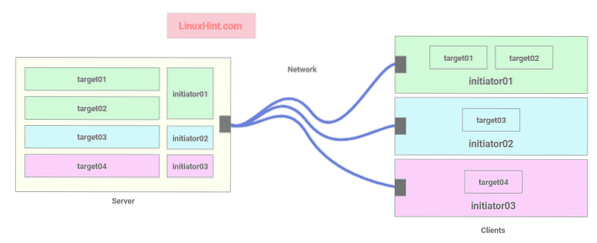
Obrázek 1: Architektura iSCSI server-klient
Každý klient iSCSI má ID iniciátora, které se používá k připojení k cílům na serveru.
Cíle jsou sdílené položky na serveru iSCSI. Každý cíl se skládá z jedinečného názvu (IQN), cesty blokového zařízení (tj.E. diskový oddíl nebo blokový soubor), ID iniciátora, který se může připojit k tomuto cíli, a volitelný ověřovací systém založený na uživatelském jménu a hesle.
Na obr. 1 umožňuje server úložiště iSCSI připojení 3 iniciátorů (3 klientů iSCSI) ke 4 cílům. iniciátor01 se může připojit k cíl01 a cíl02, iniciátor02 se může připojit k cíl03, a iniciátor03 se může připojit k cíl04.
Topologie sítě:
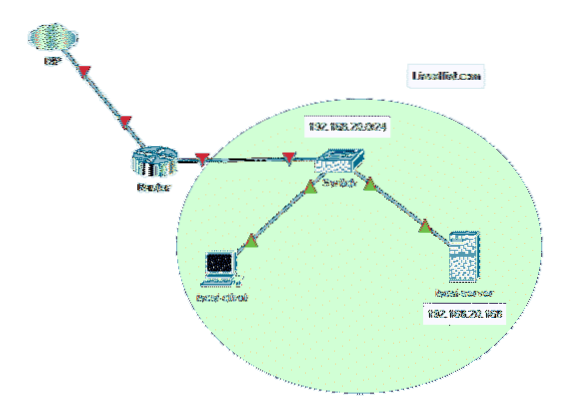
Topologie sítě použitá v tomto článku je uvedena na obr. 2. Zde nakonfiguruji Ubuntu 18.04 LTS server jako server iSCSI. Server iSCSI má statickou adresu IP 192.168.20.168. Klient iSCSI je také v síti 192.168.20.0/24. Může tedy přistupovat k serveru iSCSI.
Konvence pojmenování cílů a iniciátorů iSCSI:
Název cíle iSCSI a název iniciátora musí být jedinečné.
Cílový formát pojmenování je:
iqn.RRRR-MM.reverse-domain-name: target-namePříklad: iqn.2020-03.com.linuxhint: www, iqn.2020-03.com.linuxhint: protokoly,
iqn.2020-03.com.linuxhint: user-bob atd.
Formát pojmenování iniciátora je:
iqn.RRRR-MM.reverzní název domény: název iniciátoraPříklad: iqn.2020-03.com.linuxhint: initiator01, iqn.2020-03.com.linuxhint: initiator02,
iqn.2020-03.com.linuxhint: initiator03 atd.
Nastavení statické IP:
Nejprve nastavte statickou adresu IP na serveru iSCSI. Pokud potřebujete pomoc, podívejte se na můj článek Nastavení statické IP na Ubuntu 18.04 Desktopový a serverový operační systém LTS.
Instalace serveru iSCSI:
Nejprve aktualizujte mezipaměť úložiště balíčků APT pomocí následujícího příkazu:
$ sudo apt aktualizace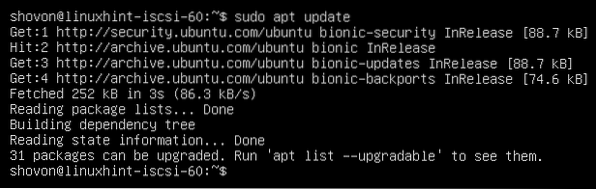
Nyní nainstalujte server iSCSI následujícím způsobem:
$ sudo apt install tgt
Instalaci potvrďte stisknutím Y a poté stiskněte
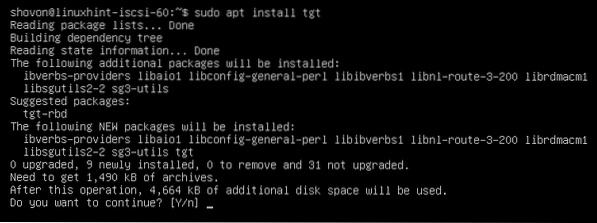
Je třeba nainstalovat server iSCSI.

Sdílení bloků souborů přes iSCSI:
Pomocí iSCSI můžete sdílet bloky souborů vytvořené pomocí příkazu dd.
Nejprve vytvořte nový adresář, ve kterém chcete zachovat všechny bloky souborů, a to následujícím způsobem:
$ sudo mkdir -pv / iscsi / bloky
Nyní vytvořte nový blok souborů www.obr v adresáři / iscsi / blocks / takto:
$ sudo dd if = / dev / zero of = / iscsi / blocks / www.img bs = počet 1M = 1024 status = pokrok
Nyní vytvořte nový cílový konfigurační soubor iqn.2020-03.com.linuxhint.www.konf v / etc / tgt / conf.d / adresář takto:
$ sudo nano / etc / tgt / conf.d / iqn.2020-03.com.linuxhint.www.konf
Nyní zadejte následující řádky do konfiguračního souboru a uložte soubor stisknutím
backing-store / iscsi / blocks / www.obr
název iniciátoru iqn.2020-03.com.linuxhint: initiator01
linuxhint tajemství příchozího uživatele
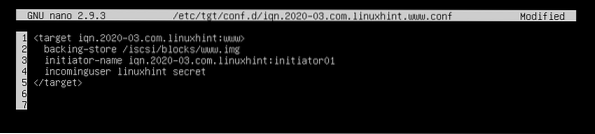
Zde je cílový název definován v cílové značce.
backing-store je nastaven na cestu k souboru bloku.
jméno iniciátora se používá k nastavení ID iniciátora, kterému bude povolen přístup k cíli.
příchozí uživatel řádek se používá k nastavení uživatelského jména a hesla, které iniciátor použije k ověření.
Sdílení HDD / SSD přes iSCSI:
Prostřednictvím iSCSI můžete také sdílet celý HDD / SSD nebo jeden nebo více oddílů HDD / SSD. Pokud sdílíte celý HDD / SSD, oddíly tohoto HDD / SSD budou přístupné také od iniciátora nebo klienta iSCSI.
Nejprve pomocí následujícího příkazu najděte název HDD / SSD nebo HDD / SSD oddílu, který chcete sdílet:
$ sudo lsblk
Nyní vytvořte nový cílový konfigurační soubor iqn.2020-03.com.linuxhint.data.konf v / etc / tgt / conf.d / adresář takto:
$ sudo nano / etc / tgt / conf.d / iqn.2020-03.com.linuxhint.www.konf
Nyní zadejte následující řádky do konfiguračního souboru a uložte soubor.
backing-store / dev / sdb
název iniciátoru iqn.2020-03.com.linuxhint: initiator01
linuxhint tajemství příchozího uživatele
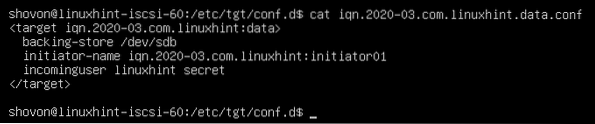
Zde jsem sdílel celý pevný disk / dev / sdb přes iSCSI. Pokud chcete sdílet jeden oddíl, můžete nastavit doprovodný obchod na / dev / sdb1 nebo / dev / sdb2 a tak dále.
Restartování služby iSCSI:
Pokud v cílovém konfiguračním souboru iSCSI provedete nějaké změny, změny se projeví spuštěním následujícího příkazu:
$ sudo systemctl restart tgt
Služba iSCSI by měla být spuštěna.
$ sudo systemctl status tgt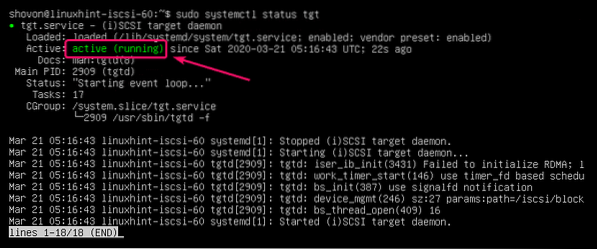
Port serveru iSCSI 3260 by měl být také otevřený, jak vidíte na obrázku níže.
$ sudo netstat -tlpn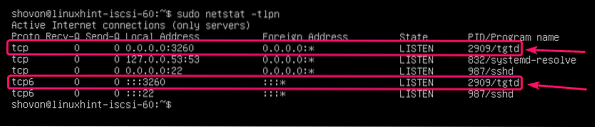
Přidání služby iSCSI do spuštění systému:
Chcete-li spustit službu iSCSI při spuštění, spusťte následující příkaz:
$ sudo systemctl povolit tgt
Konfigurace klienta:
Abyste mohli používat sdílené složky iSCSI, musíte mít v klientovi nainstalované klientské nástroje iSCSI.
Nejprve aktualizujte mezipaměť úložiště balíčků APT pomocí následujícího příkazu:
$ sudo apt aktualizace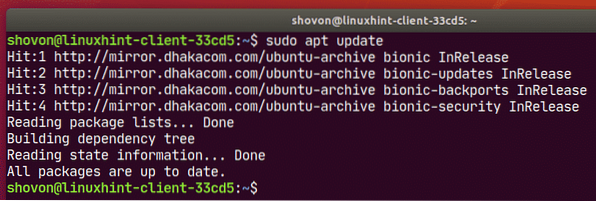
Nyní nainstalujte open-iscsi balíček s následujícím příkazem:
$ sudo apt install open-iscsi
Instalaci potvrďte stisknutím Y a poté stiskněte

open-iscsi by měl být nainstalován.
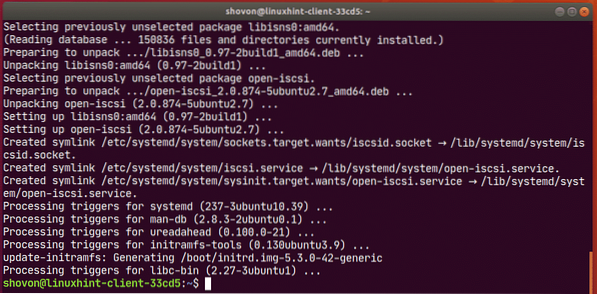
Nyní přidejte iscsid služba spuštění systému následujícím způsobem:
$ sudo systemctl povolit iscsid
Nyní otevřete / etc / iscsi / název_iniciátora.iscsi konfigurační soubor.
$ sudo nano / etc / iscsi / název iniciátoru.iscsi
Teď, nastav Název iniciátora na jméno svého iniciátora a uložte soubor.

Nyní otevřete / etc / iscsi / iscsid.konf soubor s následujícím příkazem:
$ sudo nano / etc / iscsi / iscsid.konf
Nyní odznačte označenou čáru.
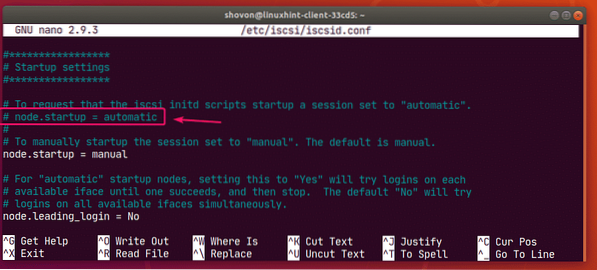
Označte označený řádek.
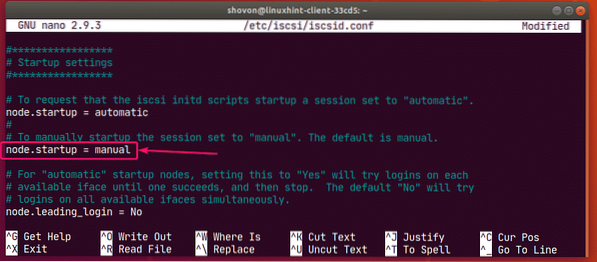
Nakonec Nastavení spouštění by mělo být následující.
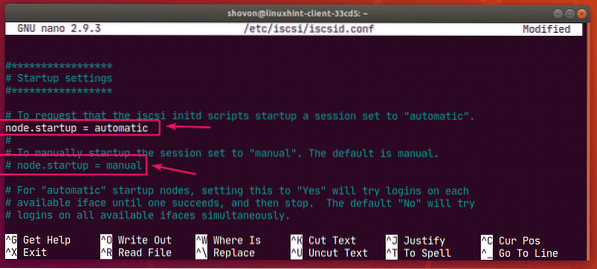
Odznačte označené čáry.
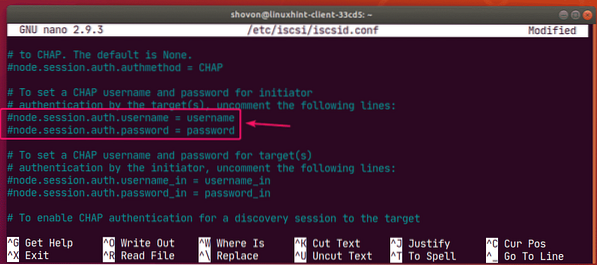
Zde zadejte své uživatelské jméno a heslo a uložte soubor.
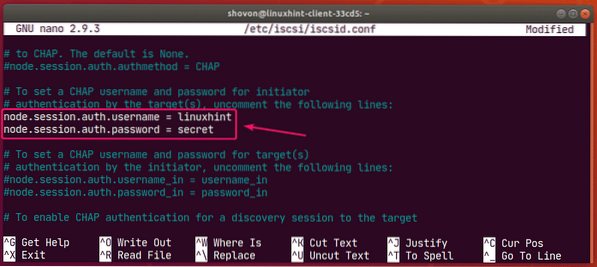
Nyní vyhledejte cíle serveru iSCSI takto:
$ sudo iscsiadm -m objev -t sendtargets -p 192.168.20.168Jak vidíte, cíle jsou uvedeny.

Nyní se můžete přihlásit ke konkrétnímu cíli následovně:
$ sudo iscsiadm -m uzel -p 192.168.20.168 -T iqn.2020-03.com.linuxhint: www --loginTady, 192.168.20.168 je IP adresa serveru iSCSI a iqn.2020-03.com.linuxhint: www je název cíle.
Můžete se také přihlásit ke všem dostupným cílům pomocí následujícího příkazu:
$ sudo iscsiadm -m uzel -p 192.168.20.168 - přihlášení
Jakmile se přihlásíte k cílům, měly by být disky iSCSI dostupné vašemu klientovi. Nyní je můžete rozdělit, naformátovat nebo připojit podle libosti.
$ sudo lsblk -e7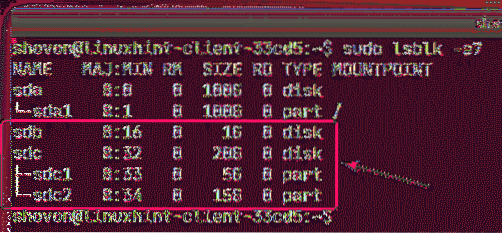
Na discích iSCSI můžete také vytvářet oddíly pomocí fdisk, cdisk, parted, GNOME disků, GParted nebo jiného softwaru pro vytváření oddílů. Chcete-li se dozvědět, jak používat fdisk k rozdělení disků, přečtěte si můj článek Jak používat fdisk v Linuxu.
Můžete také naformátovat oddíly.
$ sudo mkfs.ext4 -L www / dev / sdb1
Automatické připojení oddílů iSCSI:
Chcete-li připojit oddíl iSCSI, vytvořte přípojný bod následujícím způsobem:
$ sudo mkdir / www
Nyní otevřete / etc / fstab soubor takto:
$ sudo nano / etc / fstab
Nyní zadejte následující řádek do pole / etc / fstab soubor a uložte soubor.
/ dev / sdb1 / www / ext4 výchozí, auto, _netdev 0 0
POZNÁMKA: Nezapomeňte přidat _netdev možnost v / etc / fstab soubor. Jinak se váš klient nespustí.
Nyní můžete oddíl iSCSI připojit následujícím způsobem:
$ sudo mount / www
Oddíl by měl být připojen.

Nyní můžete změnit vlastníka a skupinu přípojného bodu na své přihlašovací uživatelské jméno a název skupiny, pokud je to nutné.
$ sudo chown -Rfv $ (whoami): $ (whoami) / www
Nyní můžete do oddílu iSCSI uložit libovolné soubory.
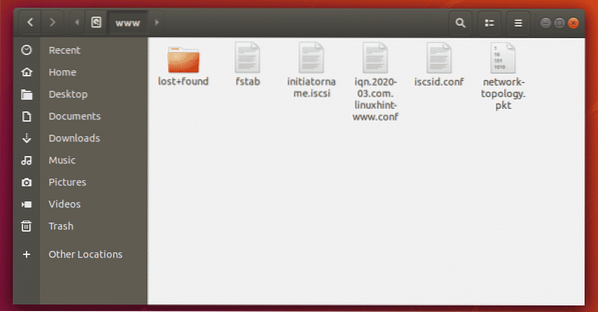
Takto nakonfigurujete úložný server iSCSI na Ubuntu 18.04 LTS. Děkujeme za přečtení tohoto článku.
 Phenquestions
Phenquestions


