Někdy potřebujeme jen jednoduchý virtuální počítač. Navzdory povstání kontejnerů jsou virtuální počítače stále užitečné a jednoduché. Nemusíte si dělat starosti s udělením oprávnění vaší aplikaci pro jinou databázovou službu, službu úložiště objektů atd. Všechno od výpočtu po úložiště lze obsáhnout v jednom (škálovatelném) virtuálním počítači.
V tomto příspěvku se pojďme ponořit do toho, jak lze roztočit server Ubuntu v cloudové platformě Google.
Google Compute Engine (GCE)
GCE je produkt, který vám umožňuje konfigurovat a nasazovat virtuální stroje na infrastruktuře Google. Zde se vybírá vše od množství zdrojů po síťové funkce, klíče SSH a operační systém.
Přihlaste se do řídicího panelu Google Cloud Platform a vyhledejte GCE. Okamžitě se ve výsledcích zobrazí Compute Engine, klikněte na něj.

Zde je přehled Compute Engine: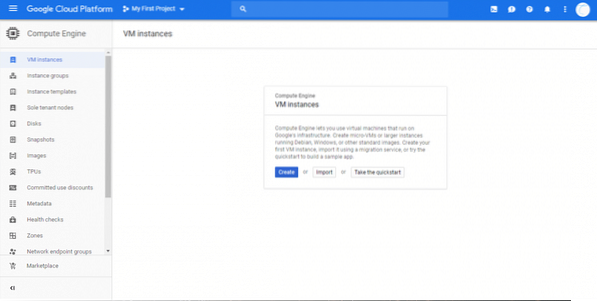
Jak vidíte, postranní nabídka má spoustu možností pro správu vašich virtuálních počítačů a jejich monitorování. Budeme se držet Instance VM pro teď. Protože nám to umožňuje vytvořit jeden virtuální počítač. Pokud si přejete vytvořit jejich skupinu “Skupiny instancí “ může vám sloužit lépe.
Začněme kliknutím na Vytvořit, jak je znázorněno na snímku obrazovky výše.
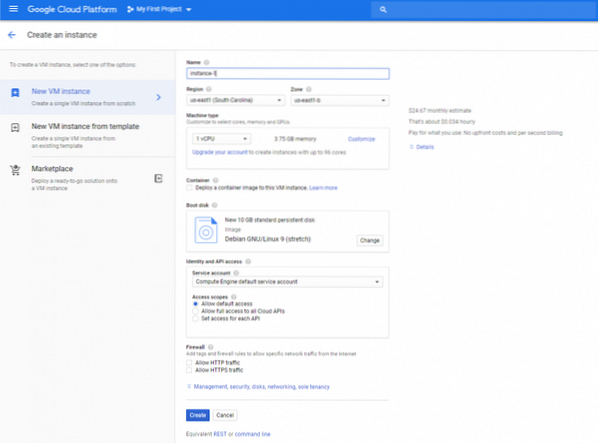
Zobrazí se šablona virtuálního počítače se všemi výchozími hodnotami, které poskytuje Compute Engine. Nakonfigurujme několik defaulů. Nechám CPU na 1 vCPU a paměť na 3.75 GB, protože tyto hodnoty jsou pro ukázku dost dobré. Pokud chcete více / méně zdrojů pro optimální cenu a výkon, můžete tyto parametry vylepšit.
První věc, kterou vyladím, je spouštěcí disk. Chceme Ubuntu, takže pod spouštěcím diskem klikněte na Změna a vyberte Ubuntu 18.04 LTS. Na tomto disku bude nainstalován operační systém a zbývající prostor bude použit pro vaši aplikaci, balíčky atd. (pokud nepřidáváte další úložiště bloků). Pokud tedy chcete více úložiště než výchozí 10 GB, nezapomeňte zvětšit jeho velikost, jak je znázorněno níže.
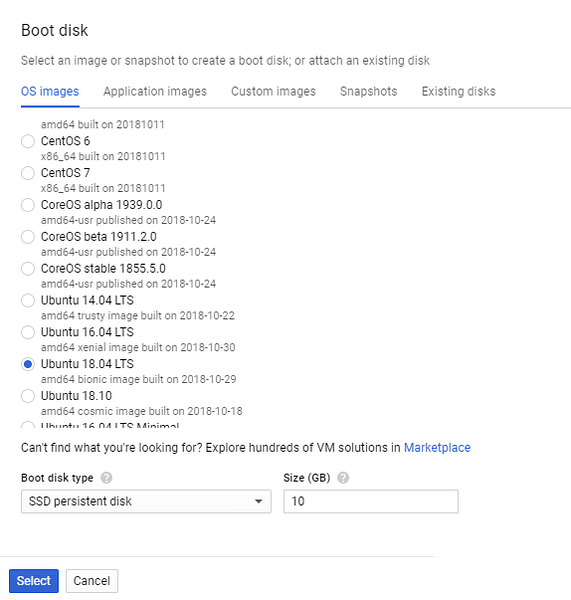
Kromě toho můžete vybrat pro lepší výkon Trvalý disk SSD. To je významné zlepšení oproti standardnímu perzistentnímu disku. Jakmile je spouštěcí disk vybrán jako Ubuntu, můžeme pouze vytvořit virtuální počítač a mít pro nás nainstalovaný server Ubuntu v cloudu.
Nakonfigurujme si však pro větší pohodlí klíče Firewall a SSH.
Pokud chcete hostovat server HTTP nebo HTTPS, zaškrtněte políčka „Povolit přenos HTTP“ a „Povolit přenos HTTPS“. Většina webových stránek by to potřebovala, stejně jako většina serverů API, reverzních serverů proxy atd. Pokud jde o identitu a přístupové parametry API, můžete to ponechat jako výchozí.
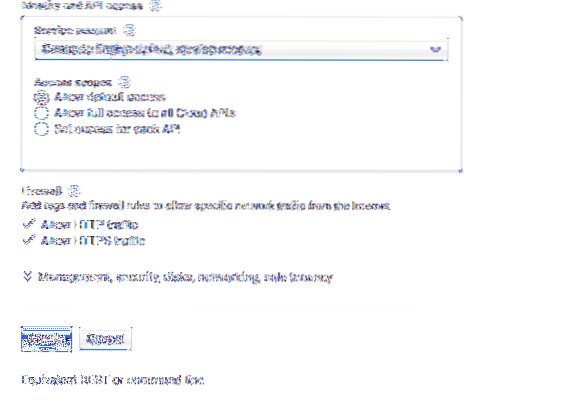
Nyní klikněte na část „Správa, zabezpečení, disky…“ a získáte přístup k dalším funkcím přizpůsobení. V této rozevírací nabídce přejděte na Zabezpečení a sem můžete vložit svůj veřejný klíč ssh. Uživatelské jméno v klíči bude také vytvořeno uvnitř virtuálního počítače. Například klíč
ssh-ed25519AAAAC3NzaC1lZDI1NTE5AAAAIH31mVjRYdzeh8oD8jvaFpRuIgL65SwILyKpeGBUNGOT ranvir
Vytvoří uživatele jménem ranvir s přístupem sudo a umístí klíč SSH do domovského adresáře tohoto uživatele (~ /.ssh / authorized_keys), abyste mohli vzdáleně přistupovat k virtuálnímu počítači.
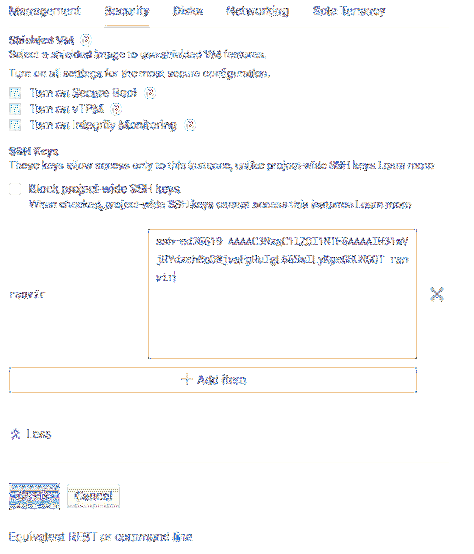
Jsme téměř hotovi. Posunutím úplně nahoru zkontrolujte měsíční odhadovanou cenu, kterou vás tento virtuální počítač bude stát, stejně jako region, kde bude roztočen. Regiony jsou subjektivním, ale důležitým parametrem. Pro někoho, kdo se pokouší vytvořit VPN, je vhodnější VPN vzdálená několik časových pásem. Na druhou stranu, pokud požadujete nižší latenci, musíte vybrat nejbližší oblast.
Poté klikněte na vytvořit a máte spuštěný virtuální počítač s Ubuntu!
Post Konfigurace
Chcete-li se ujistit, že můžete ssh do virtuálního počítače spolehlivě a také namířit názvy domén na tento virtuální počítač, budete potřebovat statickou veřejnou IP adresu. Pokud zobrazíte řídicí panel Compute Engine, uvidíte stav vašeho virtuálního počítače spolu s jeho externí (veřejnou) IP adresou.
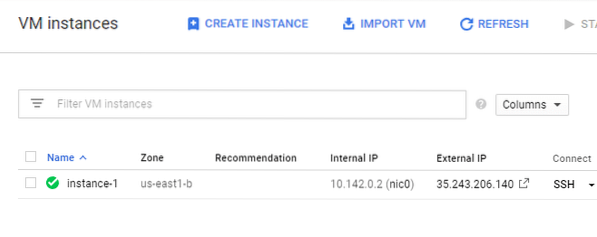
Pokud ale kliknete na název virtuálního počítače (v mém případě instance-1), všimnete si, že IP je ve skutečnosti pomíjivá.

To znamená potíže, zvláště pokud používáte externí servery názvů domén k nasměrování plně kvalifikovaného názvu domény na tuto adresu IP. Chcete-li toto změnit na statické, klikněte v horním menu na Upravit. Přejděte zpět na síťová rozhraní (v našem případě nic0) a upravte ji.
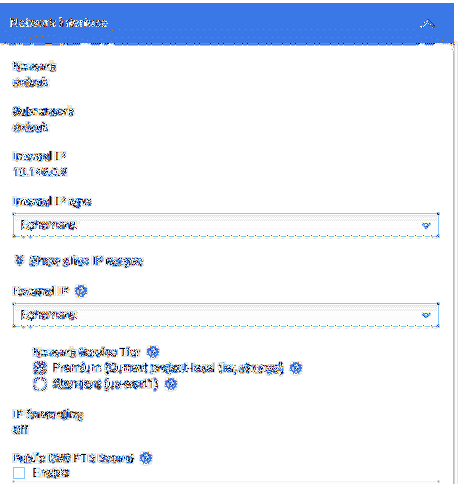
Klikněte na Ephemeral pod Externí IP a vyberte Vytvořit IP adresu.
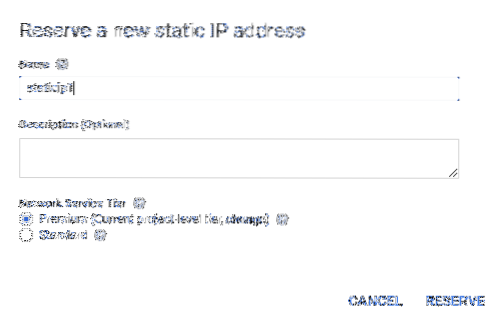
Otevře se dialogové okno s dotazem na název této nové statické adresy IP. Pojmenujte jej přiměřeně a klikněte na Rezervovat. Všimnete si, že externí IP adresa virtuálního počítače se skutečně změnila a snad i naposledy.
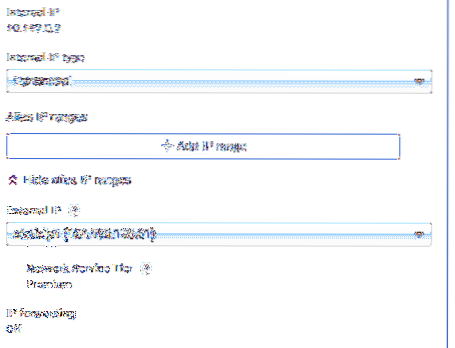
Nyní se můžete pokusit ssh do tohoto virtuálního počítače přes jeho externí IP. Pamatujte si uživatelské jméno, které bylo přidruženo k vašemu veřejnému klíči SSH? Použijte to spolu se statickou IP, kterou získáte, jako v mém případě by to bylo:
$ ssh ranvir @ 104.196.196.61Vaše uživatelské jméno a IP adresa by se velmi lišila od mých, použijte místo nich.
Další kroky
Pokud jde o výpočet, název hry je automatizace. Virtuální počítače se často vytvářejí jako jednorázová entita v cloudu, zvláště pokud je chcete použít jen na několik hodin testování nebo spouštění dávkových procesů atd.
Nyní, když víte, jak vytvořit virtuální počítač pomocí grafického uživatelského rozhraní, zkuste automatizovat proces pomocí gcloud CLI nebo REST API. Ať provedete jakékoli akce v grafickém uživatelském rozhraní Compute Engine, ve spodní části stránky je k dispozici ekvivalentní požadavek HTTP nebo příkaz gcloud.
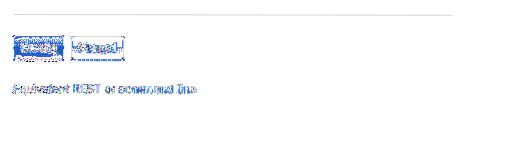
Použijte je k automatizaci zdlouhavého procesu roztočení virtuálních počítačů. To vám pomůže ušetřit obrovské množství času.
 Phenquestions
Phenquestions


