- Sledování spotřeby RAM na stroji Ubuntu
- Využití procesoru
- Spotřeba místa na disku
- Životní cyklus procesu
I když mohou znít jako drobné problémy, ale pro servery s produkčními aplikacemi mohou skutečně vytvořit velký nepořádek. V tomto příspěvku vytvoříme výstrahy, takže kdykoli dojde k některému z výše uvedených, budou zúčastněné strany upozorněny.
Začínáme
Nyní vše začíná vytvořením účtu. Navštivte DataDog a zaregistrujte si účet, pokud jste tak dosud neučinili.
DataDog nabízí mnoho služeb, jako jsou:
- Monitory jsou nástroje, které nám pomáhají sledovat událost, která může být jakákoli, například kolik RAM je aktuálně v počítači volné nebo kolik místa na disku je volné.
- Stopa lze použít ke sledování, kolik trvalo zpracování konkrétního webového požadavku
- Zveřejněte upozornění k nástroji, který integrujete, jako je Slack, nebo jen pošlete zprávu do fronty AMQP, abyste ji mohli sledovat všude
Lze toho udělat mnohem víc, ale budeme se muset omezovat a začít dávat praktické příklady.
Když zadáme DataDog, můžeme vidět domovskou stránku jako:
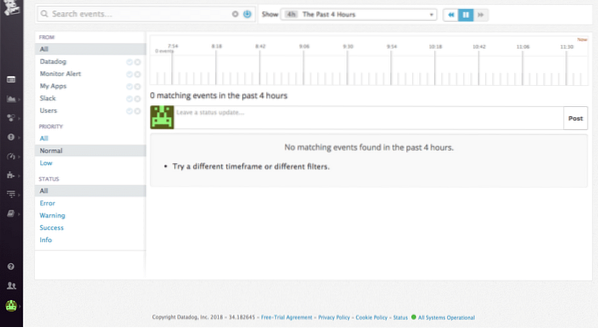
Instalace DataDog na Ubuntu
Instalace DataDog na Ubuntu je velmi snadná a ve skutečnosti používá pouze jeden příkaz, kterým je:
DD_API_KEY = bash -c "$ (lokna -Lhttps: // raw.githubusercontent.com / DataDog / dd-agent / master / packaging / datadog-
agent / zdroj / instalační_agent.sh) "
Klíč API můžete získat při registraci nového účtu.

Po provedení tohoto příkazu je agent DataDog spuštěn a funguje správně. Bude i nadále běžet na pozadí a odesílat metriky do Datadogu.
Pokud chcete agenta někdy zastavit, spusťte:
sudo / etc / init.d / datadog-agent stopA spustit znovu spustit:
sudo / etc / init.d-datadog-agent startPřidání nového monitoru
Chcete-li přidat nový monitor, použijte seznam řídicích panelů, který máme k dispozici:
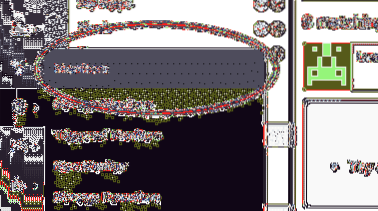
Vytvoření monitoru hostitele
Nejprve vytvoříme nejzákladnější monitor, monitor hostitele. Tento monitor ověří, zda je reprezentovaný hostitel vzhůru nebo ne.
Přejděte na 'Vytvořit monitor' a zkontrolujte Host:
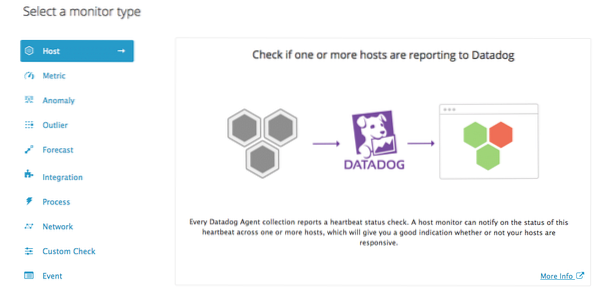
Když to uděláte, budete vyzváni k výběru hostitele ze seznamu:
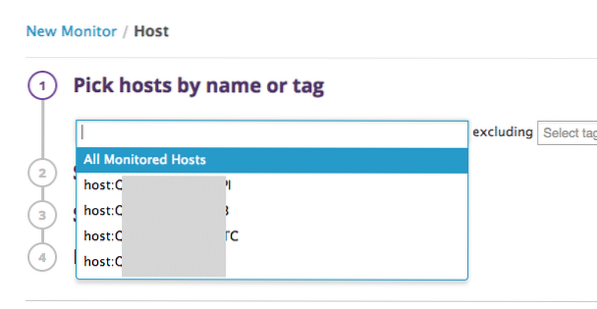
Nakonec nastavte výstrahu a informujte tým:
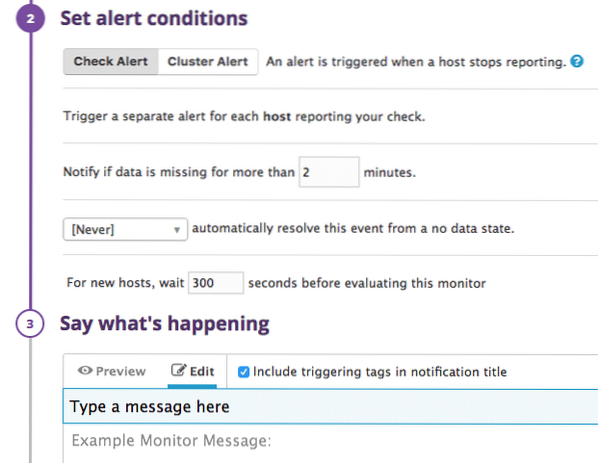
Ve výše uvedeném nastavení se nás zeptá, kolik sekund počkáme, než se vygeneruje výstraha. Vytvoření výstrahy hostitele je tak snadné!
Monitor využití RAM
DataDog dokáže v téměř reálném čase sledovat, kolik paměti RAM se ve vašem systému používá a kolik je zdarma. Pokud překročí prahovou hodnotu, může vytvořit výstrahu.
Pokračujte a tentokrát vytvořte upozornění „metrické“:
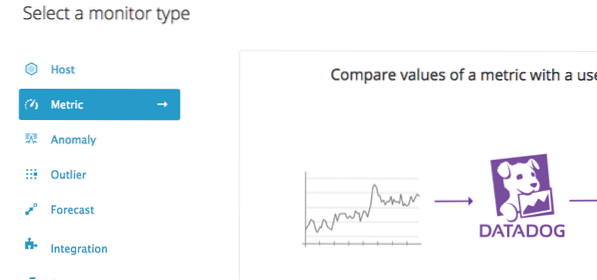
Nyní se musíme rozhodnout, jaký druh výstrahy vygenerovat, v našem případě to bude Upozornění na práh.

Definujte metriku jako Systém.mem.pct_usable který sleduje procento dosud použité RAM:
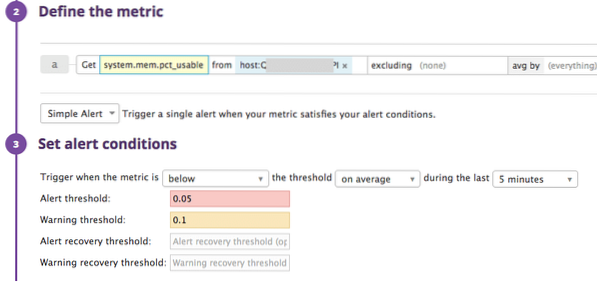
Přidejte svého hostitele a popište monitor.
Ve výše uvedených nastaveních popisujeme, že by mělo být generováno upozornění, když je dostupná RAM pod 5% (0.05).
Opět se vygeneruje varování, když je dostupná RAM pod 10% (0.1).
Podmínění zprávy
Můžeme upravit zprávu, která je odeslána jako výstraha, na základě toho, zda výstraha byla skutečným výstrahou nebo výstrahou, nebo kdy je výstraha obnovena. Ukažme si to zde:
#is_alert Volná paměť RAM je pod 5% ! / is_alert#is_warning Volná paměť RAM je na úrovních varování ! / is_warning
#is_recovery Volná paměť RAM nyní vypadá dobře ! / is_recovery
Viz, příslušné zprávy budou zveřejňovány za vhodných podmínek.
Monitor využití CPU
DataDog dokáže v téměř reálném čase také sledovat, kolik CPU se ve vašem systému používá a kolik je zdarma. Pokud překročí prahovou hodnotu, může vytvořit výstrahu.
Pokračujte a vytvořte znovu metrické upozornění.

Všimněte si, že v tomto případě jsme použili Systém.procesor.uživatel vlajka.
Ve výše uvedených nastaveních popisujeme, že výstraha by měla být vygenerována, když je použitá CPU nad 90% (0.05).
Opět bude vygenerováno varování, když je použitý CPU nad 80% (0.1).
Monitorování procesu
Nakonec vytvoříme monitor procesu, který sleduje, zda na stroji běží určitý proces nebo ne. Tento proces může být naprosto užitečný, například:
- Pokud máte Nginx spuštěný a chcete vědět, že běží dál
- Spustíte webovou aplikaci a její proces nebude zabit kvůli jiným interferencím
U tohoto monitoru existují i některé nevýhody. Mnohokrát proces interně nefunguje kvůli jeho vlastním výjimkám, ale není zabit systémem. V tomto případě, DataDog to nehlásí jako výstrahu.
Začněme vytvářet monitor procesu.
SSH do vašeho stroje Ubuntu a změňte cestu tam, kde DataDog ukládá konfigurační soubory. Ve výchozím nastavení je to:
cd / etc / dd-agent / conf.dV tomto adresáři bude mnoho příkladů konfiguračních souborů. Použijeme proces.yaml.příklad, zkopírujte jej a pouze přejmenujte duplicitní soubor na proces.yaml které můžeme upravit.
Do souboru zadejte následující obsah:
init_config:instance:
- jméno: můj proces
Řetězec vyhledávání: ['my-process-string']
exact_match: False
tagy:
- env: dev
Podívejme se, co je vloženo do tohoto souboru:
- Náš proces poskytujeme název, který se zobrazí na řídicím panelu DataDog
- Řetězec vyhledávání je řetězec, který se zobrazí při hledání procesu na vašem počítači. Všimněte si, že musíte vybrat pěkný řetězec, který je pro váš proces jedinečný
- Nastavení exact_match na False je důležité, aby byl tento řetězec pouze prohledán a nebyl proveden tak, aby přesně odpovídal nalezenému procesu
- Značka je jen několik metadat, pomocí kterých můžeme vyhledávat procesy na našem řídicím panelu
Jakmile vytvoříte tento soubor, pokračujte a restartujte agenta DD pomocí výše uvedeného příkazu.
Na našem řídicím panelu vytvořte nový monitor „Zpracovat“:
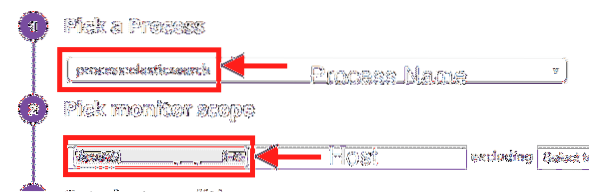
Zde se zobrazí název procesu, který jsme do souboru napsali.
Nyní můžeme rozhodnout o dalších nastaveních:
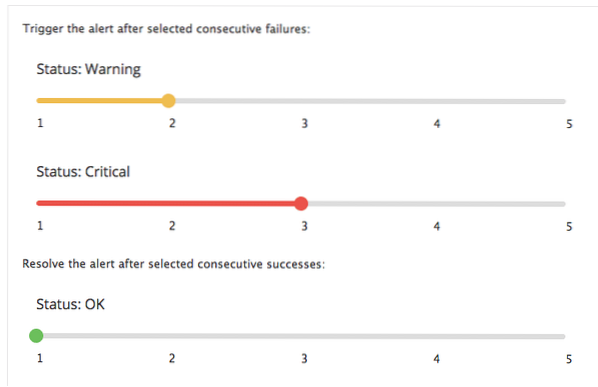
Nakonec stiskněte „Uložit“ a máme hotovo.
S tímto můžete vidět, jak používáme DataDog pro základní monitorování. Pokud máte nějaké dotazy nebo připomínky, chatujte s námi na Twitteru na @linuxhint.
 Phenquestions
Phenquestions

