Pokud znáte souborový systém Linux, víte, že všechny systémové soubory jsou uloženy v kořenovém adresáři (/). Linux si vyhrazuje určitá oprávnění k systému souborů pouze pro uživatele root. Hlavní rozdíl mezi souborovým systémem operačního systému Linux a jinými operačními systémy spočívá v tom, že si Linux vyhrazuje určitá oprávnění pro souborový systém. Pokud nejste uživatelem root, nemůžete ze svého systému mazat, přesouvat nebo upravovat root soubory. Například pokud máte v systému Linux spuštěný server localhost, nemůžete přesunout konfigurační soubory serveru bez oprávnění root. Bez oprávnění uživatele root nemůžete změnit nastavení konfigurace. Chcete-li změnit stav souborového systému, musíte znát příkazy chmod. Příkaz chmod umožňuje číst, zapisovat a spouštět soubory v systému Linux.
Příkaz Chmod v systému Linux
Linux se nepoužívá pouze pro spolehlivost a zabezpečení; používá se také k multifunkčním účelům. Můžete spouštět servery, aktivity pro více uživatelů atd. Problém nastane, když přiřadíte uživatele k vašemu systému, ale nedáte přístup rootovi. Někdy může tento uživatel potřebovat nějakou práci superuživatele, aby nakonfiguroval a zprovoznil prostředí.
Přichází představa příkazu chmod pro Linux. Jak jsem již řekl, Linux se nepoužívá pouze pro multitasking nebo multifunkční práci; používá se také pro více uživatelů. Příkaz chmod může v systému Linux upravovat čtení, zápis a provádění úloh pouze pomocí hesla root.
V celém příspěvku se budeme zabývat rozdíly mezi chmod 777, chmod 755 nebo chmod 600 a dalšími příkazy chmod v systému Linux.
Pokud jste nadšeným uživatelem systému Linux, můžete pomocí tohoto odkazu získat podrobnější formace o příkazu chmod v systému Linux. Na následujícím odkazu najdete tabulku zobrazenou na následujícím obrázku. Musíte uvést hodnotu konkrétního oprávnění. Tabulka vám automaticky ukáže, jaký typ oprávnění je definován konkrétními příkazy.
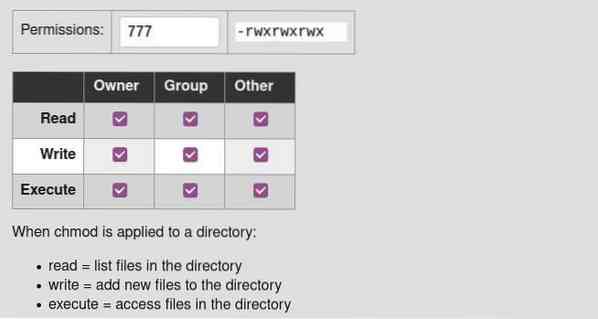
Znát aktuální stav oprávnění souboru / adresáře v systému Linux
Nyní existují způsoby, jak zkontrolovat podrobnosti oprávnění souboru nebo adresáře v systému Linux. Ke kontrole stavu oprávnění souboru můžete použít metodu GUI nebo metodu CLI. Zde se naučíme obě metody, jak zjistit aktuální stav oprávnění souboru v našem systému.
Metoda 1: Ke kontrole stavu oprávnění použijte metodu GUI
Nejjednodušší metodou kontroly všech podrobností souboru v systému Linux je použití metody grafického uživatelského rozhraní. Musíte pouze vybrat soubor a kliknout na něj pravým tlačítkem. V rozevírací nabídce najdete možnost Vlastnosti. Vyberte možnost Vlastnosti, která otevře nové dialogové okno.
V dialogovém okně klikněte na nabídku Oprávnění. Zde najdete podrobné informace o stavu oprávnění v souboru. Můžete zobrazit informace o vlastníkovi, přístupové záznamy, informace o skupině a bezpečnostní obsah tohoto souboru.
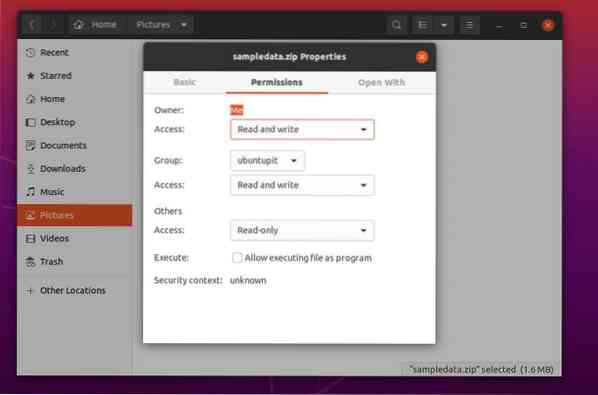
Metoda 2: Metoda CLI ke zjištění stavu oprávnění souboru
Uživatelé Linuxu vždy chtějí k dokončení jakéhokoli úkolu použít metodu CLI. Tady to je, můžete zkontrolovat stav čtení, zápisu a spuštění libovolného souboru nebo adresáře z vašeho terminálového shellu Linuxu. V této metodě použijeme k získání stavu oprávnění příkazy dlouhého seznamu (ls -l).
Sledováním následujících níže uvedených příkazových řádků terminálu o získání stavu oprávnění libovolného souboru pomocí rozhraní příkazového řádku terminálu můžete mít nápad.
cd Docs ls ls -l sampledata.zip
Zde vidíte, že výstupní výsledek začíná pomlčkou (-), což znamená, že ukázka je soubor, nikoli adresář. Symbol adresáře začíná písmenem d. Poté rw znamená oprávnění ke čtení a zápisu tohoto souboru.
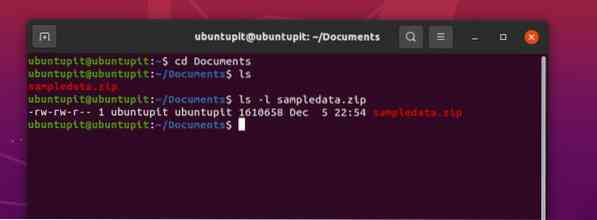
Chcete-li spustit ukázku, můžete spustit následující příkazové řádky uvedené níže a vytvořit nový soubor a zobrazit oprávnění tohoto souboru.
dotknout se nového souboru.txt chmod g + w nový soubor.txt ls -og nový soubor.txt
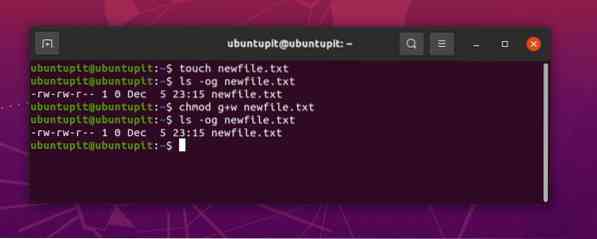
Na obrázku výše vidíte, že oprávnění je zapsáno jako -rw-rw-r-- 1; tady rw symbol znamená, že soubor má oprávnění ke čtení i zápisu. A číselná značka 1 znamená, že uživatel má oprávnění ke spuštění souboru. Níže jsou vysvětleny základní numerické syntaxe oprávnění.
- 0 = Uživatel má oprávnění číst, zapisovat a spouštět soubor.
- 1 = Aktuální uživatel má oprávnění ke spuštění souboru.
- 2 = Uživatel má oprávnění k zápisu souboru.
- 3 = Uživatel má oprávnění k zápisu a spuštění souboru.
- 4 = Uživatel má oprávnění jen pro čtení.
Principy syntaxí a příkazu chmod v systému Linux
Příkaz chmod má několik syntaxí, které potřebujete znát, abyste porozuměli výstupu příkazu. Zde získávám vysvětlení velmi základních syntaxí příkazu Chmod v systému Linux. V této fázi se také naučíme několik primárních příkazů chmod, které budete možná muset denně používat.
uThe u syntaxe uvádí uživatele, který vlastní soubor nebo adresář.GThe G syntaxe uvádí skupinu, kam soubor patří.ÓThe Ó syntaxe uvádí, že soubor vlastní všichni uživatelé.AThe A syntaxe uvádí, že soubor vlastní všichni uživatelé a skupiny.rThe r syntaxe uvádí, že soubor má oprávnění jen pro čtení.wThe w syntaxe uvádí, že má oprávnění k zápisu do souboru.XThe X syntaxe uvádí, že aktuální uživatel má oprávnění ke spuštění souboru.-The - syntaxe uvádí, že uživatel má oprávnění k přetažení souboru.
1. chmod -R 755: Upravit oprávnění k celému adresáři
Chmod 755 se často používá jako -R 755 v prostředí Linuxu k úpravě oprávnění souborového systému. Pokud nemůžete psát nebo odebírat soubory z libovolného adresáře, můžete spustit příkazy chmod 775 na svém terminálovém shellu Linuxu. Příkaz chmod -R 775 má moc změnit oprávnění pro celý adresář namísto jediného souboru.
chmod -R 755 adresář sudo chmod -R 755 / var / www / html /
Na obrázku níže vidíte, že výstup protokolu (ls -l) již změnil oprávnění pro čtení, zápis a spuštění adresáře.
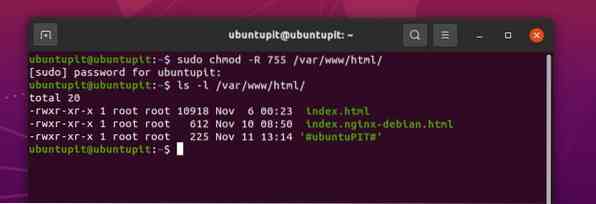
2. chmod 777: Povolit oprávnění všem uživatelům
Zde uvidíme použití příkazů chmod 777 v systému Linux. V zásadě jsou všechny příkazy chmod spojeny se souborovým systémem Linux. Pro lepší pochopení příkazů chmod vám doporučím znát také hierarchii souborového systému Linux.
Příkazy chmod 777 se však v systému Linux používají k zápisu a spuštění souboru. Následující příkazy terminálu vám pomohou získat základní představu o tom, jak příkaz chmod 777 funguje v systému Linux.
chmod 777 název souboru sudo chmod 777 / var / www / sudo chmod -R 777 / var / www /
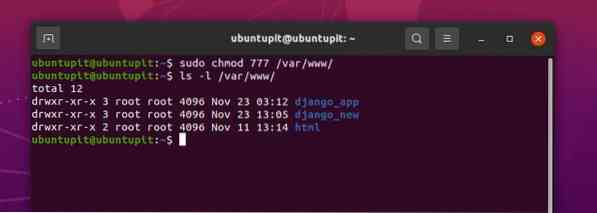
Na obrázku výše můžete vidět, že výstup začíná znakem dr syntaxe a má šxr spolu s ním, což znamená, že cílová cesta je adresář a má oprávnění pro zápis, spuštění a čtení. Na konci výstupu číselná hodnota 3 označuje, že aktuální má oprávnění k zápisu a spuštění adresáře.
3. chmod + x: Povolení k provedení Soubor / Adresář
Přichází nejrizikovější příkaz chmod pro Linux. Pokud jste v systému Linux nováčkem, nedoporučoval bych ve vašem systému používat příkaz chmod + x. Příkaz chmod + x se v zásadě používá k provedení souboru nebo k ukončení procesu. S výkonem superuživatele můžete spustit příkaz chmod + x a zničit tak celý váš systém.
Zde je několik příkazů chmod + x pro systémy Linux, které můžete použít pro lepší pochopení. Ve výstupní hodnotě číselná značka 1 symbolizuje, že aktuální uživatel má oprávnění ke spuštění souboru.
sudo chmod + x / cesta / do / soubor sudo chmod a + rx / usr / local / bin / composer
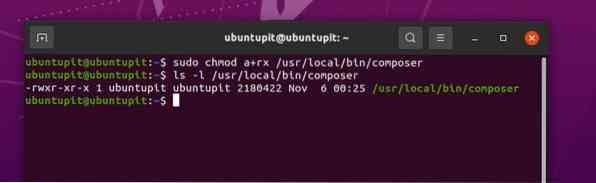
4. chmod 755: Povolit kořenovému uživateli číst a zapisovat soubory v systému Linux
Dříve jsme viděli použití příkazu chmod -R 755 pro systémy Linux; ale teď uvidíme použití chmod 755 v systému Linux. Hlavní rozdíl mezi chmod -R 755 a chmod 755 je v tom, že -R 775 umožňuje všem uživatelům upravit celý adresář, kde příkaz 775 umožňuje pouze uživateli root číst a zapisovat do souborového systému.
Chcete-li spustit příkazy chmod 755 v terminálovém prostředí Linuxu, můžete použít následující metody.
chmod 755 / cesta / k / souboru chmod 755 / usr / local / bin / certbot-auto chmod 755 / home / UbuntuPIT / New_TES / code / SG_V1.0 / Hlasová data.pl
5. chmod 700: Povolit vlastníkovi oprávnění ke čtení, zápisu a provádění
Pokud jste vlastníkem systému Linux a stále nemůžete ze svého souborového systému zapisovat nebo spouštět konkrétní soubor, mohlo by dojít k tomu, že nemáte správné oprávnění k systému. Proč bych potřeboval získat povolení k provádění souborů z mého vlastního počítače, když jsem uživatel root?
Možná už víte, že souborový systém Linux nefunguje jako Windows nebo jiné operační systémy. Linux se chce ujistit, že víte, co děláte. Proto i přes to, že jste vlastníkem, budete možná potřebovat povolení chmod 700 ke spuštění konkrétního souboru z vašeho systému Linux.
Níže naleznete následující příkazy terminálu, abyste pochopili, jak funguje příkaz chmod 700 v systému Linux.
chmod 700 / cesta / k / souboru sudo chmod 700 / etc / ssl / private
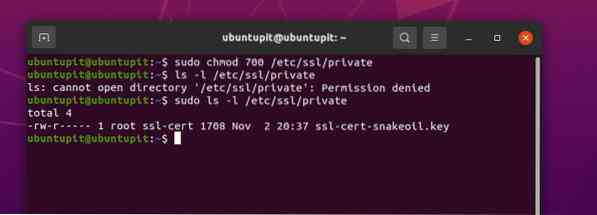
Na výše uvedeném obrázku vidíte, že chmod je spuštěn jako uživatel root a nevidíte výsledek dlouhého seznamu (ls-l) bez oprávnění root.
6. chmod 666: Zakázat spuštění pro všechny uživatele v systému Linux
Jako správce systému Linux jsem osobně považoval příkazy chmod 666 za velmi zajímavé. Tento příkaz je velmi užitečný pro ty, kteří musí pracovat na dálku z jednoho systému do druhého. Někdy klienti získají neshody se souborovým systémem. Můžete přidat pravidlo chmod 666 pro všechny adresáře, aby naivní uživatelé nemohli nesouhlasit se souborovým systémem.
Vraťme se k věci; v Linuxu chmod 666 zakazuje oprávnění k provádění souborů nebo adresářů všem uživatelům. Příkazy chmod 666 umožňují uživatelům pouze číst a zapisovat soubory. Níže naleznete příkazové řádky terminálu, abyste získali lepší představu o tom, jak fungují příkazy chmod 666 v systému Linux.
sudo chmod -c 666 / cesta / k / souboru
7. chmod 644: Přístup oprávnění pouze pro čtení pro všechny uživatele
Pokud jste sysadmin nebo vlastník místního serveru FTP, tento příkaz vám pomůže. Můžete nastavit pravidla pro uživatele nebo návštěvníky pouze pro prohlížení a stahování souboru. Tímto způsobem budou vaše soubory v bezpečí a můžete je sdílet mezi mnoha uživateli.
V systému Linux funguje příkaz chmod 644 pro soubory i adresáře. Příkazy chmod 644 můžete nastavit v libovolném systému souborů Linux, na serveru nebo na serveru přehrávače médií, jako je Plex nebo Emby. Zde je příklad toho, jak můžete spouštět příkazy chmod 644 v systému Linux.
sudo chmod 644 / cesta / k / souboru
8. chmod 600: Povolit čtení a zápis, ale bez provádění
Předpokládejme, že pracujete pro nadnárodní společnost, která pracuje na serveru místní sítě a sdílí dokumenty nebo soubory se svým spolupracovníkem. V takovém případě možná nebudete chtít dát svolení k odstranění všech souborů z vašeho osobního adresáře.
K vyřešení tohoto problému mohou uživatelé systému Linux použít příkazy chmod 600. Příkaz chmod 600 umožňuje uživatelům nebo klientům číst a zapisovat soubory a adresáře. Ale to jim neumožňuje mazat nebo spouštět adresáře. Nikdo kromě vás nemůže spouštět soubory z vašeho systému v chráněném systému chmod 600.
sudo chmod 600 / cesta / k / souboru /
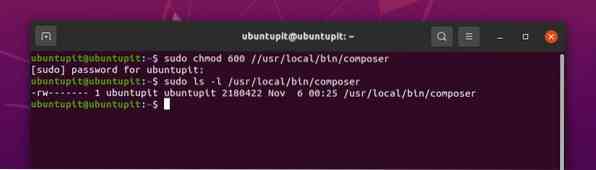
Extra Tipy - 1: Použijte příkaz Chmod k instalaci balíčků na Linuxu
Dosud jsme viděli jen velmi málo základních příkazů chmod pro distribuce Linuxu pro přístup nebo odepření oprávnění k souborovému systému. Věděli jste ale, že v systému Linux je také použit příkaz chmod? Ano, nejčastěji budete možná muset spustit příkazy chmod a nainstalovat balíček do systému Linux.
Po stažení souboru binárního balíčku aplikace jej přímo nainstalujete do systému Linux pomocí příkazů chmod. Zde je příklad toho, jak vypadají příkazy chmod při instalaci balíků pomocí příkazu chmod v systému Linux.
$ chmod + x instalace.sh $ sudo ./Nainstalujte.sh
Extra tipy - 2: Použijte příkaz Chmod k řešení chyb nováčků v systému Linux
Protože příkaz chmod je v Linuxu velmi výkonný, měli byste s tímto příkazem zacházet velmi opatrně. Jen proto, že máte oprávnění uživatele root, chmod stejně nemůžete spustit do žádného adresáře. Spuštění příkazu chmod bez pochopení vás může stát hodně. Nyní uvidíme několik problémů, ke kterým může dojít, pokud v systému Linux spustíte příkazy chmod nedbale.
Případ 1: Shodou okolností spusťte příkaz chmod 655 a Can't Do Superuser Works
Pokud spustíte chmod 655 do svého kořenového adresáře (/), existuje šance, že již nebudete mít přístup root přes svůj souborový systém Linux. Pokud jste již tuto chybu udělali, nemusíte mít obavy; existuje způsob, jak obnovit oprávnění root vašeho systému.
Musíte si pořídit živý disk USB nebo CD operačního systému Linux, poté jej vložit a přejít do režimu živé relace. Poté spusťte následující příkaz chmod na svém terminálovém shellu a získejte zpět svá oprávnění root.
sudo chmod / cesta / do / root / 755
Případ 2: Přidat oprávnění po zrušení oprávnění
Každou tak často se mohla stát chyba, že jste nepovolili povolení k jednomu adresáři místo k jinému. V takovém případě můžete dočasně ztratit přístup k adresáři. Chcete-li vyřešit takové problémy, musíte nejprve opravit adresář, který jste omylem provedli. Můžete poslouchat níže uvedený příkazový řádek, abyste pochopili, jak funguje příkaz chmod v systému Linux.
sudo chmod a-x / directory_that_you_accidentally_dropped
Nyní spusťte následující příkaz chmod na terminálu Linux a opravte adresář.
sudo chmod a + X / adresář_that_y_accidentally_dropped
Případ 3: Odepření oprávnění k přihlášení k serveru Linux
Pokud jste správcem serveru Linux a spouštíte příkazy chmod 444 na cestu správce serveru, existuje šance, že již nebudete mít na svůj server přístup. V takovém případě musíte problém vyřešit spuštěním následujících příkazů chmod 555 v terminálovém shellu.
sudo chmod 555
Zde je ještě jeden tip, pokud spustíte příkazy chmod 000 v libovolném adresáři, nikdo jiný než uživatel root nemůže tento adresář číst a zapisovat.
Závěrečná slova
V Linuxu jsou příkazy chmod velmi užitečné, když narazíte na povolení souborového systému. Jako správce systému Linux potřebujete znát všechny primární příkazy chmod v systému Linux. V celém příspěvku jsem popsal nejpoužívanější příkaz Linux chmod. Také jsem ukázal, jak zachránit váš systém před nováčikovskými chybami příkazu chmod. Pokud potřebujete další pomoc s příkazem chmod, můžete vždy otevřít terminál Linux a chmod - pomoc.
Pokud se vám tento příspěvek líbí a shledáváte tento příspěvek užitečným, sdílejte jej se svými přáteli a komunitou Linuxu. Můžete také zmínit, jestli mi chyběly nějaké důležité příkazy chmod. Rovněž vám doporučujeme, abyste si do sekce komentářů zapsali své názory na tento příspěvek.
 Phenquestions
Phenquestions



