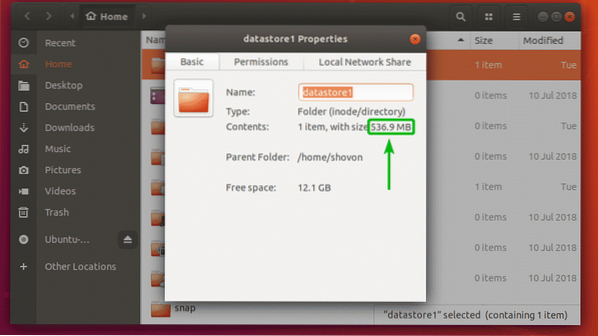
Z příkazového řádku nevidíte, kolik místa na disku adresář tak snadno používá. Existují ale programy jako např du a ncdu které můžete použít ke zjištění místa na disku, které adresář spotřebovává.
V tomto článku vám ukážu, jak používat du a ncdu zjistit místo na disku, které adresář nebo adresáře spotřebovávají. Pojďme tedy začít.
Hledání du použití adresářového disku pomocí du:
Příkaz du je ve výchozím nastavení k dispozici ve všech moderních distribucích Linuxu. Nemusíte instalovat nic navíc.
Příkaz du s možnostmi -s (-shrnout) a -h (-čitelné člověkem) lze použít ke zjištění, kolik místa na disku adresář spotřebovává.
Řekněme například, že chcete zkontrolovat, kolik místa na disku je ~ / Ke stažení adresář je náročný. Chcete-li to provést, spusťte příkaz du následujícím způsobem:
$ du -sh ~ / StahováníJak vidíte, ~ / Ke stažení adresář spotřeboval asi 813 MB místa na disku.

Někdy můžete potřebovat oprávnění superuživatele (root), abyste zjistili, kolik místa na disku určitý adresář spotřebovává. Je to proto, že pokud nemáte oprávnění číst soubor v adresáři, pak jej příkaz du nemůže analyzovat a najít místo na disku, které soubor také používá.
Řekněme například, že chcete vypočítat, kolik místa na disku je /atd adresář je náročný. Chcete-li to provést, spusťte příkaz du následujícím způsobem:
$ sudo du -sh / atdJak vidíte, /atd pouze spotřebovaný adresář 13 MB místa na disku.

Pomocí příkazu du můžete zjistit, kolik místa na disku spotřebovaly také jednotlivé podadresáře uvnitř adresáře.
Například pokud chcete vědět, kolik místa na disku spotřebovali jednotlivé podadresáře uvnitř vašeho přihlašovacího adresáře HOME (~), můžete spustit příkaz du následujícím způsobem:
$ du -h -d 1 ~Nebo,
$ du -h -d 1 $ DOMŮJak vidíte, je uvedena velikost každého adresáře v adresáři DOMŮ mých přihlašovacích uživatelů. Poslední řádek také ukazuje celkový prostor na disku spotřebovaný adresářem HOME přihlašovacích uživatelů.
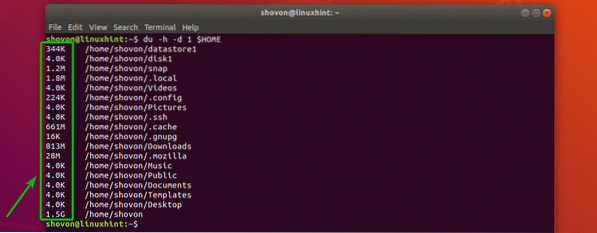
Použití ncdu k vyhledání využití adresářových disků:
ncdu je analyzátor využití terminálového disku založený na ncurse. Můžete jej také nazvat terminální verzí grafické aplikace GNOME Disk Usage Analyzer (Baobab). Je to skvělý nástroj pro monitorování využití disku podle adresáře na bezhlavém serveru.
The ncdu softwarový balíček není ve výchozím nastavení nainstalován na Ubuntu / Debian. Je však k dispozici v oficiálním úložišti balíků Ubuntu / Debian. Instalace je tedy opravdu snadná.
Nejprve aktualizujte mezipaměť úložiště balíčků APT pomocí následujícího příkazu:
$ sudo apt aktualizacePoté nainstalujte ncdu na svůj stroj Ubuntu / Debian pomocí následujícího příkazu:
$ sudo apt install ncdu
Mělo by být nainstalováno ncdu.
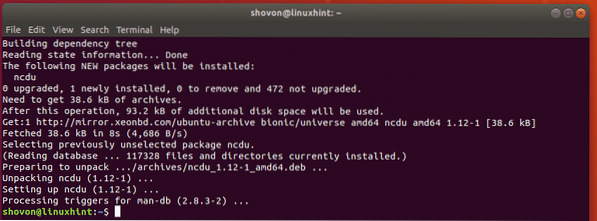
Nyní můžete spustit ncdu pomocí následujícího příkazu:
$ ncduNebo spusťte jako super uživatel pomocí následujícího příkazu:
$ sudo ncdu
ncdu by mělo začít. Mělo by to vypadat, jak je znázorněno na následujícím obrázku.
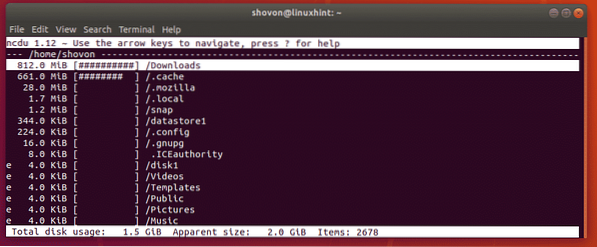
Ve výchozím nastavení vám ncdu zobrazí podadresáře vašeho aktuálního pracovního adresáře. Jak vidíte, zobrazuje podadresáře adresáře HOME mého přihlašovacího uživatele.
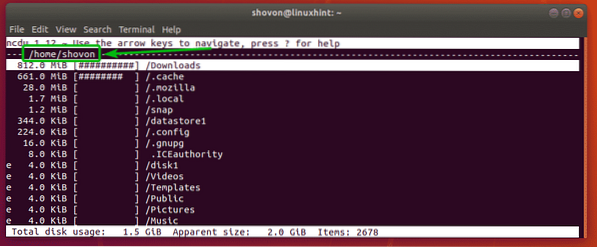
Můžete vidět, kolik místa na disku každý adresář spotřeboval. Také tam je pěkně vypadající graf. Poměrně ukazuje, kolik místa na disku využívá konkrétní adresář. Stisknutím klávesy g na klávesnici můžete přepínat mezi zobrazením grafu, procenta, grafu + procenta, pokud chcete.
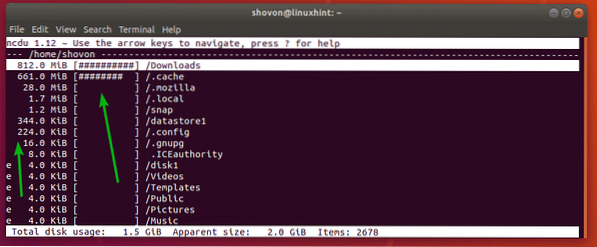
E symbol v adresáři znamená, že adresář je prázdný.
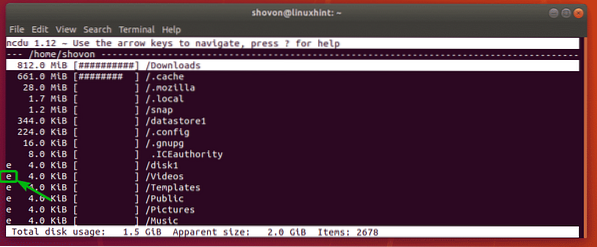
Můžete vidět, kolik místa na disku má nadřazený adresář (v mém případě / home / shovon) používá celkem a počet souborů a adresářů (položek) uvnitř nadřazeného adresáře zde v rozhraní ncdu.
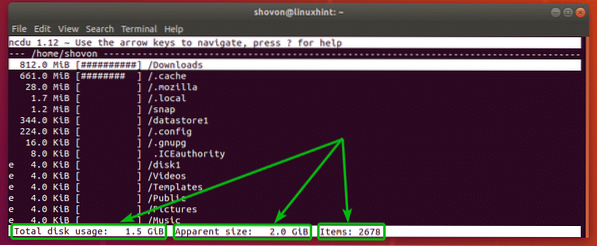
Můžete použít
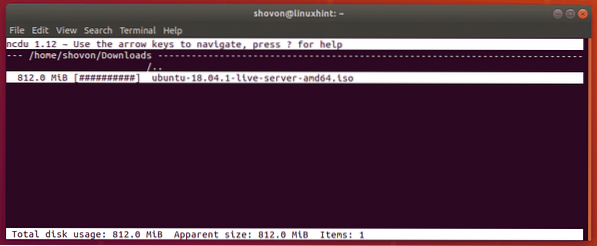
Chcete-li opustit rozhraní ncdu, stiskněte q.
Při spuštění ncdu můžete ručně říct ncdu, aby shrnul konkrétní adresář.
Řekněme například, že se chcete rychle podívat na / usr adresář s ncdu. Chcete-li to provést, spusťte ncdu následujícím způsobem:
$ ncdu / usrNebo
$ sudo ncdu / usr
Jak vidíte, obsah / usr adresář je zobrazen v rozhraní ncdu.
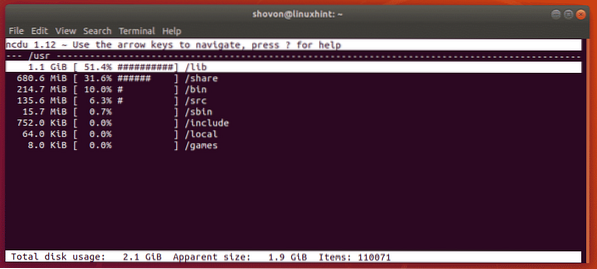
Takto zjistíte, kolik místa na disku spotřeboval adresář z příkazového řádku v systému Linux. Děkujeme za přečtení tohoto článku.
 Phenquestions
Phenquestions


