V operačním systému Linux se k zobrazení všech dostupných informací o uživateli systému používá nástroj příkazového řádku známý jako „prst“.
V této příručce se dozvíte, jak pomocí několika možností příkazu prstu získat informace o uživateli systému.
Syntax:
Postupujte podle níže uvedené syntaxe:
prst [volba] [uživatelské jméno]
Instalace prstu na Linuxu:
Distribuce Linuxu ve výchozím nastavení téměř neposkytuje příkaz prstu. Na Ubuntu není.
Nejprve si na Ubuntu 20 nainstalujte příkaz prstem.04 Operační systém Linux. Postupujte podle uvedeného příkazu:
$ sudo get-apt nainstalovat prst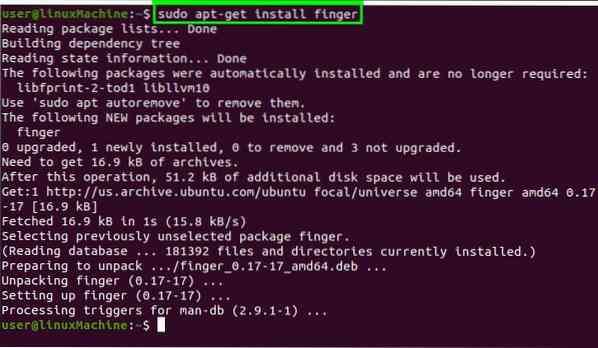
Příkaz finger bude nainstalován do našeho systému.
Použít příkaz prstem:
Pokud nedefinujete argument pomocí příkazu prstem, zobrazí se všechny aktuálně přihlášené informace o uživateli.
Finger zobrazí všechny ty, kteří jsou aktuálně přihlášeni do systému, pokud nejsou uvedeny žádné argumenty.
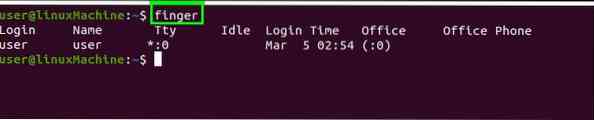
Možnosti:
Začínáme s různými možnostmi.
Zobrazit konkrétní informace o uživateli:
Chcete-li získat informace o konkrétním uživateli, předejte jeho jméno jako argument pomocí příkazu prstem:
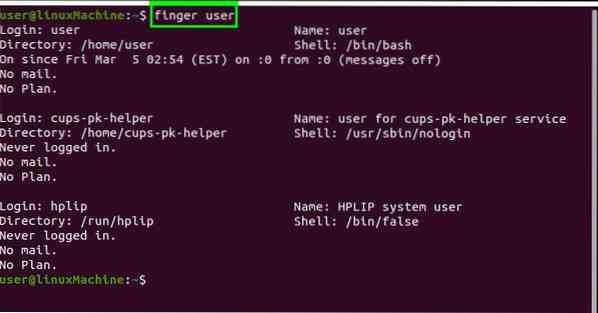
Zobrazuje následující informace:
Uživatel: kdo je uživatel
Název: Uživatelské jméno
Adresář: Domovský adresář uživatele
Shell: Hovory o uživateli prostředí, který používá
Zapnuto od: Přihlášený čas a datum.
E-maily: Zobrazí se e-maily, pokud máte.
Plán: Zobrazuje plán vytvořený uživatelem.
Zobrazit dlouhý seznam jednoho uživatele:
Volbou -l zobrazíte dlouhý seznam informací o uživateli.
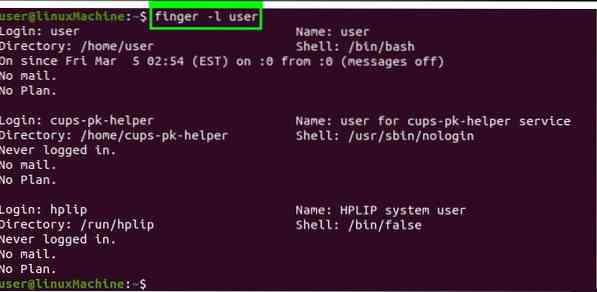
Zobrazit informace o uživateli po sloupcích:
Možnost -s slouží k zobrazení výstupního sloupce.
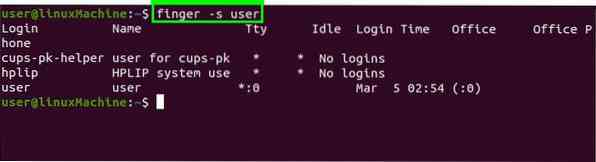
Omezit některé informace:
Uživatel někdy nechce zobrazit obsah plánu, projekt, “a. Klíč PGP. Použijte volbu -p k vynechání některých informací.
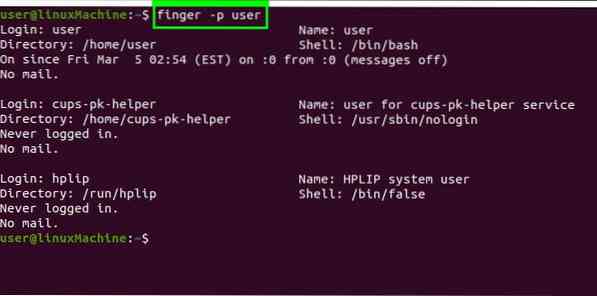
Zabránit shodě uživatelského jména:
Ve výchozím nastavení je vstupní uživatelské jméno vyváženo jak uživatelskými jmény uživatelů, tak skutečnými jmény. Na druhou stranu můžete použít volbu -m k deaktivaci výše uvedené shody.
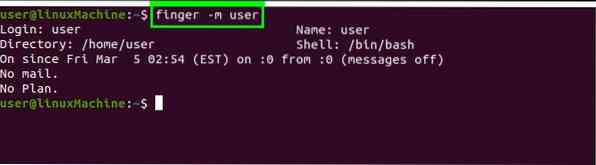
Závěr:
Příkaz Obrázek se používá k získání informací o aktuálně přihlášených uživatelích do systému. Tento článek se zaměřil na používání příkazu prstem a různé možnosti, pomocí kterých získáváme informace o uživateli.
 Phenquestions
Phenquestions


