Už jste někdy čelili tomuto problému, když jste úspěšně nainstalovali distribuci Linuxu na svém notebooku Asus (řekněme Ubuntu), ale při spuštění počítače se zobrazí pouze prázdná obrazovka? Pokud ano, tento příspěvek je pro vás. Dáme vám postup krok za krokem, jak opravit zmrazení při spuštění a vysvětlit, proč se to stane.
Proč?
Toto spouštění se zastavilo, protože Asus představil nejnovější aktualizaci Intel-Ucode, 20190312, díky níž se jádro zaseklo během načítání initramfs na bionic-updates a bionic-security.
Opravte notebook Asus Linux zaseknutý na obrazovce s logem
Řešení
Máme dvě řešení, která mohou tento problém trvale vyřešit:
- Přidejte spouštěcí parametr:
dis_ucode_ldrna/ etc / default / grub. - Aktualizujte svůj firmware na nejnovější verzi, která tento problém řeší.
Řešení 1: Přidejte spouštěcí parametr: dis_ucode_ldr do / etc / default / grub
Uživatelé nahlásili tuto chybu na Launchpadu chyb Ubuntu. Společnost Asus vydala aktualizované BIOSy, které tento problém řeší. Někteří lidé se však bojí aktualizace firmwaru. Toto řešení problém vyřeší bez nutnosti aktualizace firmwaru. Chcete-li aktualizovat firmware, použijte druhé řešení níže.
- Pokud byl váš počítač zapnutý, vypněte jej podržením tlačítka napájení po určitou dobu.
- Spusťte počítač. Když se dostanete do nabídky GRUB, vyberte svou distribuci Linuxu a Stiskněte „E“ na klávesnici. To vám umožní upravit spouštěcí příkazy.
Spropitné: Některé distribuce Linuxu vám k výběru distribuce poskytnou jen několik sekund. Budete muset být rychlí a přesní; v opačném případě jej GRUB automaticky vybere a spustí. - Na zvýrazněný řádek přidejte před 'tichý' nebo 'postříkání' nebo 'tichý postřik' nový příkaz s názvem:
dis_ucode_ldr.
Před přidáním příkazu to vypadalo takto: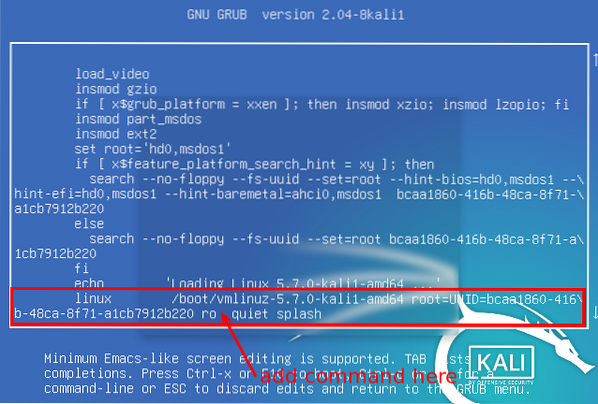
Upravit spouštěcí příkazy Po přidání příkazu to vypadá takto:
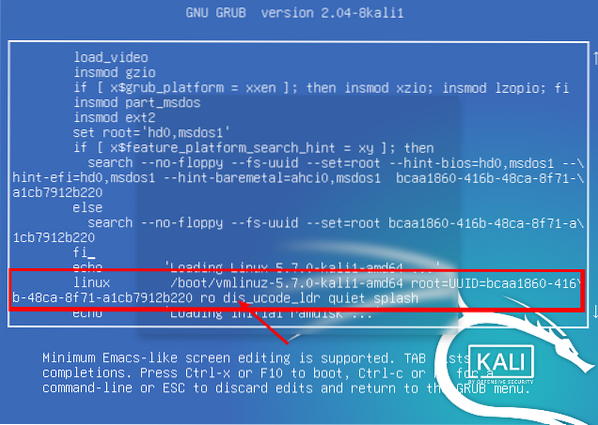
Přidat spouštěcí parametr - Po provedení této úpravy stiskněte
F10nastartovat.
Váš notebook Asus by se nyní měl bezproblémově bootovat s jakoukoli závadou. Až do tohoto bodu máme pravdu. Musíme však přidat dis_ucode_ldr příkaz ke grubovi trvale. Postupujte podle následujících pokynů.
Spusťte terminál a proveďte příkaz:
sudo nano / etc / default / grub
Vyhledejte řádek „tichý“ nebo „stříkající“ nebo „tichý stříkající“ a přidejte
dis_ucode_ldr
parametr, jak je znázorněno níže.
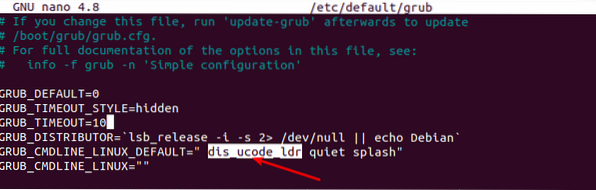
Uložte soubor (CTRL + O, poté Enter) a ukončete (CTRL + X).
Abychom to zabalili, spusťte Terminal a update-grub pomocí příkazu;
sudo update-grub
A je to! Nyní restartujte počítač Asus a ten se spustí normálně.
Řešení 2: Aktualizujte firmware
Aktualizace firmwaru notebooku by neměl být problém, pokud nainstalujete správný firmware. Některé z věcí, které si musíte před zahájením tohoto procesu všimnout, jsou:
- Nelze downgradovat verzi systému BIOS.
- Připojte napájecí adaptér během procesu aktualizace.
- Zálohujte své soubory, abyste předešli neočekávaným problémům.
- Rozhraní se může lišit od mého, v závislosti na verzi modelu.
Chcete-li začít s aktualizací firmwaru systému BIOS, postupujte takto:
- Spusťte počítač a přejděte do nastavení systému BIOS.
- Jít do Pokročilé -> ASUS EZ Flash 3 Utility.
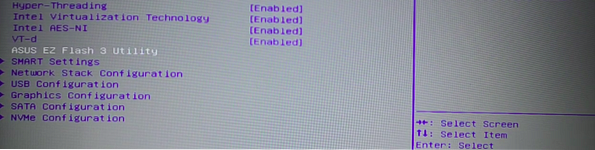
ASUS EZ Flash Utility - V sekci „Aktuální BIOS“ si zapište někam na papír nebo něco podobného. V mém případě je model Platform UX533FD.
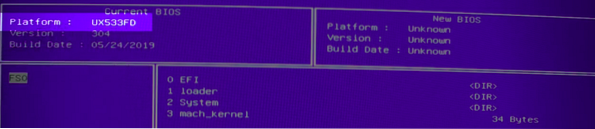
Model platformy - Navštivte asus.com. Do vyhledávacího panelu zadejte kód platformy, který jsme našli v nastavení systému BIOS. Přejděte na Driver & Utility -> Bios & Firmware. Stáhněte si nejnovější verzi (měla by být první v seznamu).
- Soubor bude stažen jako komprimovaný soubor. Rozbalte jej a zkopírujte obsah na jednotku USB.
- Restartujte počítač a znovu přejděte do nastavení systému BIOS. Než přejdete na stránku nastavení systému BIOS, ujistěte se, že máte jednotku USB vloženou do počítače.
- Navigovat do Pokročilé -> Nástroj ASUS EZ Flash 3.
- Vyhledejte jednotku USB v levé části okna. V mém případě je to FS1. Pokud je zde uvedeno několik zařízení, vyberte poslední, kterým je vždy externí jednotka USB.
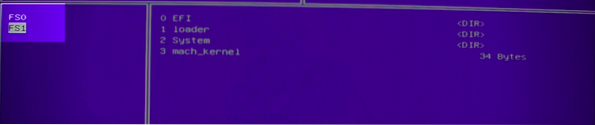
Vyberte jednotku USB - Vyberte nový firmware a stiskněte klávesu Enter. Zobrazí se výzva k použití daného souboru. Vyberte Ano a nechte mu pár minut na instalaci.
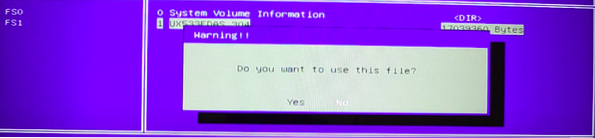
Aktualizujte firmware
Po dokončení instalace restartujte počítač a měli byste být připraveni. Váš systém Linux by po spuštění neměl znovu zamrznout.
Odstraňování problémů
Pokud se jednotka USB během aktualizace firmwaru neobjeví v systému BIOS, zkuste použít jednotku USB 2.0.
Závěr
Věřím, že dvě metody popsané v tomto příspěvku problém vyřeší. Někteří lidé hlásili stejný problém na Vivobooks. Oprava je stejná! Pokud máte jakékoli dotazy nebo další informace, které byste chtěli sdílet s našimi čtenáři, zanechte prosím níže uvedený komentář.
 Phenquestions
Phenquestions



