Vuze (dříve Azureus) je jedním z populárních klientů BitTorrent. Je extrémně přizpůsobitelný, poskytuje podporu VPN, má robustní nastavení a možnosti pro dokonalé ovládání torrentů a má také schopnost dálkového ovládání prostřednictvím webu nebo mobilní aplikace.
Nedávno jsem jej nainstaloval na svůj Ubuntu 18.10 LTS PC a zjistil určité obavy ohledně nastavení, o kterých budu hovořit v tomto článku.
Než se vydám k problému, kterému jsem čelil, dovolte mi rychle dát dohromady kroky, jak nainstalovat program na váš počítač Ubuntu.
Instalace klienta Vuze BitTorrent
Vuze již není k dispozici v úložišti Ubuntu, ale dobrou zprávou je, že je k dispozici jako aplikace Snap Store.
Krok 1) Klikněte na „Činnosti“ a spusťte „Software Ubuntu“.
Krok 2) Vyhledejte „Vuze“ ve vyhledávacím poli softwaru Ubuntu.
Krok 3) Klikněte na „Instalovat“.

Krok 4) Až se zobrazí výzva, zadejte heslo uživatele root.
A je to!
Chyba ... „Nelze zapisovat do složky aplikace“.
Po instalaci Vuze jej můžete spustit z vyhledávacího pole Aktivity nebo z nabídky Aplikace. První spuštění bude nějakou dobu trvat. V pomalém systému to může být až 30 sekund! Buďte tedy trpěliví.
Po otevření programu se pravděpodobně zobrazí vyskakovací okno "Nelze zapisovat do složky aplikací.". Složka „/ snap /vuze-vs / 3 / zvolit /vuze„Nelze zapisovat. To zabrání použití budoucích aktualizací softwaru “.
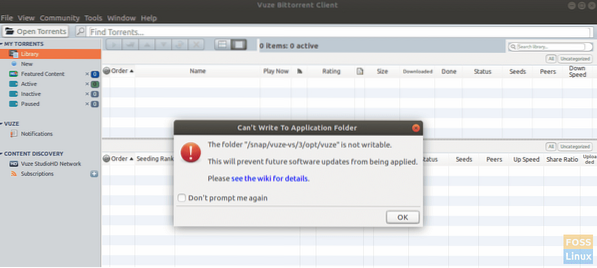
Tato chybová zpráva rozhodně vypadá děsivě, protože je zřejmé, že budoucí aktualizace nebudou úspěšně postupovat. Je zřejmé, že to musíme opravit, abychom zůstali aktuální.
Naštěstí je chybová zpráva jasná a vypadá to, že jde pouze o problém s přístupem. Jediné, co musíme udělat, je udělit potřebná oprávnění k zápisu do příslušného adresáře a vše by mělo být dobré. Zde jsou kompletní kroky:
Krok 1) Spusťte „Terminál“. V Ubuntu můžete použít zkratku Ctrl + Alt + T.
Krok 2) Zadejte následující příkaz a stiskněte klávesu enter.
Tip pro začátečníky: Příkaz chmod v systému Linux se používá k nastavení oprávnění pro soubory a složky. -R se používá k označení rekurzivní akce, tj.E. zahrnout objekty do podadresářů. -v je podrobný pro zobrazení objektů.
sudo chmod 775 -Rv / snap / vuze-vs / 3 / opt / vuze

Krok 3) Věnujte pozornost terminálu a po zobrazení výzvy zadejte heslo uživatele root.
Krok 4) Měli byste vidět zdlouhavý proces v Terminálu, včetně některých neúspěšných objektů. Je to úplně normální. Nakonec by měly být úspěšně zpracovány hlavní potřebné adresáře.
Až příště spustíte Vuze, nemělo by se vám již zobrazit vyskakovací okno s varováním.
 Phenquestions
Phenquestions



