Chyby modré obrazovky smrti jsou noční můrou každého uživatele počítače. Některé lze snadno vyřešit, zatímco jiné byly docela obtížné. Jednou z obtížně vyřešitelných chyb je: Řidič zjistil chybu řadiče. Po něm by mohla následovat slova na \ Device \ Ide \ Ideport0 NEBO, na \ zařízení \ pevný disk0 \ dr0, \ Zařízení \ Harddisk1 \ DR1 nebo DR3 nebo název portu nebo jednotky způsobující tento problém. Pokud se této chybě setkáte, možná vám naše návrhy pomohou ji vyřešit.
Řidič zjistil chybu řadiče
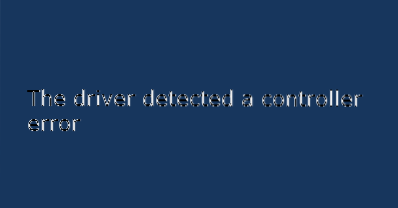
K vyřešení problému můžete pokračovat následujícími řešeními postupně:
- Odpojte a znovu připojte veškerý hardware a kabely
- Spusťte Poradce při potížích s modrou obrazovkou
- Aktualizujte ovladače
- Aktualizujte BIOS
- Spusťte diagnostiku hardwaru
- Nechte vyměnit základní desku.
1] Odpojte a znovu připojte veškerý hardware a kabely
Mnoho uživatelů uvedlo, že problém byl vyřešen poté, co odpojili a znovu připojili hardwarové kabely. Možná v jejich případě bylo problém s uvolněnými kabely.
Otevření skříně počítače obvykle vyžaduje odborné znalosti hardwaru. Je na vás, abyste posoudili, zda má cenu se o toto řešení pokusit.
2] Spusťte Poradce při potížích s modrou obrazovkou
Poradce při potížích s modrou obrazovkou kontroluje chyby všech služeb, ovladačů a dalších komponent a pokud je to možné, řeší problémy. Takto to spustíme:
Klikněte na tlačítko Start a poté vyberte Nastavení> Aktualizace a zabezpečení> Řešení problémů. Vybrat Poradce při potížích s modrou obrazovkou ze seznamu a spusťte jej.
Restartujte systém.
3] Aktualizujte ovladače
Jednou z hlavních příčin chyb modré obrazovky jsou zastaralé ovladače. Můžete aktualizovat ovladače pomocí Devices Manager nebo Windows Update, nebo můžete použít bezplatný software pro aktualizaci ovladačů, abyste udělali totéž. Nezapomeňte však nejprve vytvořit bod obnovení systému.jeden po druhém ze Správce zařízení, to je ale těžkopádný úkol.
Uživatelé Intel mohou používat nástroj Intel Driver Update Utility, zatímco uživatelé AMD mohou AMD Driver AutoDetect.
4] Aktualizujte BIOS
Uživatelé uvedli, že aktualizace systému BIOS jim pomohla vyřešit problém, když selhalo všechno ostatní. Systém BIOS je obvykle k dispozici na webu výrobce systému. Před instalací systému BIOS však ověřte značku a model systému.
5] Spusťte diagnostiku hardwaru (Windows Memory Diagnostics)

Windows Memory Diagnostics je nástroj poskytovaný společností Microsoft ke kontrole systémů Windows ohledně problémů souvisejících s pamětí. Postup spuštění nástroje je následující:
Stisknutím kláves Win + R otevřete okno Spustit a zadejte příkaz mdsched.exe v okně. Stisknutím klávesy Enter otevřete nástroj Windows Memory Diagnostics.
Vyberte „Restartovat nyní a zkontrolovat problémy (doporučeno).“
6] Nechte vyměnit základní desku
Pokud je váš počítač stále v záruce, můžete zvážit výměnu základní desky počítače pro případ, že by všechna výše uvedená řešení selhala.
Doufám, že to pomůže!
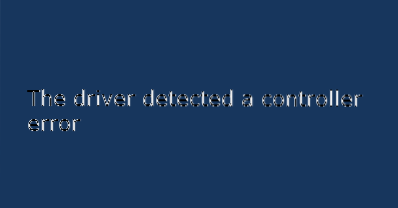
 Phenquestions
Phenquestions


