V současné době je Chrome nejpoužívanějším webovým prohlížečem na světě a jeho uživatelská základna se neustále rozšiřuje. Jak se však k tomu přidávala stále více a více složitosti, začalo se tu a tam objevovat několik závad. Jednou z takových chyb, která uživatelům začala způsobovat problémy, bylo zamrzání a nereagování Google Chrome, což bude také tématem naší diskuse v tomto článku. Podíváme se na různá řešení, abychom opravili nereagující chybu prohlížeče Chrome.
Řešení chyby
Může existovat několik důvodů, proč Chrome může přestat fungovat a přestat reagovat na vaše dotazy, například poškozené rozšíření nebo zastaralá verze. Pojďme je nyní všechny prozkoumat.
1. Aktualizace nebo přeinstalování prohlížeče Chrome
Důvodem, proč Chrome nereaguje, je často zastaralost. Chcete-li zkontrolovat, zda je třeba Chrome aktualizovat, klikněte na ikonu tři svislé tečky, pak Pomoc, a pak dál O Google Chrome.
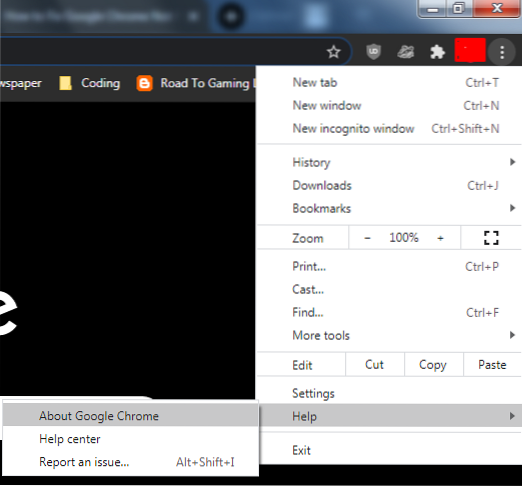
Tím se otevře nová karta a poté se zkontroluje, zda je vaše verze Chrome aktuální nebo ne. Pokud tomu tak není, Chrome jej automaticky aktualizuje.
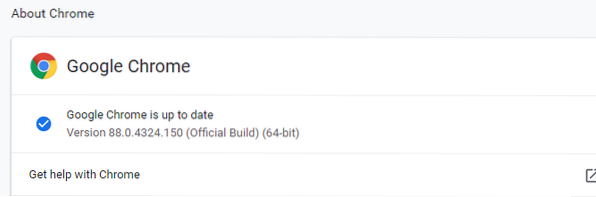
Pokud je však verze již aktualizována a stále neodpovídá problém, bude lepší odinstalovat webový prohlížeč Chrome a znovu jej nainstalovat.
2. Vymazání historie, mezipaměti a souborů cookie z Chromu
Dalším důvodem, proč se váš Chrome chová divně, může být poškozená mezipaměť, která se mohla vkradnout do vašeho prohlížeče. Kromě toho může někdy mít velkou sbírku údajů o procházení váš systém přetížit a Chrome může zpomalit nebo nereagovat. Další dobrou alternativou by proto bylo vymazat historii prohlížení spolu s mezipamětí a soubory cookie z prohlížeče Google Chrome. Chcete-li to provést, otevřete Google Chrome a poté klikněte na ikonu tři svislé tečky, jít do Více nástrojů možnost a nakonec vyberte Smazat údaje o prohlížení volba. Můžete to také otevřít pomocí zástupce Ctrl + Shift + Delete.
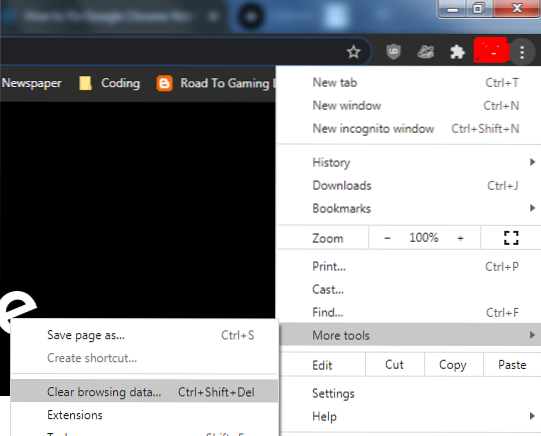
Tím se otevře okno, kde bude k dispozici více možností, ze kterých si můžete vybrat. Můžete například vybrat časové období, položky, které chcete odebrat, a vybrat si mezi možnostmi Základní a Pokročilé, které vám umožní odebrat hesla, nastavení webu atd.
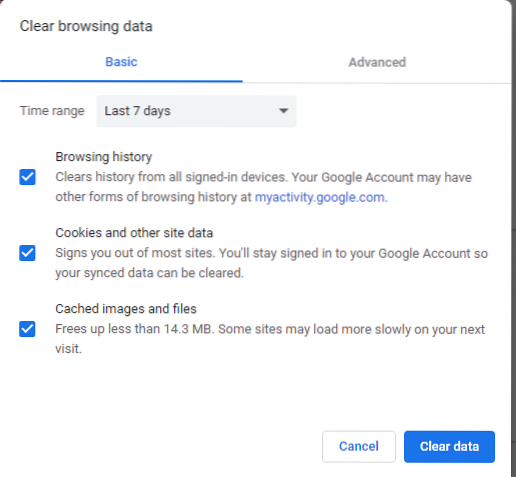
Poté proveďte restart webového prohlížeče Chrome a zkontrolujte, zda byl problém s nereagováním vyřešen.
3. Zakázání rozšíření
Dalším důvodem, proč Chrome nemusí reagovat, může být příčinou problému nějaké rozšíření. Může to být způsobeno tím, že zastaral nebo se stal nekompatibilním s Chrome, zejména kvůli tomu, že nebyl pravidelně udržován. Chcete-li rozšíření deaktivovat, znovu klikněte na ikonu tři svislé tečky, pak Více nástrojů možnost a nakonec na Rozšíření možnost uvnitř.
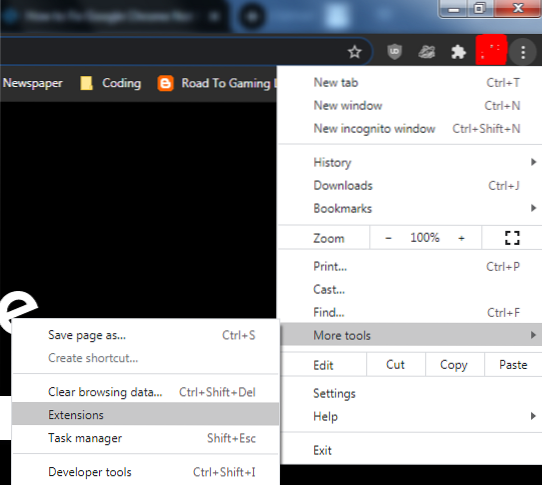
Nyní, tady, zakažte jednotlivě rozšíření, abyste zjistili, zda některá z nich může být důvodem, proč váš Chrome nemusí reagovat.
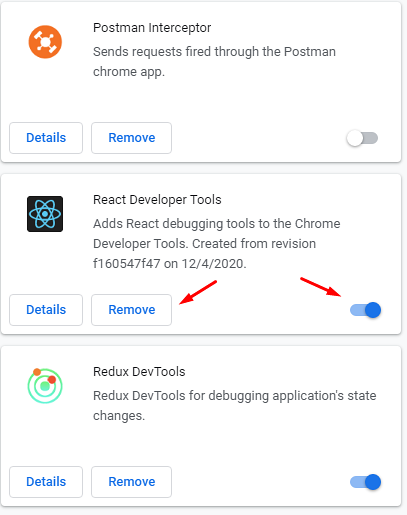
4. Přidání prohlížeče Chrome do seznamu výjimek brány firewall
Důvod, proč Chrome nemusí reagovat, může někdy souviset s blokováním brány firewall. Ve Windows to musíte zkontrolovat pomocí brány Windows Firewall. Nejprve vyhledejte bránu firewall v nabídce vyhledávání a otevřete ji.
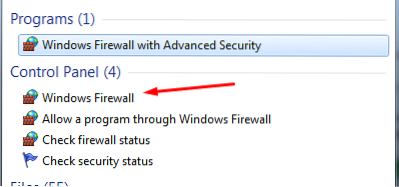
Dále klikněte na možnost Povolit program prostřednictvím brány Windows Firewall.
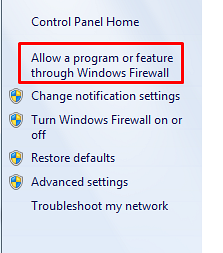
Zde klikněte na tlačítko Změnit nastavení.
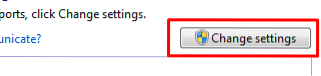
Vyhledejte a vyhledejte Google Chrome a zaškrtněte příslušnou možnost vedle něj.
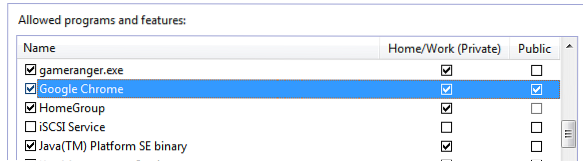
Nakonec klikněte na OK a nyní ještě jednou zkontrolujte, zda váš Chrome reaguje nebo ne.
U uživatelů systému Linux můžete zkontrolovat, zda je Chrome v seznamu aplikací, pro které je povolen provoz. To lze provést spuštěním následujícího příkazu do terminálu:
$ sudo iptables -S5. Vymazání mezipaměti DNS
Ačkoli to nesouvisí úplně s Google Chrome, někdy mají mezipaměti DNS tendenci ovlivňovat vaše síťová připojení, protože se mohly poškodit nebo poškodit. Chcete-li to zkontrolovat, otevřete příkazový řádek prohledáním nabídky systému Windows.

Dále spusťte v terminálu následující příkazy:
$ ipconfig / flushdns$ netsh resetování winsock
Po odebrání mezipaměti DNS znovu otevřete Chrome a zkontrolujte, zda byla chyba opravena nebo ne.
6. Resetování prohlížeče Google Chrome
Pokud problém stále nebyl vyřešen, dobrým způsobem by bylo obnovit a obnovit původní nastavení prohlížeče Chrome. Toho lze dosáhnout otevřením Chromu kliknutím na ikonu tři svislé tečky, a poté vyberte Nastavení volba.
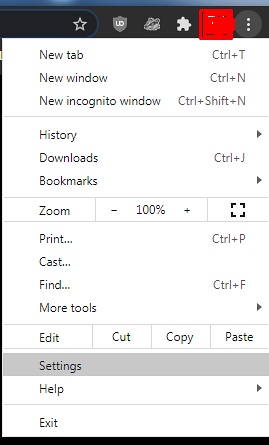
Po otevření Nastavení přejděte na Pokročilý a vyberte ikonu Možnost resetovat a vyčistit.
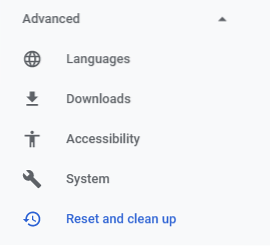
Zde klikněte na ikonu Obnovte původní nastavení.
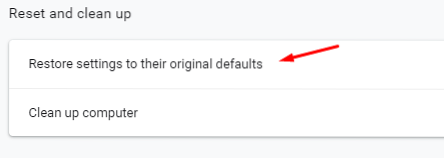
Otevře se výzva, kde musíte jednoduše kliknout na ikonu Resetovat nastavení knoflík.
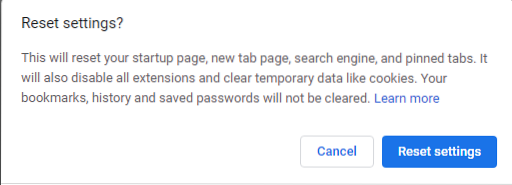
Po resetování Chromu zkontrolujte, zda byl problém vyřešen.
Závěr?
Chrome je jedním z nejlepších webových prohlížečů a neustále se vylepšuje. Navzdory všem svým vynikajícím funkcím však stále není bezchybný a někdy může fungovat mimo provoz. Proto je důležité vědět, jak s těmito chybami zacházet co nejefektivněji.
 Phenquestions
Phenquestions


