Tento návod pokryje instalaci Jenkinse na Ubuntu 20.04. Pokryjeme také nutnost začít s Jenkinsem, včetně toho, jak spustit vývojový server s ubuntu a registrovat se pomocí uživatelského účtu pro správu.
Jak Jenkins funguje
Abychom to jednoduše vysvětlili, Jenkins automatizuje vaše projekty, zejména jejich budování a testování, a zase usnadňuje integraci různých změn, které přicházejí s rozšířením rozsahu vašeho projektu. Rovněž usnadňuje nepřetržité poskytování aktualizovaného softwaru sloučením s několika nástroji pro testování a nasazení.
Jenkins může vaší organizaci ušetřit spoustu času a tun zdrojů díky automatizačním modulům plug-in, které integrují celý životní cyklus projektu: vytváření, hodnocení, demonstrace, balení, fáze a nasazení fází.
Podporuje Windows, Mac OS i Linux / Unix OS a je distribuovatelný na různých strojích.
Naše nastavení
Tady v této příručce používáme server Ubuntu používající uživatelský účet s přístupem sudo s nainstalovaným Oracle JDK 11 na serveru. K instalaci Jenkins použijeme oficiálně aktualizované balíčky.
Krok 1: Příprava serveru
Začneme přidáním klíče úložiště do systému pomocí následujícího příkazu:
$ wget -q -O - https: // pkg.Jenkins.io / debian-stable / jenkins.io.klíč | sudo apt-key přidat
Poté přejděte k přidání adresy úložiště Debianu ke zdrojům serveru.seznam:
$ sudo sh -c 'echo deb http: // pkg.Jenkins.io / debian-stabilní binární /> / etc / apt / sources.seznam.d / jenkins.seznam'

Dále přepněte do nového úložiště pomocí následujícího příkazu.
$ sudo apt aktualizace
Krok 2: Nainstalujte Jenkins
Když je server připraven k instalaci, spusťte instalaci zadáním následujícího příkazu:
$ sudo apt nainstalovat Jenkins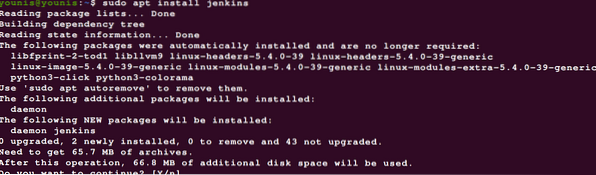
Instalace může chvíli trvat. Pokud je nainstalován z balíků udržovaných v projektu, měl by mít k dispozici všechny nejnovější funkce.
Krok 3: Zapalte Jenkinse
Chcete-li vypálit Jenkinse, zadejte následující text:
$ sudo systemctl start JenkinsChcete-li zobrazit stavový výstup, použijte stavový vstup k ověření, zda bylo spuštění úspěšné:
$ sudo systemctl status Jenkins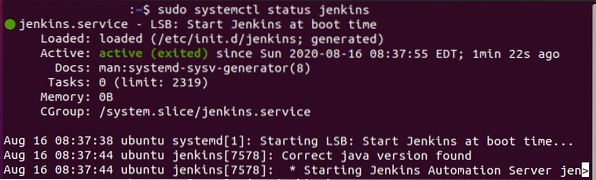
Pokud jste dosud správně postupovali podle pokynů, měli byste vidět výstup stejný jako výše uvedený snímek obrazovky.
Výstupní panel potvrzuje, že Jenkins je nastaven na spuštění, jakmile se stroj spustí.
I když jsme potvrdili, že instalace proběhla úspěšně, měli bychom vyladit naše nastavení brány firewall, abychom propojili její nastavení z webového prohlížeče.
Krok 4: Konfigurace brány firewall
Nejprve provedeme několik úprav brány firewall. Výchozí nastavení na serveru Jenkins je spuštěno na portu 8080. Pro přístup k tomuto portu zadejte následující:
$ sudo ufw povolit 8080
To by povolilo bránu firewall, pokud nebyla povolena před instalací.
$ sudo ufw povolit OpenSSH

Zkontrolujte aktualizaci stavu pomocí:
stav $ sudo ufw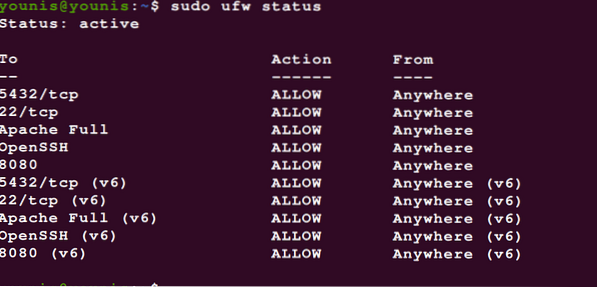
Podívejte se, jak je port 8080 otevřený pro přístup k provozu z celého webu.
Nyní, když jsme nainstalovali Jenkins na náš server a upravili jsme bránu firewall, můžeme konečně přejít k přizpůsobení Jenkins.
Krok 4: Přizpůsobte nastavení Jenkinse
Než nastavíme instalační program, musíme přistupovat k Jenkinsovu portu 8080 pomocí našich přihlašovacích údajů. Mělo by vás přejít na panel Odemknout Jenkins, kde uvidíte, kde bylo umístěno původní heslo.
Přepněte do okna terminálu a pomocí příkazu cat vyvolejte heslo:
$ sudo cat / var / lib / jenkins / secrets / initialAdminPassword
Poznamenejte si nebo uložte heslo zobrazené v okně, přejděte do dialogového okna Heslo správce a vložte jej tam. Dále se zobrazí dotaz, zda si chcete přizpůsobit doplňky tak, aby se instalovaly sami, nebo zda chcete použít výchozí doplňky.
Zde jsme jednoduše klikli na tlačítko instalace, jak vidíte. Jakmile instalační program dokončí, zobrazí se výzva, kam přejdou pověření uživatele správce. Můžete použít heslo jako 32místné alfanumerické heslo a pokračovat jako správce nebo vytvořit nového uživatele následujícím způsobem.
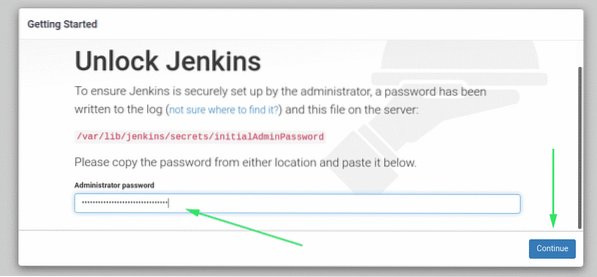
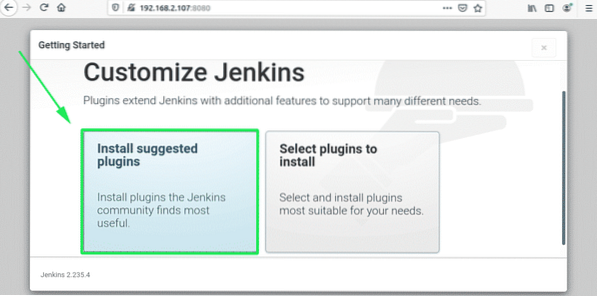
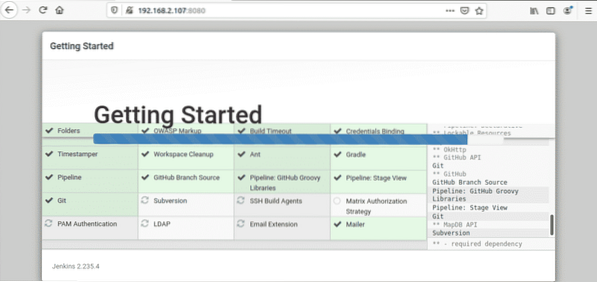
Poté se zobrazí „Konfigurace instance“ panel, kde potvrdíte adresu URL instance Jenkinse. Můžete potvrdit buď doménovým názvem serveru, nebo jeho IP adresou:
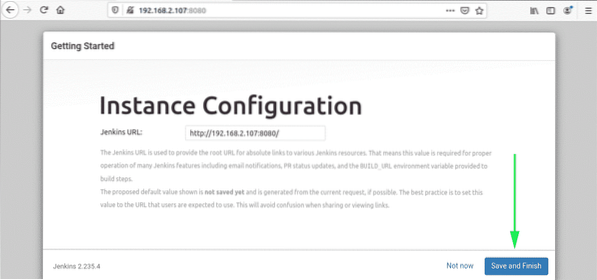
Po potvrzení požadovaných informací můžete odejít kliknutím na tlačítko Uložit a dokončit. Obdržíte zprávu, která říká něco v tomto smyslu:
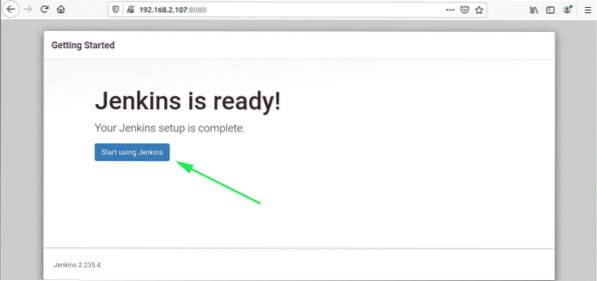
Navštivte řídicí panel Jenkins kliknutím na tlačítko Start pomocí tlačítka Jenkins.

Pokud jste správně postupovali podle výše uvedených kroků, měli byste mít v systému nainstalovanou nejnovější verzi Jenkins.
Zabalujeme věci
V tomto článku jsme se podívali na Jenkinse, jeho instalaci a potřebné balíčky. Doufám, že vám tento návod připadal užitečný a že vám pomohl se spuštěním Jenkinse na vašem Ubuntu 20.04 server.
 Phenquestions
Phenquestions


