Začínáme
Než se podíváme na technické záležitosti, měli byste mít na paměti složku, kterou byste chtěli připnout na svůj postranní panel. Poskytneme vám kód, který můžete vložit do nově vytvořeného textového souboru a upravit jej podle svých potřeb. Tento kód přemostí mezeru mezi vaší složkou a zkratkou k ní v postranním panelu.
Jak jsme již zmínili dříve, přetahování nefunguje. Jsme tedy nuceni zvolit jiný přístup. Jakmile máte složku, kterou chcete přidat do postranního panelu, nechte ji tak, jak je, a otevřete nové okno Terminálu. Do složky se vrátíme později, ale pro spuštění procesu prozatím stiskněte Ctrl + Alt + T na klávesnici.
Vytvoření zástupce
Jakmile otevřete příkazový řádek, zadejte následující příkaz a spusťte jej, abyste vytvořili nový soubor na ploše, který bude sloužit jako zástupce požadované složky. V této příručce se pokusíme přidat mou důležitou složku do postranního panelu.
$ touch ~ /.touch / share / applications / important.plocha počítačeJakmile je tento soubor vytvořen, můžete jej otevřít v textovém editoru a přidat kód, o kterém jsme hovořili dříve. Spusťte níže uvedený příkaz.
$ gedit ~ /.touch / share / applications / important.plocha počítačeNa obrazovce by se mělo zobrazit nové okno textového editoru. To je místo, kde se kouzlo děje. Poskytneme vám obecné informace o tom, jak lze přidat jejich složku do postranního panelu, ale pokud chcete upravit kód podle svých konkrétních potřeb, budete muset kód trochu vylepšit. Pokusíme se vám však vybavit všechny informace, které potřebujete.
Bez dalších okolků zkopírujeme a vložíme následující řádky kódu do textového editoru a uložíme jej.
[Vstup na plochu]Jméno = důležité
Komentář = Přístup a uspořádání souborů
Klíčová slova = složka; manažer; prozkoumat; disk; souborový systém;
Exec = nautilus - nové okno% U
Ikona = org.Gnome.Nautilus
Terminal = false
Typ = aplikace
Kategorie = GNOME; GTK; Utility; Core; FileManager;
Akce = nové okno; otevřené - důležité;
[Akce na ploše nové okno]
Název = Nové okno
Exec = nautilus - nové okno
[Akce na ploše otevřená - důležité]
Název = Otevřít mou důležitou složku
Exec = nautilus / home / ubuntu / Desktop / important
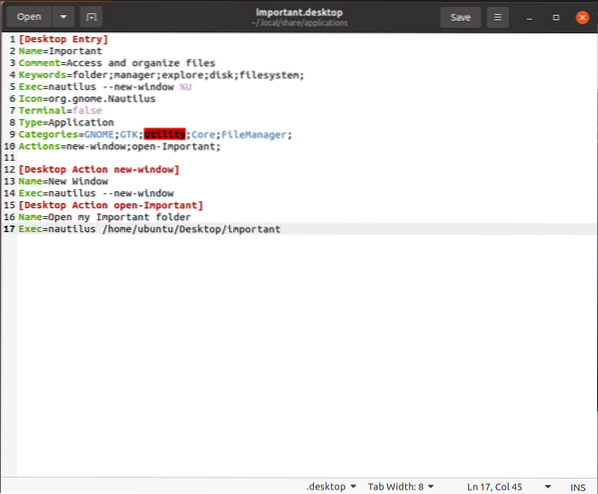
Je nejvyšší čas, abychom vám řekli, jaké úpravy je třeba v tomto textu provést, aby vyhovovaly vašim potřebám. Nejprve v název záznamu, musíte zadat název libovolné složky, ze které chcete vytvořit zástupce. Podobně v 10th řádek kódu, změňte Akce z otevřeno-důležité na open- [jméno vaší složky] bez závorek.
Změna [Akce na ploše otevřená - důležité] podle názvu vaší složky; totéž platí pro Název = Otevřít mou důležitou složku. Nakonec budete muset vyměnit 17th řádek kódu s adresou do vaší složky. Mějte na paměti, že moje uživatelské jméno je ubuntu abyste jej mohli nahradit svým. Pokud neznáte své uživatelské jméno, zjistěte to spuštěním následujícího příkazu v terminálu.
$ whoami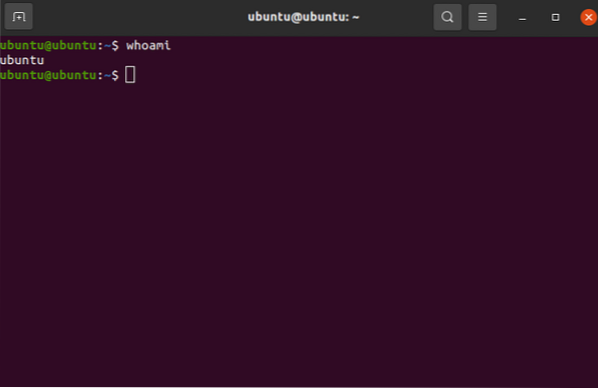
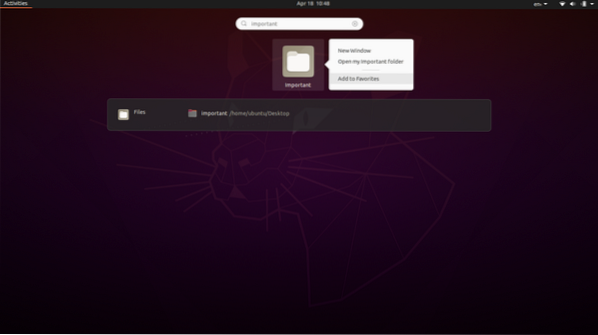
Po dokončení jste na dobré cestě k přidání oblíbených složek do postranního panelu. Pokud byste chtěli dále prozkoumat, jaké akce můžete provádět a jak můžete dále upravovat textový soubor, přejděte na tento odkaz. Co bude následovat, je docela jednoduché. Klikněte na tlačítko Aktivity v levém horním rohu obrazovky a do vyhledávacího pole zadejte název složky. Klepněte pravým tlačítkem myši na aplikaci a vyberte Přidat k oblíbeným.
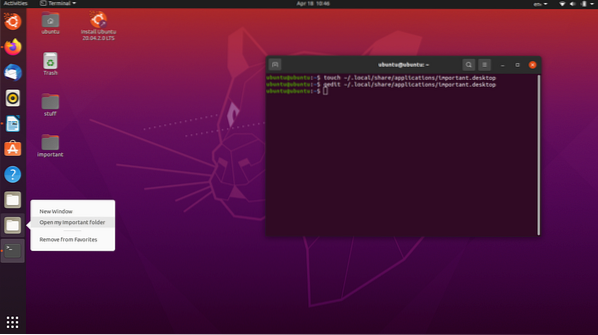
Po dokončení byste nyní měli vidět nový přírůstek do složek a aplikací na postranním panelu. Klepněte na něj pravým tlačítkem a měla by se zobrazit možnost, která vám umožní přístup k požadované složce.
A je to! Úspěšně jste přidali požadovanou složku do postranního panelu v Ubuntu.
Vytvoření záložky
Často se stává, že uživatelé Ubuntu by chtěli vytvořit záložku ve svém adresáři Správce souborů, která jim umožní rychlý přechod do jejich důležitých složek. Vytvoření záložky je ve stejném duchu jako přidání složky do postranního panelu, takže jsme zjistili, že je vhodná pro diskusi.
Tenhle je docela snadný; existuje však mnoho způsobů, jak udělat totéž. Protože můžete používat jinou verzi Ubuntu, popíšeme nejobsáhlejší metody, které fungují pro většinu verzí a distribucí Linuxu.
Na Ubuntu 20.04 LTS, verze, kterou používáme, přidání záložky je hračka. Jednoduše přejděte do složek, které chcete přidat jako záložky, podržte na ně levé tlačítko a přetáhněte je do oblasti záložek. Uživatelské rozhraní vám dá vědět, kdy je bezpečné zrušit složku (složky) zobrazením možnosti, která říká Nová záložka. Pomocí této jednoduché techniky můžete přidat všechny požadované záložky! Případně stiskněte Ctrl + D na klávesnici a okamžitě si přidejte do záložek místo, které jste právě otevřeli.
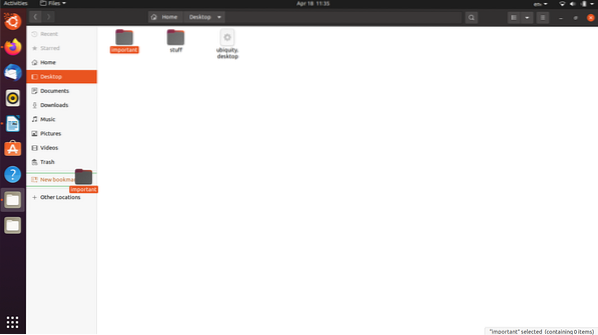
Na Ubuntu 13.04, v pravém horním rohu Správce souborů je tlačítko ozubeného kola, hned vedle tlačítek Zavřít, Maximalizovat a Minimalizovat. Kliknutím na něj rozbalíte rozevírací nabídku a vyberete možnost Přidat toto místo do záložek.
Pokud používáte Ubuntu 12.04 Přesné a s Nautilem 3.4x, postupujte podle nabídky, klikněte na Záložky a vyberte Přidat záložku. Můžete také stisknout Ctrl + B, abyste otevřeli okno Upravit záložky a odtud se vydali na cestu.
Na Ubuntu 16.04 s Unity je nastavení záložek umístěno odlišně. Otevřete okno správce souborů a v horní části okna otevřete globální nabídku. K dispozici bude tlačítko pro Záložky, které můžete použít k označení aktuálního místa v záložkách.
Nakonec můžete záložky odebrat kliknutím pravým tlačítkem na ně a výběrem možnosti Odebrat. To může být pro většinu čtenářů triviální, ale absolutní začátečníci Linuxu z toho mohou určitě těžit.
Závěr
Tento článek pojednával o tom, jak můžete přidat složku do postranního panelu v Ubuntu, a poté následoval ukázkou, jak můžete přidat záložku do prostředí Nautilus v Ubuntu. Je pravda, že se jedná o relativně krotké a triviální úkoly, jak jsme již zmínili. Měli by však pomoci nouzovému začátečníkovi Linuxu. Doufejme, že to byl informativní a příjemný průvodce na vašem konci.
 Phenquestions
Phenquestions


