Způsob návratu k předchozímu závazku v Gitu v Ubuntu 20.04:
Abychom vám vysvětlili způsob návratu k předchozímu potvrzení v Gitu v Ubuntu 20.04, navrhli jsme příklad scénáře. V tomto scénáři nejprve upravíme již existující soubor s názvem abc.txt. Také máme v našem úložišti testovacích projektů dva další soubory s názvem Stash1.txt a Stash2.txt, kterého jsme se dříve nedopustili. Budeme tedy provádět všechny tyto změny najednou. Pak se pokusíme vrátit do předchozího stavu i.E. stav, ve kterém ani soubory Stash1.txt a Stash2.Soubor txt neexistoval ani soubor abc.txt byl upraven. Abychom tento scénář dále rozvinuli, rádi bychom vás provedli následujícími kroky:
Krok 1: Přepněte do adresáře projektu Git:
Nejprve přejdeme do adresáře, kde se nachází naše úložiště projektu Git, způsobem uvedeným níže:
cd / home / kbuzdar / simplegit-progit
Jakmile se tento příkaz spustí, změní se výchozí cesta vašeho terminálu, jak je znázorněno na následujícím obrázku:

Krok 2: Seznam obsahu vašeho adresáře projektu Git:
Nyní uvedeme obsah našeho úložiště testovacích projektů, abychom zjistili, které soubory tam již jsou. Obsah našeho úložiště projektu Git lze zobrazit pomocí níže uvedeného příkazu:
je
Obsah našeho úložiště projektu Git je zobrazen na následujícím obrázku:

Krok 3: Otevřete a upravte libovolný soubor v adresáři projektu Git:
Vybrali jsme soubor abc.txt z našeho úložiště projektu Git pro úpravy. Nyní tento soubor otevřete pomocí nano editoru způsobem uvedeným níže:
sudo nano abc.txt
Tento soubor obsahuje nějaký náhodný text, jak je znázorněno na následujícím obrázku:
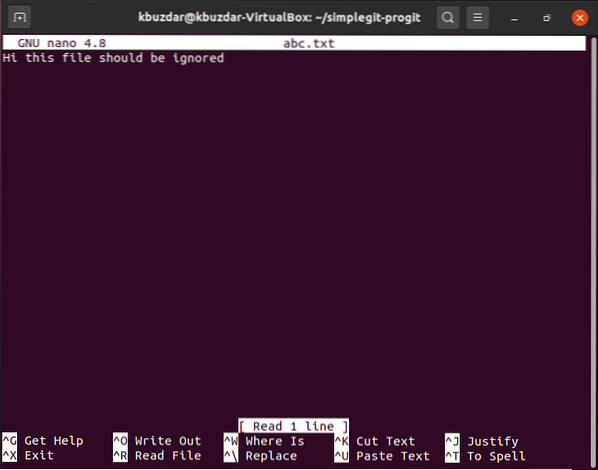
Tento text upravíme přidáním „ne“, jak je znázorněno na obrázku níže. Po provedení této úpravy jednoduše opustíme nano editor a uložíme náš soubor abc.txt.

Krok č. 4: Znovu inicializujte úložiště projektu Git:
Po provedení všech požadovaných změn musíme znovu inicializovat naše úložiště projektu Git pomocí následujícího příkazu:
git init
Po provedení tohoto příkazu se Git znovu inicializuje a zobrazí zprávu zobrazenou na obrázku níže na vašem terminálu:

Krok č. 5: Přidejte změny do úložiště projektu Git:
Nyní musíme přidat změny do našeho úložiště projektu Git provedením následujícího příkazu:
git přidat.
Úspěšné provedení tohoto příkazu na našem Ubuntu 20 nic nezobrazí.04 terminál.
Krok č. 6: Potvrďte nově provedené změny v úložišti projektu Git:
Po přidání změn do našeho úložiště projektu Git provedeme tyto změny pomocí následujícího příkazu:
git commit -m „Zpráva k zobrazení“Zde můžete změnit „Zpráva k zobrazení“ se skutečnou zprávou, kterou chcete zobrazit při provádění tohoto příkazu.

Když se tento příkaz spustí, všimnete si, že naše dva soubory, které byly dříve zrušeny, i.E. Stash1.txt a Stash2.txt bude potvrzen.

Krok č. 7: Zkontrolujte historii potvrzení Git:
Nyní zkontrolujeme historii revizí Git, abychom zjistili, zda byl náš poslední revizi zaznamenán nebo ne. Historii potvrzení Git lze zkontrolovat pomocí následujícího příkazu:
git log --pretty = jeden řádek
Z historie Git revizí zobrazené na obrázku níže můžete snadno vidět, že Head ukazuje na náš poslední revizní i.E. transakce, ve které jsme spáchali soubory Stash1.txt, Stash2.txt a abc.txt (po úpravě). Také si všimneme ID transakce tohoto potvrzení z historie potvrzení, abychom jej mohli v dalším kroku při používání tohoto ID vrátit zpět.
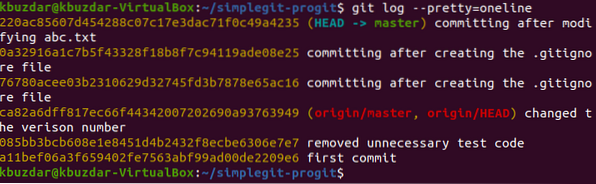
Krok 8: Proveďte operaci „git revert“:
Prvních pět znaků ID transakce naší poslední transakce je 220ac. Tyto znaky budou použity pro odkazování na toto potvrzení. Nyní toto potvrzení vrátíme pomocí následujícího příkazu:
git revert 220ac
Po provedení tohoto příkazu se v editoru nano zobrazí zpráva, že vaše transakce s ID transakce 220ac bude vrácena, jak je znázorněno na obrázku níže:
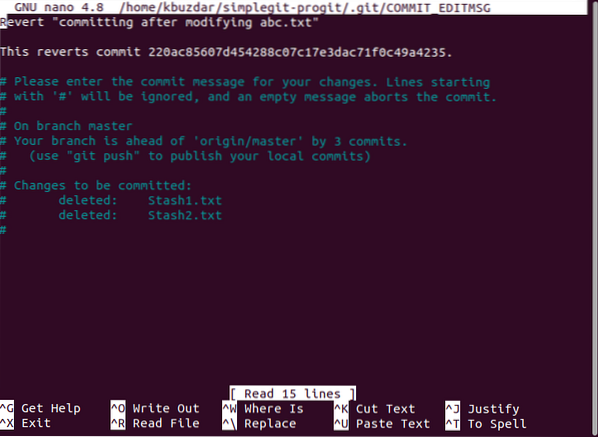
Po zobrazení této zprávy musíte stisknout Ctrl + X, abyste viděli přesný stav na vašem terminálu, jak je znázorněno na následujícím obrázku. Tento stav nám sdělí, že změny provedené dříve i.E. modifikace abc.txt a přidání Stash1.txt a Stash2.txt byly vráceny. To také znamená, že nyní náš soubor abc.txt bude zpět v předchozím stavu, tj.E. bude představovat svůj původní obsah beze změn. Kromě toho soubory Stash1.txt a Stash2.Text bude smazán.
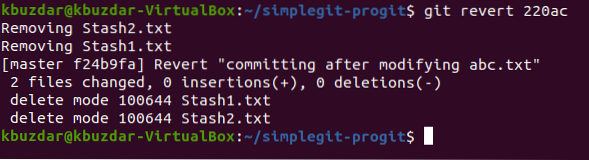
Krok 9: Ještě jednou zkontrolujte historii potvrzení Git:
Nyní ještě jednou zkontrolujeme naši historii Git commit, abychom viděli aktuální situaci. Pokud byla operace vrácení úspěšně provedena, vedoucí našeho projektu bude ukazovat na tuto transakci vrácení, jak je zvýrazněno na obrázku níže:
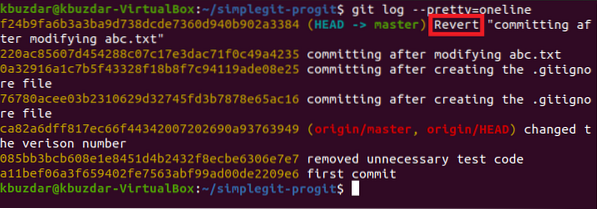
Krok 10: Ověřte, zda příkaz „git revert“ úspěšně fungoval nebo ne:
I když jsme již viděli, že náš vedoucí projektu v současné době ukazuje na transakci navrácení, což stačí k označení toho, že příkaz „git revert“ fungoval správně. Stále to však můžeme zajistit kontrolou stavu Git. Zde uvidíme, že již nebudou potvrzeny žádné další soubory jako ty, které tam byly dříve i.E. Stash1 a Stash2 již byly odstraněny operací vrácení. Proto již nebudou potvrzeny žádné nové soubory, jak ukazuje následující obrázek:
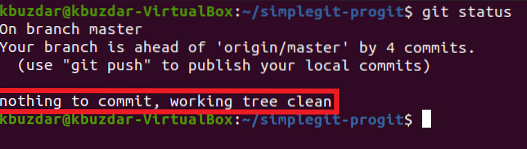
Můžeme se také pokusit vypsat obsah našeho úložiště projektu Git a potvrdit tak odstranění souborů Stash1.txt a Stash2.txt, jak je znázorněno na obrázku níže. Zde je třeba poznamenat, že soubory Stash1.txt a Stash2.txt byly odstraněny naší operací vrácení pouze proto, že před spácháním transakce s ID transakce 220ac neexistovala žádná existence těchto dvou souborů. Proto v důsledku vrácení tohoto potvrzení tyto soubory již nebudou existovat. Pokud však u této transakce zpětného provedení provedete operaci návratu ještě jednou.E. pokusíte se anulovat účinek operace vrácení, kterou jste právě provedli, pak budete moci tyto dva soubory znovu vidět.

Nakonec můžeme také zkontrolovat náš soubor abc.txt ještě jednou, abyste zjistili, zda je zpět s původním obsahem nebo ne. Jednoduše tento soubor znovu otevřete pomocí nano editoru a na následujícím obrázku si všimnete, že modifikace, kterou jsme u tohoto souboru provedli dříve, byla vrácena.
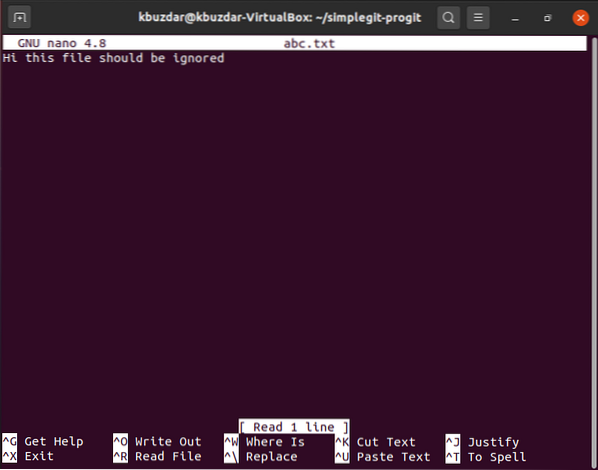
Závěr:
Procházením podrobného scénáře, který vám představíme v tomto článku, snad budete moci použít příkaz „git revert“ v Ubuntu 20.04 velmi efektivním způsobem. Tento příkaz zruší účinek jakékoli předchozí transakce při zachování jejího záznamu v „git logu“, takže se můžete kdykoli pohodlně vrátit zpět k dané transakci. Jinými slovy můžeme říci, že příkaz „git revert“ spáchá transakci, která je přesnou inverzí příkazu, který byl spáchán dříve (bez odstranění předchozího potvrzení). Přesně proto dokáže zrušit svůj účinek.
 Phenquestions
Phenquestions


