Nejprve musíte vyhledat terminál Ubuntu v nabídce Hledat aktivity. Poté jej spusťte kliknutím na něj, jak je zvýrazněno na obrázku níže: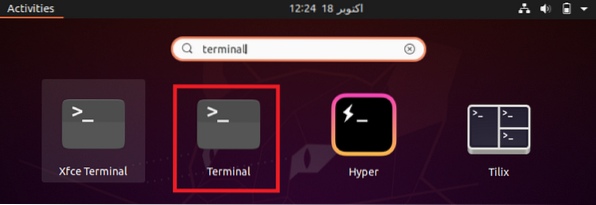
Když kliknete na zvýrazněný výsledek hledání, váš terminál Ubuntu se okamžitě otevře, jak je znázorněno na následujícím obrázku.
Po spuštění terminálu aktualizujte systém a opravte všechny poškozené závislosti a odkazy, abyste mohli pohodlně upgradovat systém. Systém Ubuntu lze aktualizovat spuštěním příkazu $ sudo apt-get update.
Jakákoli operace související s aktualizací a upgradem operačního systému vyžaduje oprávnění uživatele root. Před těmito příkazy je tedy povinné použít klíčové slovo sudo. Jakmile váš systém Ubuntu dokončí aktualizaci všech balíků, na vašem terminálu se zobrazí následující výstup: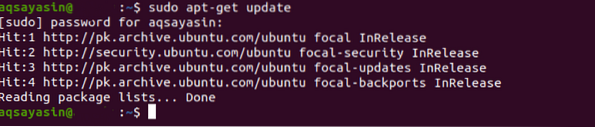
Po aktualizaci systému jej upgradujte spuštěním příkazu $ sudo apt-get upgrade.
Když spustíte tento příkaz, musíte potvrdit, že tento proces chcete zvážit, zadáním „Y“ do terminálu, když budete vyzváni, jak je zvýrazněno na následujícím obrázku.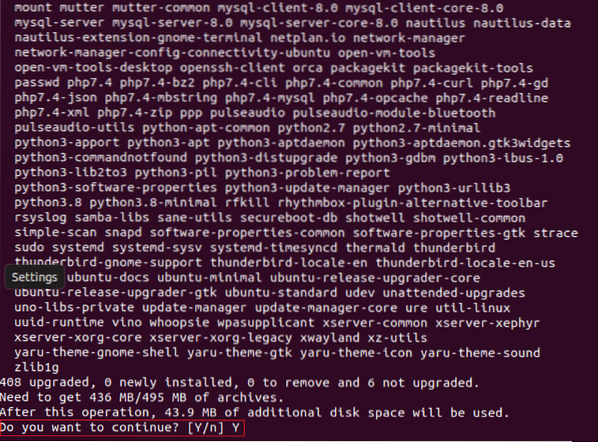
Po spuštění tohoto příkazu musíte být trpěliví, protože jeho provedení trvá poměrně dlouho. Aktualizace nám pro nás trvala přibližně 60 minut s průměrným připojením k internetu. Po dokončení aktualizace váš systém zobrazí následující výstup: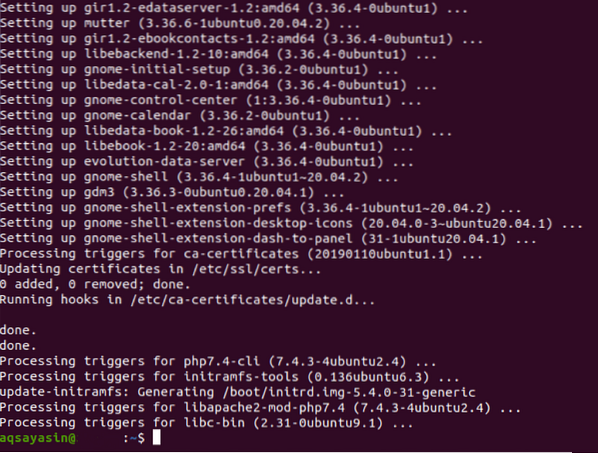
Aby byl váš systém efektivnější, musíte v terminálu spustit následující příkaz pro upgrade: $ sudo apt-get dist-upgrade. Tento příkaz nejen upgraduje balíčky, které je třeba upgradovat, ale také odstraní ty, které již systém nevyžaduje.
Protože se tento příkaz může pokusit odebrat nainstalované nebo nově upgradované balíčky, váš terminál vás požádá o souhlas s pokračováním tohoto procesu, jak je popsáno výše.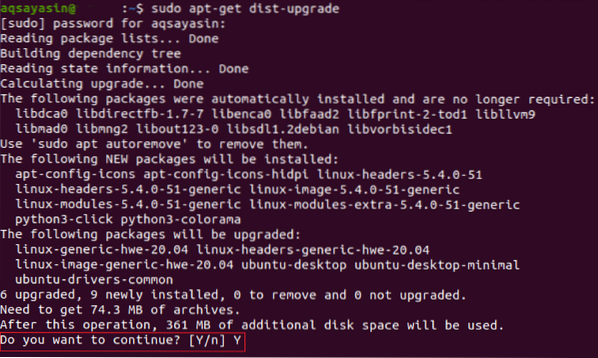
Jakmile budou vaše upgradované balíčky zpracovány, uvidíte na terminálu Ubuntu něco jako tato zpráva:
Nyní restartujte systém, aby se všechny změny mohly projevit. Chcete-li restartovat systém pomocí terminálu, spusťte příkaz $ sudo reboot.
Při restartu systému Ubuntu se zobrazí obrazovka uvedená níže: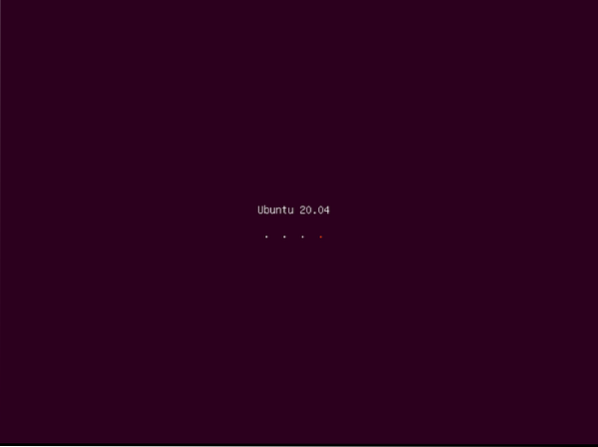
Nyní budete vyzváni k přihlášení do svého uživatelského účtu, což můžete provést kliknutím na požadovaný uživatelský účet a zadáním jeho hesla.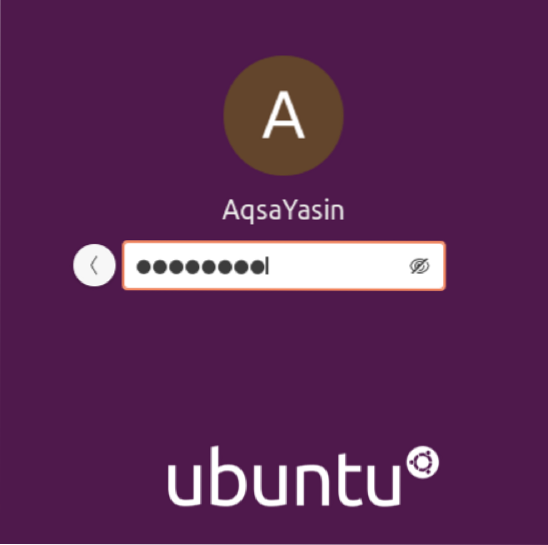
V tomto okamžiku byly splněny všechny formality upgradu systému Ubuntu prostřednictvím terminálu. Než však spustíte příkaz pro upgrade vydání, měli byste tento příkaz zkontrolovat na stránkách nápovědy. Chcete-li otevřít stránky nápovědy, spusťte v terminálu Ubuntu následující příkaz: $ sudo do-release-upgrade -help.
Tento příkaz vám ukáže syntaxi zadaného příkazu a všechny varianty a parametry, se kterými lze tento příkaz použít, jak je znázorněno na následujícím obrázku: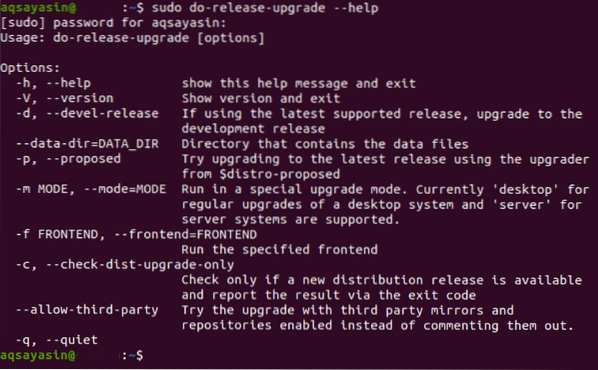
Jak je znázorněno na obrázku výše, příkaz do-release-upgrade lze použít s příznakem -d k upgradu vašeho systému z podpůrného vydání na nejnovější vývojové vydání.
V našem případě, protože jsme již používali nejnovější verzi Ubuntu, tj.E., Ubuntu 20.04 LTS, systém nám prostřednictvím terminálu sdělí, že není k dispozici žádná novější verze, jak ukazuje následující obrázek. Pokud však používáte starší verzi Ubuntu, po spuštění tohoto příkazu se váš operační systém upgraduje na nejnovější dostupné vydání.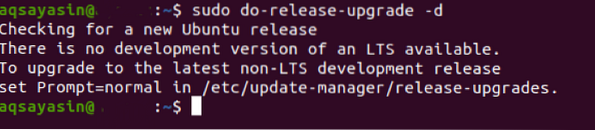
Jakmile úspěšně provedete tento příkaz, můžete ověřit, že byl váš systém Ubuntu upgradován, spuštěním příkazu $ lsb_release -a.
Spuštění tohoto příkazu vám ukáže verzi vašeho systému Ubuntu na terminálu. Pokud je to Ubuntu 20.04, což je aktuálně nejnovější verze, byl váš systém Ubuntu úspěšně upgradován.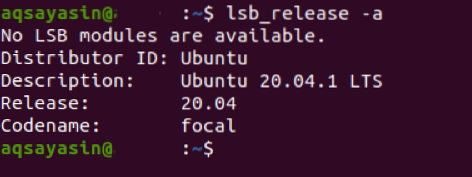
Závěr
Podle pokynů v tomto článku můžete upgradovat svůj systém Ubuntu na nejnovější dostupnou verzi. Tento proces je jednoduchý, ale vyžaduje trpělivost, protože dokončení celého procesu trvá přibližně dvě hodiny.
 Phenquestions
Phenquestions


