Existuje mnoho důvodů pro přístup k jinému počítači v domácí nebo kancelářské síti z vašeho notebooku nebo stolního počítače. Například,
- Vzdálené používání grafického softwaru: Existuje mnoho softwaru, který ke svému fungování potřebuje vysoce výkonné počítače (tj.E., Autodesk Maya, AutoCAD, Blender). Váš notebook nebo stolní počítač nemusí mít požadované specifikace pro spuštění softwaru. Občas může konkrétní software běžet pouze na konkrétním operačním systému, který nechcete instalovat jen pro tento software. V těchto případech můžete nainstalovat požadovaný grafický software na jiné počítače a přistupovat k nim vzdáleně ze svého notebooku nebo stolního počítače a použít požadovaný grafický software.
- Vzdálené řešení problémů: Pokud jste technický pracovník ve své kanceláři, občas budete možná muset vyřešit problémy na počítačích svých kolegů nebo jim ukázat, jak něco udělat. Můžete se vzdáleně připojit k počítači svého kolegy a vyřešit jeho situaci. To vám ušetří spoustu času, protože nevyžaduje, abyste trávili čas chůzí a jeli do pokoje svého kolegy.
- Vzdálená správa grafiky / příkazového řádku: Možná jste správcem systému společnosti. Společnost může mít spoustu počítačů, které potřebujete spravovat. Jít od stolu ke stolu nebo z místnosti do místnosti a pomáhat každému počítači ve vaší společnosti bude spousta potíží. Místo toho můžete sedět a relaxovat na stole a vzdáleně připojit počítače, které potřebujete spravovat, z notebooku nebo stolního počítače. To vám ušetří spoustu času a práce navíc.
- Přístup k virtuálním strojům: Možná budete chtít spouštět virtuální stroje na svém serveru pomocí hypervisorů typu I, jako je Proxmox VE, VMware vSphere, KVM atd. V takovém případě se k používání virtuálních strojů musíte vzdáleně připojit k virtuálním strojům z vašeho notebooku nebo počítače, protože tyto virtuální stroje nebudou mít žádný fyzický displej, klávesnici nebo myš.
V tomto článku vám ukážu různé metody přístupu k jiným počítačům a virtuálním strojům ve stejné síti s Linuxem. Pojďme tedy začít.
Připojení k jiným počítačům se systémem Linux pomocí SSH
Můžete se připojit k dalším počítačům se systémem Linux ve vaší síti z příkazového řádku přes SSH. Aby SSH fungoval, musí mít vzdálený počítač nainstalovaný program serveru OpenSSH.
Pokud potřebujete pomoc s instalací serveru OpenSSH do počítače, v závislosti na použité distribuci Linuxu si přečtěte jeden z následujících článků:
- Debian 9: Přečtěte si článek Povolit server SSH v Debianu.
- Debian 10: Přečtěte si článek Povolit SSH v Debianu 10.
- CentOS 8: Přečtěte si článek Jak povolit SSH na CentOS 8.
- Ubuntu 18.04 LTS: Přečtěte si článek Jak povolit server SSH na Ubuntu 18.04 LTS.
- Ubuntu 20.04 LTS: Přečtěte si článek Jak nainstalovat a povolit OpenSSH na Ubuntu 20.04.
- Arch Linux: Přečtěte si článek Arch Linux SSH Server Nastavení, přizpůsobení a optimalizace.
- Kali Linux 2020: Přečtěte si článek Jak povolit SSH v Kali Linuxu 2020.
Chcete-li se připojit ke vzdálenému počítači přes SSH, musíte znát IP adresu vzdáleného počítače. Pokud nevíte o IP adrese vzdáleného počítače, požádejte svého kolegu, aby ve vzdáleném počítači otevřel terminál a spustil následující příkaz:
$ hostname -I
Jakmile váš kolega zjistí IP adresu svého počítače, může vám ji poslat. V mém případě je IP adresa 192.168.0.109. Protože každý počítač má svou jedinečnou adresu IP, bude se lišit od vaší. Nezapomeňte tedy použít svou IP adresu.
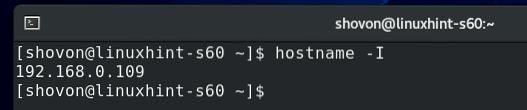
Musíte také znát uživatelské jméno a přihlašovací heslo vzdáleného počítače. Znovu vám to může poslat váš kolega.
Jakmile znáte přihlašovací uživatelské jméno, heslo a IP adresu vzdáleného počítače, můžete se k němu připojit pomocí SSH následujícím způsobem:
$ sshPOZNÁMKA: Vyměnit <uživatelské jméno> s přihlašovacím uživatelským jménem a <ip-adresa> s IP adresou vzdáleného počítače.

Při prvním připojení ke vzdálenému počítači přes SSH se zobrazí následující výzva.
Vepište Ano a stiskněte <Enter> přijměte otisk prstu.

Zadejte přihlašovací heslo vzdáleného počítače a stiskněte <Enter>.
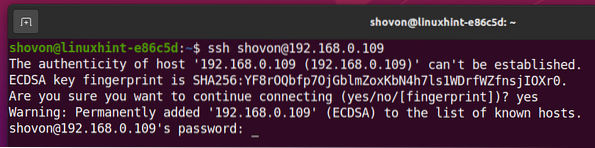
Měli byste být připojeni ke vzdálenému počítači přes SSH.
Nyní můžete na vzdáleném počítači spustit libovolný požadovaný příkaz.

Připojení k počítačům se systémem Windows prostřednictvím protokolu RDP:
Nejběžnějším způsobem připojení ke vzdálenému počítači se systémem Windows je protokol RDP (Remote Desktop Protocol). Protokol RDP je integrován do operačního systému Windows. Abyste mohli protokol RDP fungovat, nemusíte na vzdáleném počítači se systémem Windows nic instalovat. Vše, co musíte udělat, je povolit RDP na vzdáleném počítači a můžete začít.
Chcete-li povolit protokol RDP ve Windows 10, otevřete Windows 10 Nastavení aplikaci a klikněte na Systém, jak je znázorněno na následujícím obrázku.
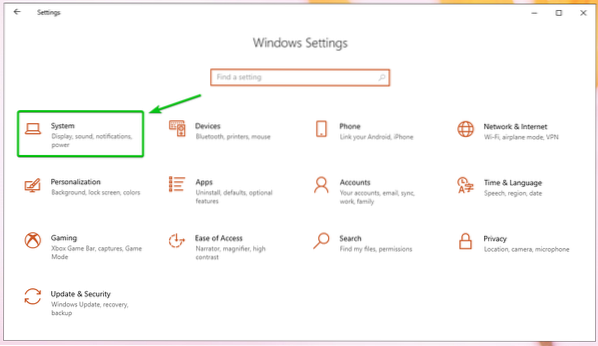
Přejděte na Vzdálená plocha sekci a klikněte na Povolit vzdálenou plochu přepínací tlačítko, jak je znázorněno na následujícím obrázku.
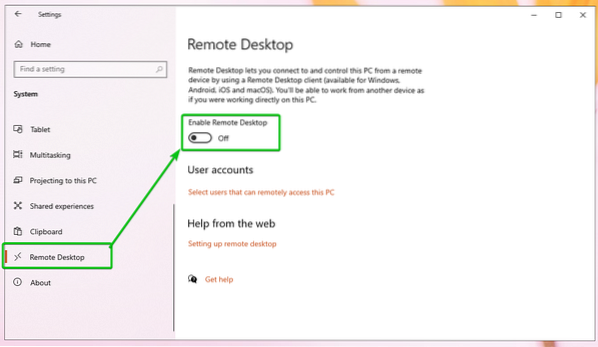
Klikněte na Potvrdit, jak je znázorněno na následujícím obrázku.
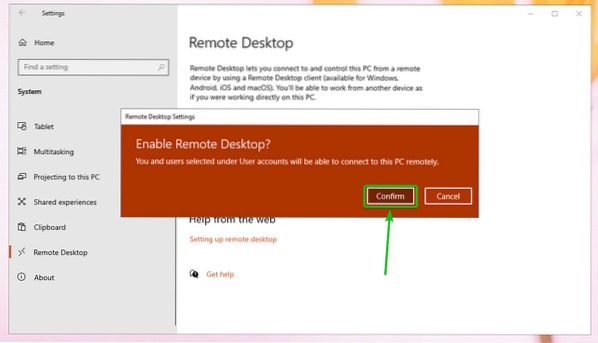
RDP by měl být povolen.
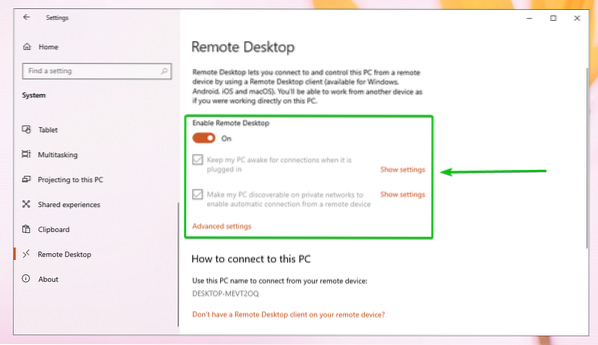
Jakmile je na vzdáleném počítači se systémem Windows povolen protokol RDP, musíte znát IP adresu vzdáleného počítače se systémem Windows.
Chcete-li zjistit adresu IP vzdáleného počítače se systémem Windows, stiskněte <Okna> a stiskněte R. Mělo by se zobrazit okno Spustit. Nyní zadejte PowerShell nebo cmd a stiskněte <Enter>.
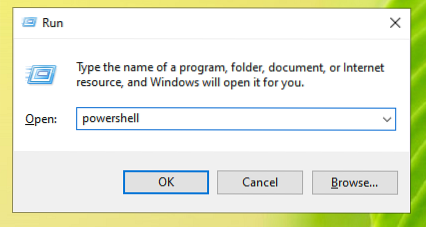
Terminál (PowerShell nebo CMD, v závislosti na příkazu, který jste použili ke spuštění terminálu) by měl být otevřen.

Nyní spusťte následující příkaz:

Měla by se zobrazit adresa IP vzdáleného počítače se systémem Windows. V mém případě je IP adresa 192.168.0.107. Bude to pro vás jiné. Nezapomeňte tedy použít svou jedinečnou IP adresu.
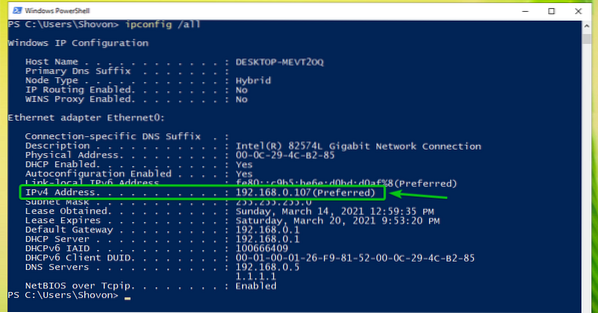
Jakmile znáte adresu IP počítače se systémem Windows, můžete se pomocí klienta RDP připojit ke vzdálenému počítači se systémem Windows z Linuxu. V systému Linux je k dispozici mnoho klientů RDP. V tomto článku použiji Vinagre klient vzdálené plochy pro připojení k počítači se systémem Windows prostřednictvím protokolu RDP.
Pokud nemáte Vinagre klient vzdálené plochy nainstalovaný ve vašem počítači a pokud potřebujete pomoc s instalací Vinagre klient vzdálené plochy na požadované distribuci Linuxu, můžete si přečíst článek Jak nainstalovat klienta Vzdálená plocha Vinagre v systému Linux.
Jakmile máš Vinagre nainstalován, můžete jej spustit z Nabídka aplikací počítače.
Začít Vinagre, otevři Nabídka aplikací a hledat Vinagre a klikněte na Ikona Prohlížeče vzdálené plochy jak je znázorněno na následujícím obrázku.
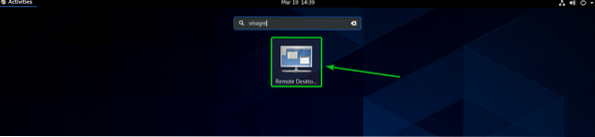
Je třeba otevřít klienta vzdálené plochy Vinagre.
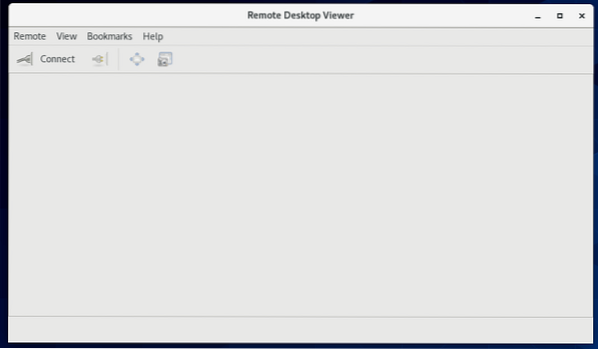
Nyní klikněte Připojit.
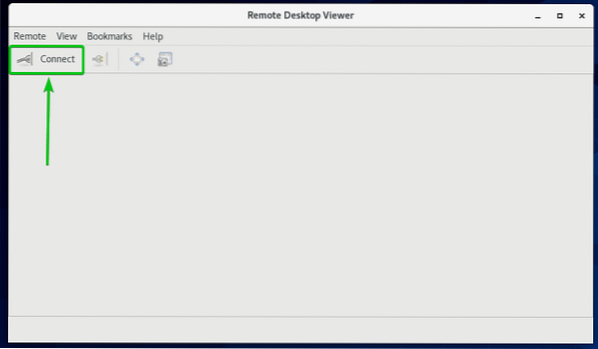
Vybrat RDP z Protokol z rozevírací nabídky zadejte adresu IP počítače se systémem Windows do pole Hostitel a zadejte na displej Šířka a výška v pixelech v Možnosti RDP část označená na následujícím obrázku.
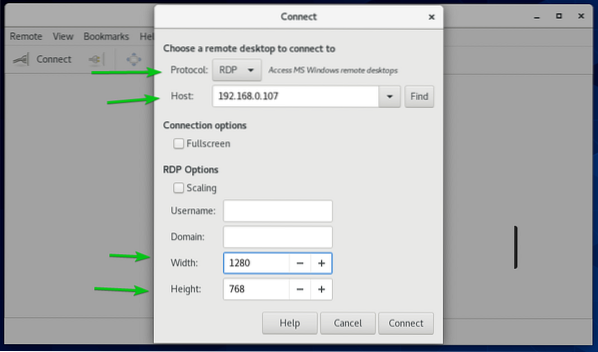
Poté klikněte na Připojit.
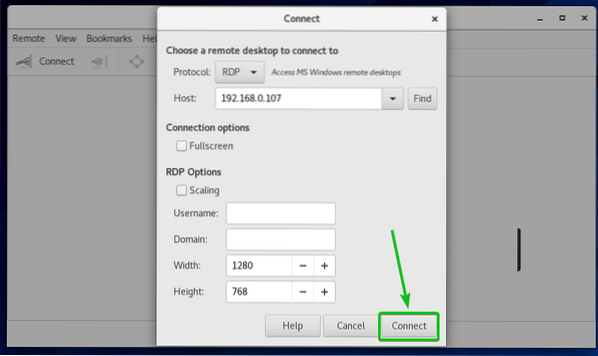
Budete požádáni, abyste zadali přihlašovací uživatelské jméno a heslo počítače se systémem Windows, ke kterému se připojujete.
Zadejte přihlašovací uživatelské jméno a heslo a klikněte na Ověřit.
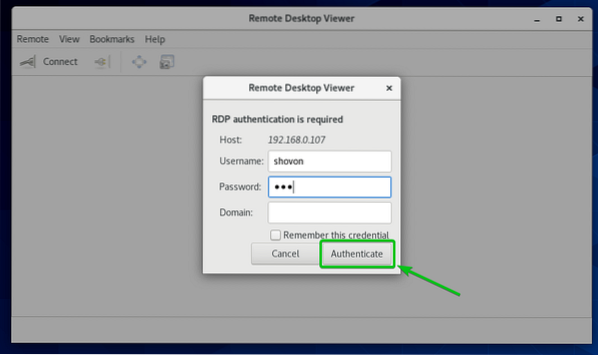
Měli byste být připojeni k počítači se systémem Windows, jak vidíte na následujícím obrázku.
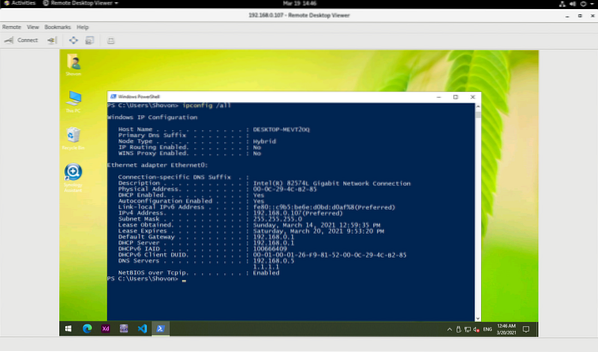
Připojení ke vzdáleným počítačům přes VNC:
VNC (Virtual Network Computing) je protokol pro vzdálený přístup a ovládání grafického desktopového prostředí počítače z jiného počítače.
Chcete-li se k počítači vzdáleně připojit pomocí protokolu VNC, musíte mít nainstalovaný a nakonfigurovaný program serveru VNC v počítači, ke kterému chcete vzdáleně přistupovat.
Pokud potřebujete pomoc s instalací serveru VNC na váš počítač, v závislosti na používané distribuci Linuxu si přečtěte jeden z následujících článků:
- CentOS 8: Přečtěte si článek Konfigurace serveru VNC na CentOS 8.
- Ubuntu 20.04 LTS: Přečíst článek Jak nainstalovat VNC server na Ubuntu 20.04 LTS.
- Debian 10: Přečíst článek Jak nainstalovat VNC server na Debian 10.
- Linux Mint 20: Přečtěte si článek Instalace serveru VNC na Linux Mint 20.
- Fedora 32: Přečtěte si článek Jak konfigurovat server VNC ve Fedora Linuxu?.
Jakmile máte ve vzdáleném počítači nainstalovaný server VNC, potřebujete klienta VNC pro připojení ke vzdálenému počítači z jiného počítače.
V systému Linux je k dispozici mnoho klientů VNC. i.E., Vinagre, Remmina, RealVNC VNC Viewer atd.
Pokud potřebujete pomoc s instalací klienta VNC na požadovanou distribuci Linuxu, můžete si přečíst jeden z následujících článků v závislosti na klientovi VNC, kterého chcete nainstalovat.
Vinagre: Přečíst článek Jak nainstalovat klienta Vzdálená plocha Vinagre v systému Linux.
Prohlížeč RealVNC VNC: Přečíst článek Jak nainstalovat RealVNC VNC Viewer na Linux.
V tomto článku použiji Prohlížeč RealVNC VNC Klient VNC, který vám ukáže, jak se připojit ke vzdálenému počítači pomocí protokolu VNC.
Jakmile je nainstalován RealVNC VNC Viewer, můžete VNC Viewer spustit z Nabídka aplikací požadované distribuce Linuxu.
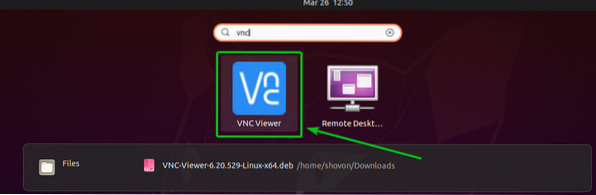
Zkontrolovat Přečetl jsem si tyto podmínky a souhlasím s nimi zaškrtávací políčko a klikněte na OK, jak je znázorněno na následujícím obrázku.
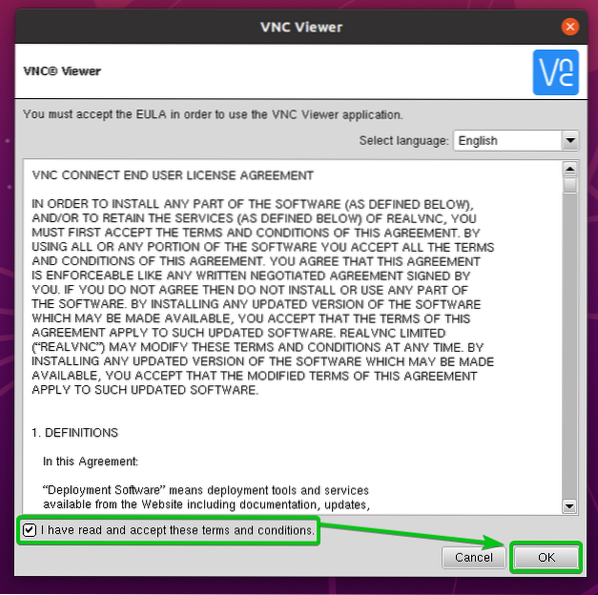
Klikněte na MÁM TO jak je uvedeno na snímku obrazovky níže.
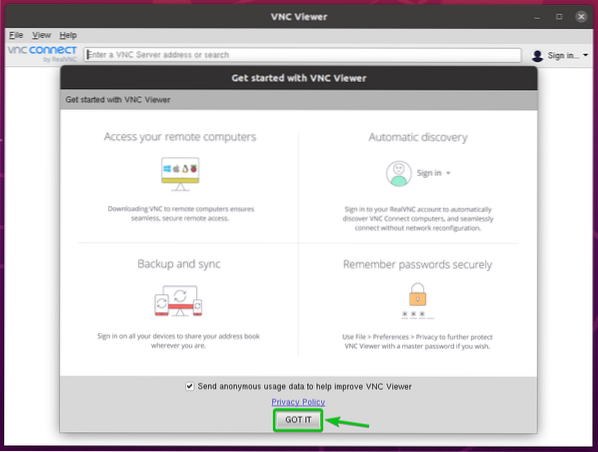
Prohlížeč VNC by měl být připraven k připojení ke vzdáleným počítačům.
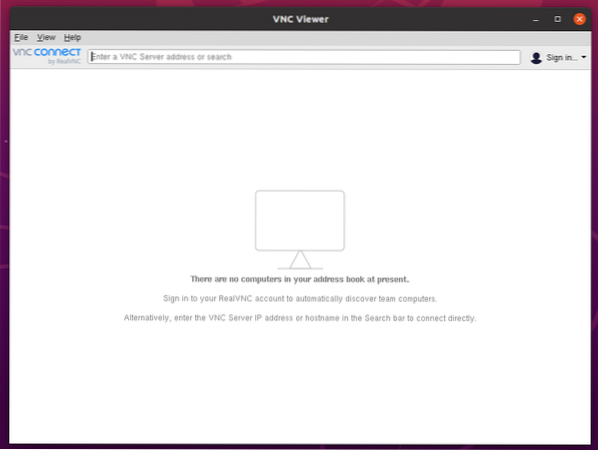
Chcete-li se připojit ke vzdálenému počítači přes VNC, potřebujete znát IP adresu vzdáleného počítače.
Spuštěním následujícího příkazu na vzdáleném počítači vyhledejte jeho IP adresu.
$ hostname -I
IP adresa vzdáleného počítače by měla být vytištěna na terminálu.
Jak vidíte, IP adresa vzdáleného počítače, ke kterému se chci připojit, je 192.168.0.106. Bude se lišit od vašeho. Nezapomeňte jej tedy nahradit svou IP adresou.

Chcete-li se nyní připojit ke vzdálenému počítači, zadejte název hostitele nebo IP adresu vzdáleného počítače, ke kterému se chcete připojit, a stiskněte <Enter>.
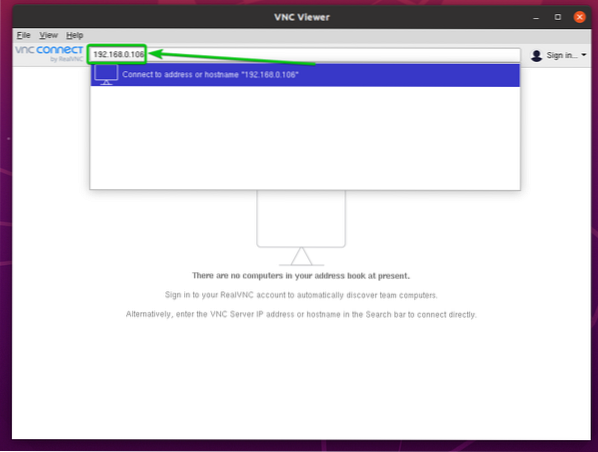
Klikněte na Pokračovat.
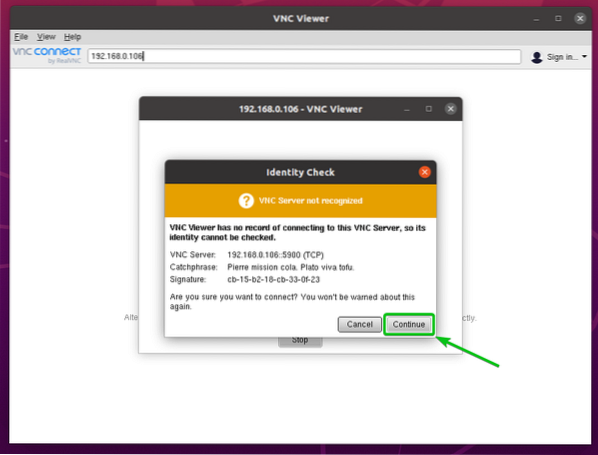
Budete požádáni o zadání přihlašovacího uživatelského jména a hesla vzdáleného počítače.
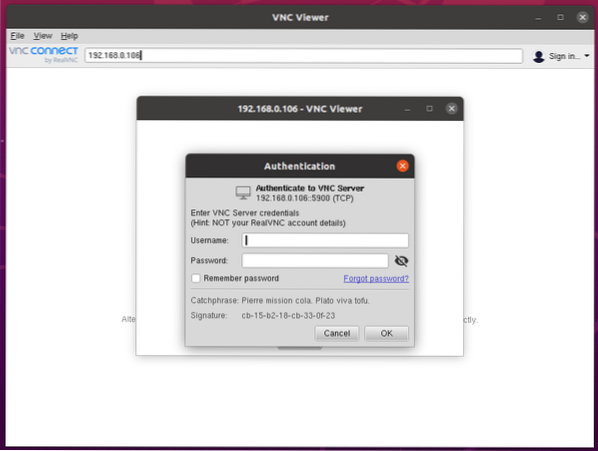
Zadejte přihlašovací uživatelské jméno a heslo vzdáleného počítače, ke kterému se chcete připojit, a klikněte na OK, jak je znázorněno na následujícím obrázku.
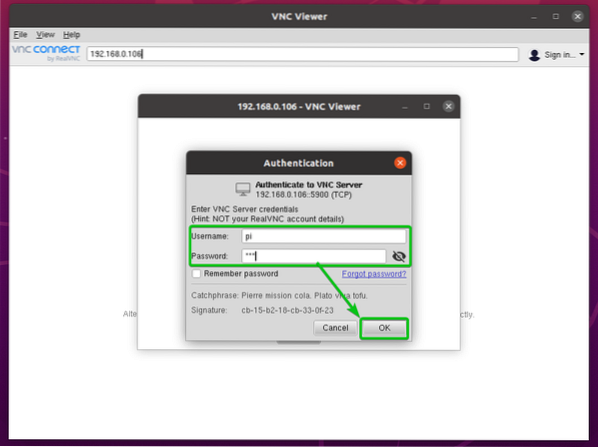
Měli byste být připojeni ke vzdálenému počítači.

Připojení k virtuálním strojům VMware přes VMRC:
Chcete-li se vzdáleně připojit k virtuálním strojům VMware vSphere nebo VMware ESXi, můžete použít oficiální program VMware Vzdálená konzole VMware (VMRC).
Pokud se chcete dozvědět více o VMware Remote Console (VMRC) a jak ji nainstalovat do vaší oblíbené distribuce Linuxu, přečtěte si článek Jak nainstalovat VMRC (VMware Remote Console) na Linuxu.
Abychom vám ukázali, jak se připojit k virtuálnímu počítači VMware ESXi pomocí Vzdálená konzole VMware (VMRC), Připravil jsem virtuální stroj VMware ESXi s01, jak vidíte na snímku obrazovky níže.
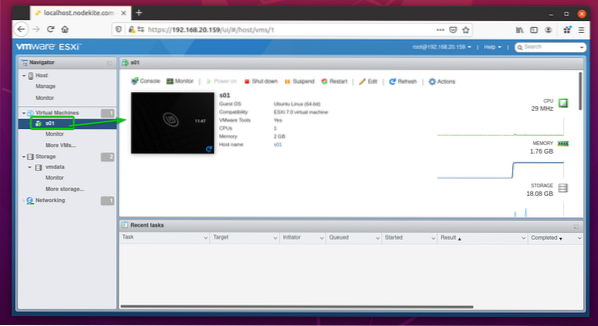
Pro připojení k virtuálnímu počítači VMware ESXi s01 s Vzdálená konzole VMware (VMRC), klikněte na Řídicí panel, jak je znázorněno na následujícím obrázku.
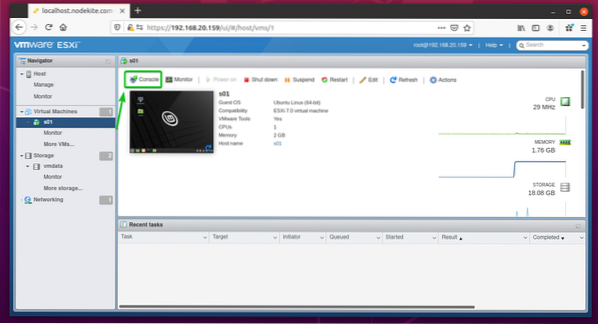
Poté klikněte na Spusťte vzdálenou konzolu, Jak je ukázáno níže.
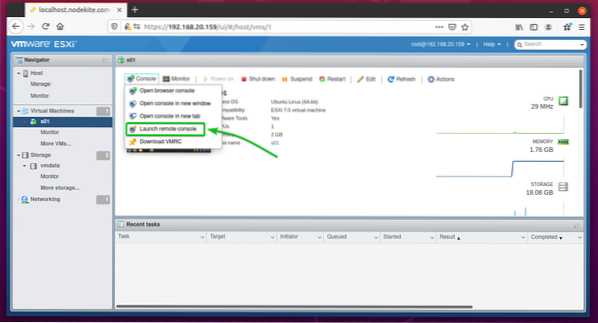
Virtuální stroj VMware ESXi s01 by měl být otevřen pomocí Vzdálená konzole VMware (VMRC), jak vidíte na snímku obrazovky níže.

Připojení k virtuálním strojům Proxmox přes SPICE:
Chcete-li se vzdáleně připojit k virtuálním strojům Proxmox VE, můžete použít oficiální Prohlížeč KVM Virt. Virt Viewer používá KOŘENÍ protokol pro vzdálené připojení k virtuálním strojům KVM.
Chcete-li se dozvědět více o KVM Virt Viewer a jak jej nainstalovat do vaší oblíbené distribuce Linuxu, podívejte se na článek Jak nainstalovat Virt Viewer na Linux.
Abychom vám ukázali, jak se připojit k virtuálnímu stroji Proxmox prostřednictvím KOŘENÍ pomocí protokolu Virt Viewer, Připravil jsem virtuální stroj Proxmox s02, jak vidíte na snímku obrazovky níže.
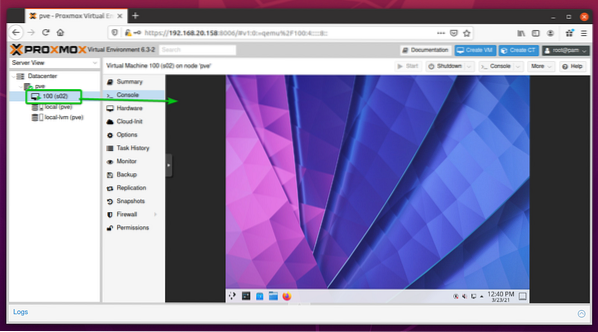
Být schopen se připojit k virtuálnímu stroji Proxmox s Virt Viewer, musíte nastavit Hardware displeje virtuálního stroje do SPICE (qxl) jak je znázorněno na následujícím obrázku.
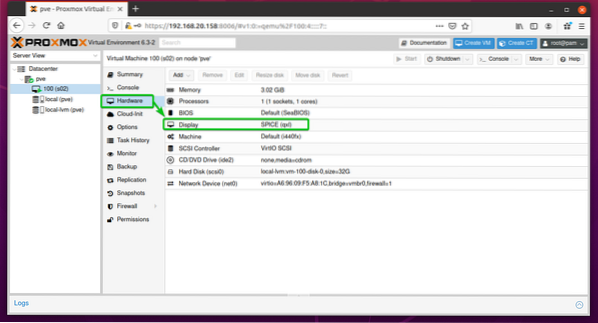
Jakmile nastavíte hardware displeje virtuálního stroje na SPICE (qxl), přejděte do sekce Konzole virtuálního počítače a klikněte na Konzole> SPICE jak je uvedeno na snímku obrazovky níže.
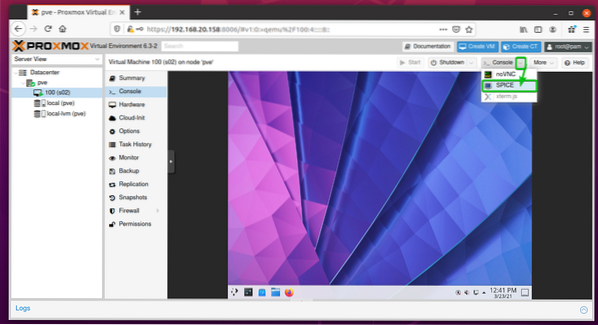
Váš prohlížeč by vás měl vyzvat k otevření nebo uložení konfiguračního souboru připojení Virt Viewer.
Vybrat Otevřít s, vybrat Vzdálený prohlížeč z rozevírací nabídky a klikněte na OK, jak je znázorněno na následujícím obrázku.
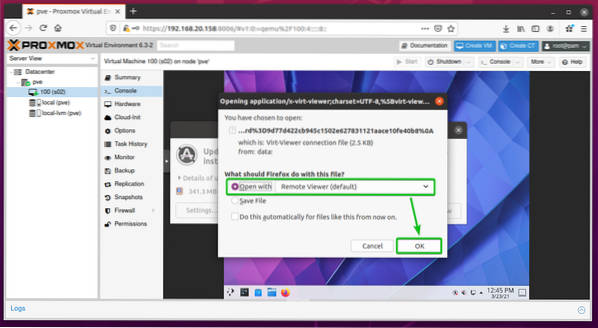
Měli byste být připojeni k virtuálnímu stroji Proxmox, jak vidíte na následujícím obrázku.
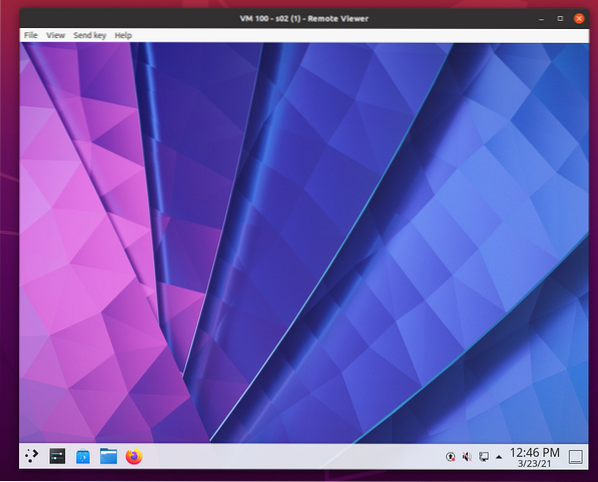
Závěr:
V tomto článku jsem vám ukázal, jak přistupovat ke vzdálenému počítači ve stejné síti z Linuxu. Ukázal jsem vám různé metody, protokoly a nástroje pro připojení ke vzdáleným počítačům z jiného počítače ve stejné síti. Rovněž byly pokryty textový protokol vzdáleného přístupu SSH, grafické protokoly vzdáleného přístupu RDP a VNC, protokol vzdáleného přístupu virtuálního stroje Proxmox SPICE a nástroj pro vzdálený přístup virtuálního stroje VMware ESXi nebo VMware vSphere VMRC. Kromě toho jsem vám ukázal, jak používat klientské programy pro vzdálený přístup Vinagre, RealVNC VNC Viewer, Virt Viewer a VMRC pro připojení ke vzdáleným počítačům také pomocí jejich podporovaných protokolů vzdálené plochy.
 Phenquestions
Phenquestions


