Skupiny mohou mít v zásadě následující dva typy:
- Primární skupina
- Sekundární skupina
Zde je třeba poznamenat, že uživatel může být součástí jedné a pouze jedné primární skupiny, zatímco může být součástí více než jedné sekundární skupiny. V tomto článku vám proto vysvětlíme metody, kterými můžete přidat uživatele do skupiny nebo skupin v Debianu 10.
Způsoby přidání uživatele do skupiny v Debianu 10:
Chcete-li přidat uživatele do skupiny nebo skupin v Debianu 10, můžete použít kteroukoli ze dvou níže popsaných metod:
Metoda č. 1:
V této metodě vám vysvětlíme, jak můžete přidat uživatele do jedné skupiny najednou. K tomu budete muset provést následující kroky:
1. Klikněte na kartu Aktivity umístěnou na ploše, jak je zvýrazněno na obrázku níže:

2. Jakmile to uděláte, objeví se na vaší obrazovce vyhledávací lišta. Do tohoto vyhledávacího pole zadejte terminál a kliknutím na výsledek hledání spusťte terminál v Debianu 10, jak je zvýrazněno na následujícím obrázku:
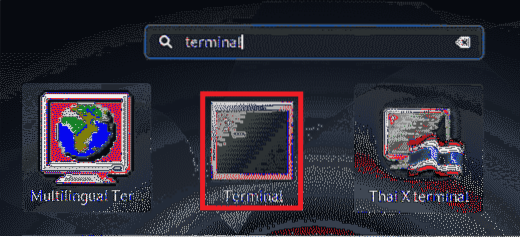
3. Tímto způsobem spustíte okno terminálu, které je zobrazeno na obrázku níže:

4. Nyní zadejte do terminálu následující příkaz a poté stiskněte klávesu Enter:
sudo usermod -a -G Název_skupiny Jméno_uživateleZde nahraďte GroupName názvem skupiny, do které chcete přidat uživatele, a UserName jménem uživatele, kterého chcete přidat do skupiny. V tomto příkladu jsem chtěl přidat uživatele KBuzdar do sudo skupina. Proto jsem nahradil GroupName sudo a UserName KBuzdar. Jakmile se tento příkaz úspěšně provede, bude zadaný uživatel přidán do zadané skupiny. Tento příkaz je také zobrazen na následujícím obrázku

Metoda č. 2:
V této metodě vám vysvětlíme, jak můžete přidat uživatele do více skupin současně. K tomu budete muset provést následující kroky:
Spusťte terminál stejným způsobem, jak je popsáno výše. Nyní zadejte do terminálu následující příkaz a poté stiskněte klávesu Enter:
sudo usermod -a -G GroupName, GroupName UserNameZde můžete přidat libovolný počet skupin oddělených čárkou, jak je uvedeno výše. Nahraďte GroupName [s] jmény všech skupin, do kterých chcete přidat svého uživatele a UserName jménem uživatele, kterého chcete přidat do zadaných skupin. V tomto příkladu jsem chtěl přidat uživatele KBuzdar do sudo a přístavní dělník skupiny. Proto jsem nahradil GroupName [s] sudo a docker a UserName s KBuzdar. Jakmile se tento příkaz úspěšně provede, bude zadaný uživatel přidán do zadaných skupin. Tento příkaz je také zobrazen na obrázku níže:

Závěr:
Postupováním podle dvou metod popsaných v tomto článku můžete pohodlně přidat uživatele do skupiny nebo dokonce do více skupin najednou. Tímto způsobem nebudete muset každému uživateli udělit stejná oprávnění zvlášť; spíše jim budou automaticky uděleny, jakmile se stanou součástí určité skupiny. To nejen ušetří váš drahocenný čas, ale také zvýší vaši produktivitu.
 Phenquestions
Phenquestions


