Pokud jste nakupující v cloudovém úložišti, mohli jste narazit na pCloud Drive. Je to oblíbená cloudová služba, která nabízí 10 GB volného úložného prostoru pro ukládání vašich pracovních a osobních souborů na zabezpečeném cloudu. Úložná jednotka je přístupná prostřednictvím webového prohlížeče nebo pomocí klientského počítače.
V tomto tutoriálu vás provedeme instalací jeho desktopového klienta na Ubuntu. Umožníme také automatické spuštění služby pCloud při spuštění systému.
Před spuštěním našeho tutoriálu se musíme ujistit, že je váš Ubuntu aktuální pomocí následujících příkazů:
sudo apt aktualizace sudo apt aktualizace
Instalace pCloud na Ubuntu
Krok 1. Stáhněte si balíček deb z oficiálních webových stránek. (Klikněte zde.)
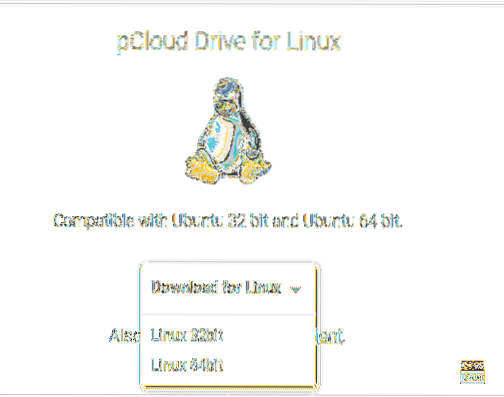
Krok 2. Uložte deb balíček.
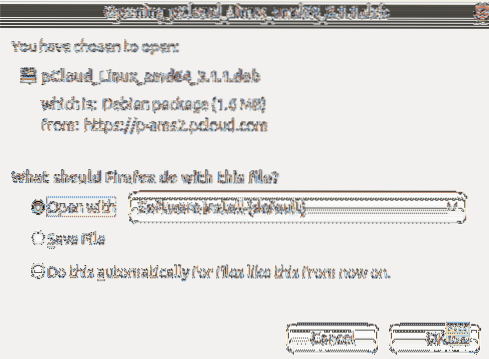

Krok 4. Přesuňte se do adresáře Stažené soubory.
cd Stahování ls
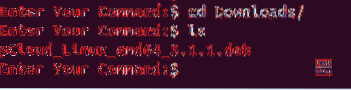
Krok 5. Chcete-li nainstalovat balíček deb, musíme nejprve nainstalovat gdebi.
sudo apt nainstalovat gdebi
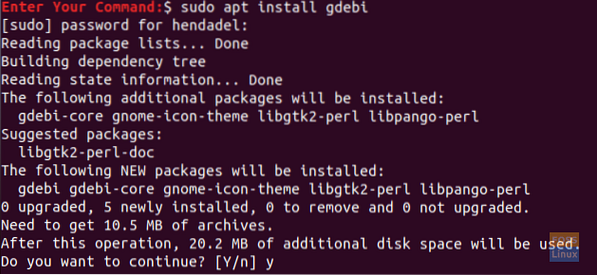
Krok 6. Po úspěšné instalaci gdebi můžete nainstalovat balíček deb pCloud.
sudo gdebi pCloud_Linux_amd64_3.1.1.deb
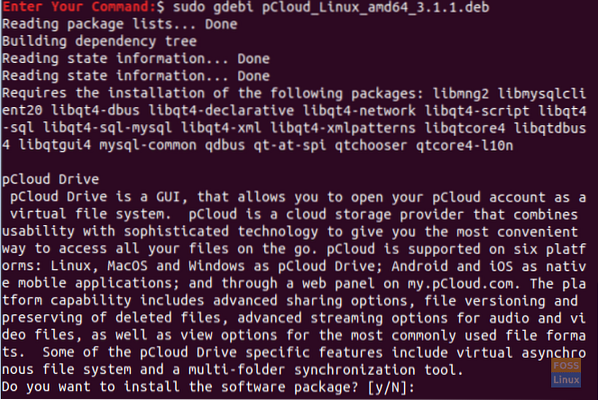
Krok 7. Nyní otevřete desktopového klienta jednotky pCloud. Můžete použít jednu z následujících dvou metod:
První metoda: Spusťte desktopového klienta pomocí terminálu:
psyncgui
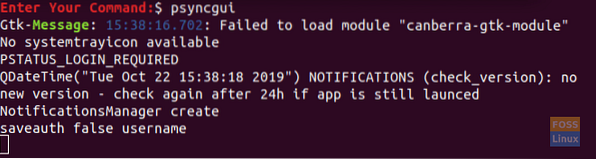
Druhá metoda: Vyhledejte pCloud a otevřete jej.
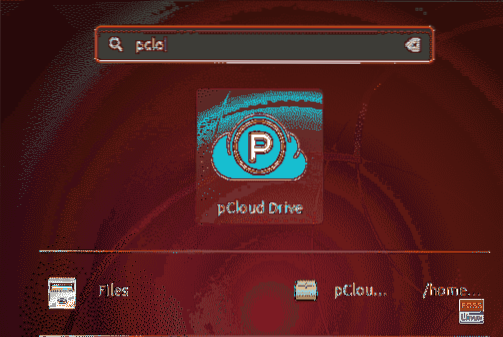
Krok 8. Nyní se můžete přihlásit ke svému účtu nebo si vytvořit nový, pokud jej nemáte.
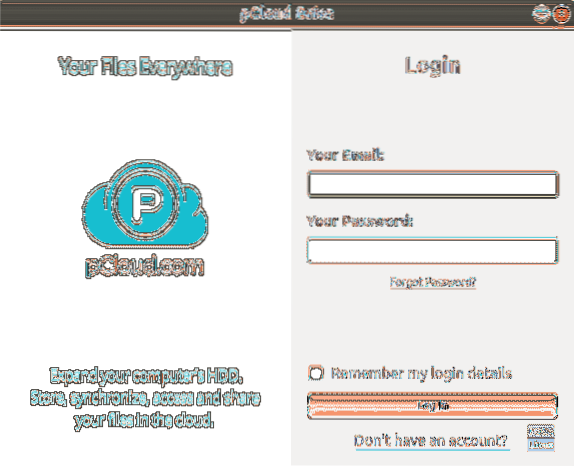
Přidejte Disk pCloud do spouštěcích aplikací
Chcete-li, aby se aplikace spouštěla automaticky během spouštění systému, spusťte spouštěcí aplikace Ubuntu a přidejte cestu programu ke spouštěcím aplikacím.
Krok 1. Na levém panelu otevřete nainstalované aplikace a poté spusťte spouštěcí aplikace.
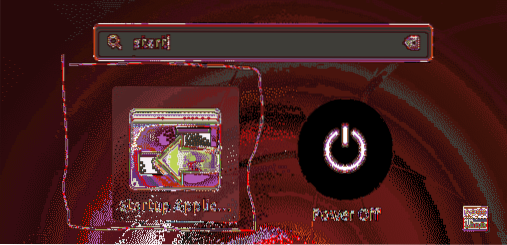
Krok 2. Rozhraní předvoleb spouštěcích aplikací by mělo vypadat jako na následujícím snímku obrazovky.
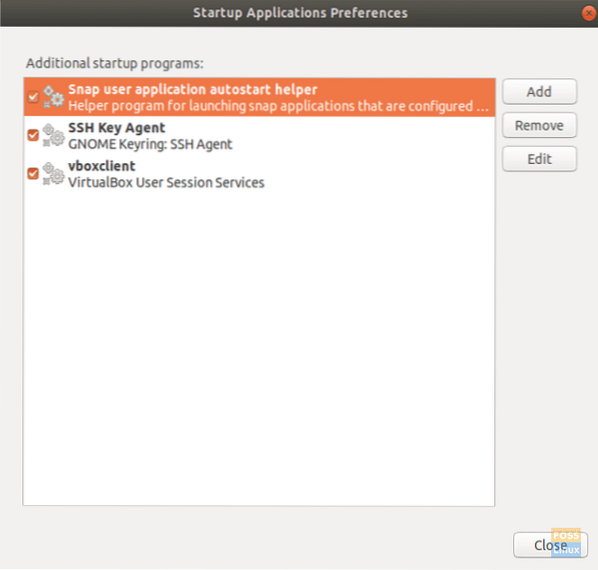
Krok 3. Nyní stiskněte tlačítko Přidat.
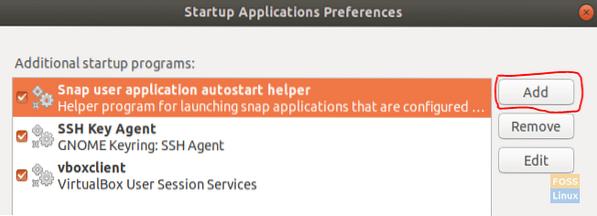
Okno přidání spouštěcího programu by mělo vypadat jako na následujícím snímku obrazovky.
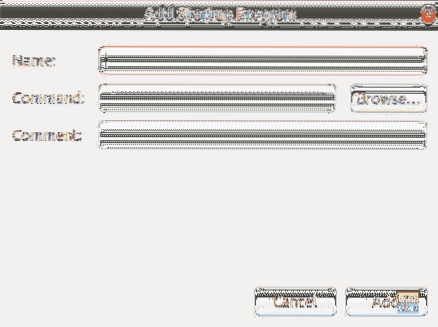
Krok 4. Dále můžete procházet umístění nainstalovaného klientského počítače. Poté pokračujte stisknutím tlačítka Přidat.
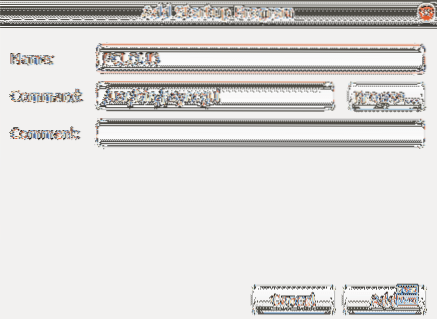
Krok 5. Jak můžete vidět na následujícím snímku obrazovky, aplikace byla úspěšně přidána do vašich spouštěcích aplikací. Nyní jste hotovi a můžete restartovat systém.
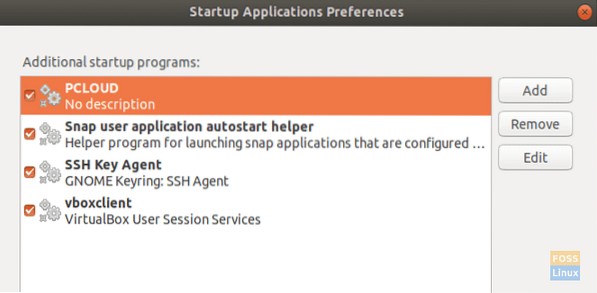
Gratulujeme, právě jste nainstalovali desktopového klienta jednotky pCloud na Ubuntu a povolili automatické spuštění.
 Phenquestions
Phenquestions



