Microsoft Paint je jednoduchá, ale výkonná aplikace ve Windows, která umožňuje provádět všechny základní úpravy obrázků. Jedním z důvodů, proč jej rád používám i přes aplikaci Paint 3D, je jeho jednoduchost. V tomto příspěvku budeme sdílet, jak můžete přidat text a změnit barvu v programu MS Paint ve Windows 10.

Přidejte text a změňte barvu v programu MS Paint
Chcete-li přidat text a změnit barvu písma v programu MS Paint v systému Windows 10, spusťte program MS Paint a přejděte do části Nástroje. Nabízí nástroje jako tužka, výplň barvou, guma, výběr barev, lupa a text. Nástroj Text umožňuje přidat text k libovolnému obrázku nebo na prázdné plátno.
Jak přidat text do MS Paint

- Otevřete MS Paint a můžete začít buď s prázdným plátnem, nebo otevřít obrázek.
- Hotovo, klikněte na nástroj Text. Zůstane stisknuté, když na něj kliknete.
- Na plátně můžete podržet levé tlačítko myši a poté kreslit a vytvořit textovou oblast.
- Podle toho, jak velký chcete, přetáhněte a nakreslete textovou oblast.
- Jakmile ji opustíte, měli byste vidět blikat kurzor. Zde můžete zadat svůj text.
- Pokud chcete změnit umístění textu, najeďte myší přes okraj a přetáhněte jej.
- Až budete hotovi, klikněte kamkoli na plátno a na plátno nebo obrázek se přidá text.
To znamená, že existuje jedna obrovská nevýhoda. Pokud omylem kliknete kamkoli na plátno, neexistuje žádný způsob, jak něco znovu upravit nebo změnit. MS Paint použije text na obrázek. Jedinou cestou ven je znovu provést vše, protože nezaznamenává kroky, pokud jste opustili textovou oblast. Protože v programu MS Paint neexistuje koncept vrstvení, nebudete jej moci ani přesunout.
Jak změnit barvu textu v programu MS Paint

Když nakreslíte textovou oblast, na pásu karet MS Paint se otevřou možnosti přizpůsobení textu. Máte možnost změnit styl, velikost písma, tučné písmo, kurzívu, neprůhledné nebo průhledné pozadí. Další část na pásu karet je Barvy. Pojďme zjistit, jak můžete změnit barvu textu.
Sekce Barva nabízí možnost vybrat barvu popředí (Barva 1), barvu pozadí (Barva 2), sadu předem vybraných barev a možnost upravit a vybrat barvy. Nyní se naučme měnit barvu.
- Do textové oblasti napište nějaký text. Barva bude cokoli, co je vybráno v barvě 1, která je obvykle černá, a pozadí je bílé (barva 2)
- Nejprve rozhodněte o barvě textu. Můžete kliknout na kteroukoli z dostupných barev palety nebo vybrat jednu kliknutím na možnost upravit barvu. Cokoli vyberete, stane se výchozí barvou barvy popředí.
- Dále vyberte část textu, kterou chcete změnit, a klikněte na libovolnou z dostupných barev. Barva textu se změní.
Průhledné a neprůhledné pozadí
Než začneme, objasníme jeden zásadní detail. Barva pozadí nebude fungovat, pokud jste vybrali a Průhledný pozadí pro váš text. Pouze když se rozhodnete Neprůhledný, barva pozadí bude viditelná.
Možnost Upravit nebo přidat barvy v programu Malování

Pokud potřebujete použít jinou barvu, než je k dispozici na paletě, můžete zde přidat další barvy.
- Klikněte na Upravit barvy a otevře se nové okno.
- Zde si můžete vybrat z primárních barev nebo použít přesnější výběr barev.
- Můžete použít hodnoty pro Hue, Sat, Lum nebo RGB hodnoty, pokud máte konkrétní požadavek.
- Jakmile si budete jistí barvou, klikněte na tlačítko Přidat do vlastních barev vpravo dole.
- Přidá jej na prázdné palety nebo do vlastních barev.
- Poté klikněte na, Ok, a bude k dispozici v sekci barev.
- Chcete-li nahradit libovolnou barvu, vyberte barvu a poté opakujte kroky, a bude nahrazena.
Tím se uzavírá vše o tom, jak pomocí aplikace Microsoft Paint můžete změnit text a barvu textu.
Doufám, že tutoriál bylo snadné sledovat.
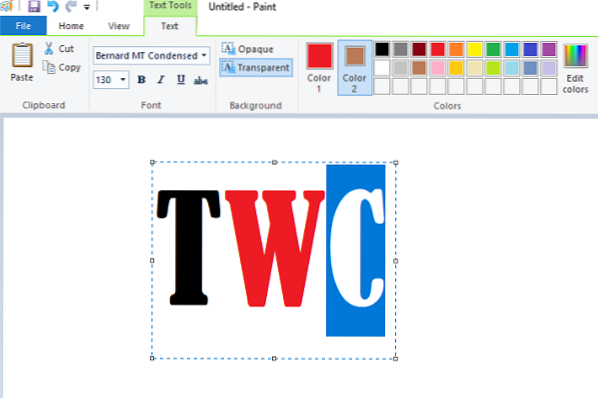
 Phenquestions
Phenquestions


