Instalace aplikace Google Authenticator na Ubuntu
Nejprve nainstalujeme Google Authenticator než ji použijeme. Spusťte následující příkaz na terminálu a nainstalujte jej
[chráněno e-mailem]: ~ $ sudo apt-get install libpam-google-authenticatorPo instalaci Google Authenticator, nyní jej můžeme použít po konfiguraci.
Instalace aplikace Google Authenticator na smartphone
Takže jste nainstalovali Google Authenticator na svém počítači nyní nainstalujte Google Authenticator aplikace na vašem smartphonu. Chcete-li nainstalovat tuto aplikaci, přejděte na následující odkaz.
https: // hrát.Google.com / obchod / aplikace / podrobnosti?id = com.Google.Android.aplikace.authenticator2 & hl = cs
Konfigurace aplikace Authenticator v systému Ubuntu
Chcete-li konfigurovat autentizátor na serveru Ubuntu, postupujte podle uvedených pokynů. Nejprve otevřete konfigurační soubor v nano editoru. Následující příkaz otevře konfigurační soubor autentizátoru
[chráněno e-mailem]: ~ $ sudo nano / etc / pam.d / common-authPřidejte následující řádek do souboru, jak je znázorněno na následujícím obrázku.
vyžadováno ověření pam_google_authenticator.tak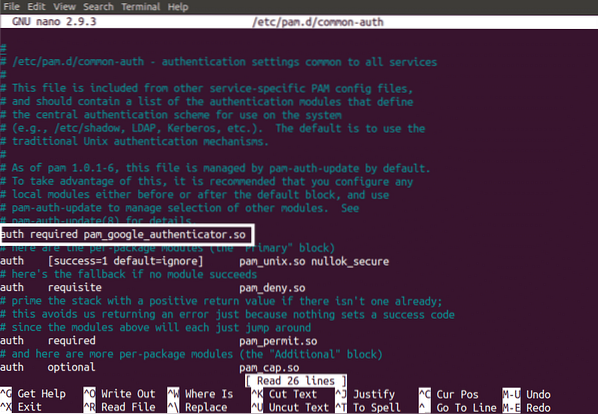
Začněte tím, že do terminálu napíšete následující příkaz Google Authenticator
[chráněno e-mailem]: ~ $ google-autentizátorKdyž spustíte výše uvedený příkaz v terminálu Ubuntu, požádá o časovou autentizaci tokenů. Časové autentizační tokeny vyprší po určitém čase a jsou bezpečnější než ne autentizační tokeny založené na čase ... Ve výchozím nastavení platnost tokenů vyprší každých 30 sekund. Nyní vyberte Ano, pokud chcete vygenerovat časově ověřovací tokeny a stiskněte klávesu Enter. Ukázalo se to na následujícím obrázku.

Když stisknete klávesu Enter, vygeneruje následující pověření.
- QR kód které musíte naskenovat na svém smartphonu. Jakmile naskenujete kód na svém smartphonu, okamžitě vygeneruje ověřovací token, jehož platnost vyprší každých 30 sekund.
- Tajný klíč je další způsob, jak nakonfigurovat aplikaci ověřovatele na smartphonu. Je to užitečné, když váš telefon nepodporuje skenování QR kódu.
- Ověřovací kód je první ověřovací kód, který QR kód vygeneruje
- Nouzové stírací kódy jsou záložní kódy. Pokud ztratíte své ověřovací zařízení, můžete tyto kódy použít k ověření. Tyto kódy musíte uložit na bezpečném místě, abyste je mohli použít v případě ztráty autentizačního zařízení.
Rovněž požaduje aktualizaci google_authenticator soubor, jak je znázorněno na následujícím obrázku.
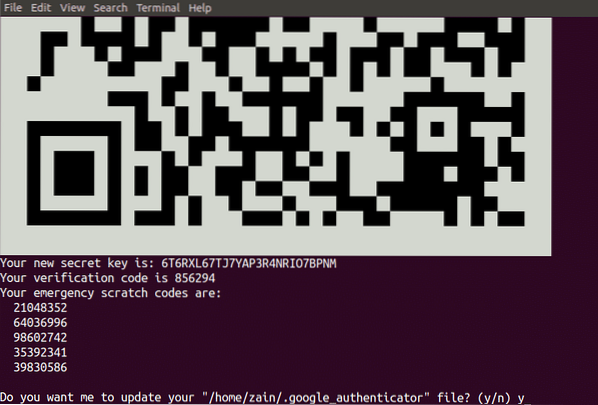
Nyní naskenujte QR kód z vašeho Google Authenticator aplikaci nainstalovanou ve smartphonu a vytvořte si účet klepnutím na „Přidat účet". Bude vygenerován kód, jak je znázorněn na následujícím obrázku. Tento kód se mění každých 30 sekund, takže si jej nemusíte pamatovat.
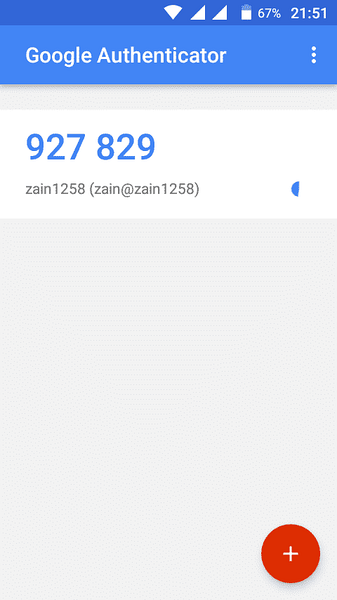
Po vytvoření účtu ve smartphonu. Nyní vyberte Ano k aktualizaci google_authenticator soubor na terminálu Ubuntu a stiskněte Enter pro aktualizaci google_authenticator soubor.
Po aktualizaci souboru autentizátoru google se vás zeptá, zda chcete zakázat použití ověřovacího kódu více než jednou, jak je znázorněno na následujícím obrázku. Ve výchozím nastavení nelze každý kód použít dvakrát a je bezpečné zakázat použití ověřovacího kódu vícekrát. Je to bezpečné, jako kdyby někdo dostal váš ověřovací kód, který jste použili jednou, nemůže se dostat na váš server Ubuntu.

Další otázkou, která bude položena, je povolit nebo zakázat vašemu ověřovateli přijmout ověřovací kód krátce po nebo před konkrétním časem vypršení platnosti ověřovacího tokenu, jak je znázorněno na následujícím obrázku. Časově generované ověřovací kódy jsou velmi citlivé na čas. Pokud vyberete ano, bude váš kód přijat, pokud zadáte ověřovací kód krátce po vypršení platnosti kódu. Snižuje to zabezpečení vašeho serveru, takže na tuto otázku odpovězte ne.
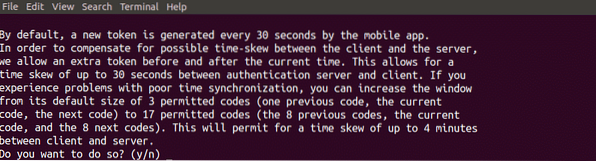
Poslední otázkou položenou při konfiguraci autentizátoru na vašem serveru je omezení neúspěšných pokusů o přihlášení na 30 sekund, jak je znázorněno na obrázku níže. Pokud zvolíte ano, nedovolí vám to více než 3 neúspěšné pokusy o přihlášení za 30 sekund. Výběrem možnosti Ano můžete dále zvýšit zabezpečení svého serveru.

Nyní jste na serveru Ubuntu aktivovali dvoufaktorové ověřování. Váš server nyní vyžaduje další ověřování od ověřovatele Google kromě hesla.
Testování dvoufaktorového ověřování
Dosud jsme na náš server Ubuntu použili dvoufaktorové ověřování. Nyní otestujeme dvoufaktorový autentizátor, zda funguje, nebo ne. Restartujte systém a pokud požádá o ověření, jak je znázorněno na následujícím obrázku, pak ověřovač funguje.
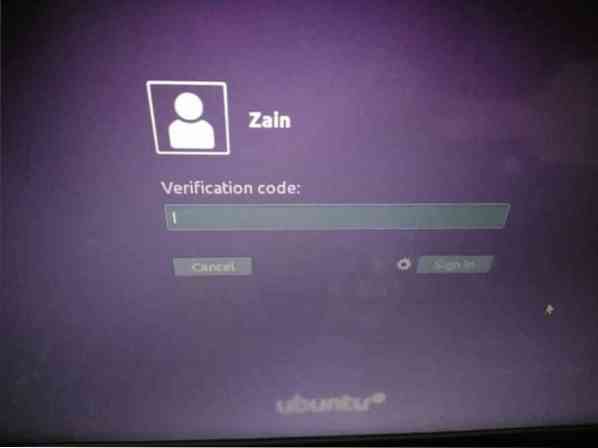
Obnova ze dvoufaktorové autentizace
Pokud jste ztratili smartphone a tajný klíč, můžete svůj účet obnovit následujícím postupem. Nejprve restartujte systém a když GNU GRUB Zobrazí se nabídka, poté stiskněte 'e' a ujistěte se, že je položka Ubuntu zvýrazněna, jak je znázorněno na následujícím obrázku.
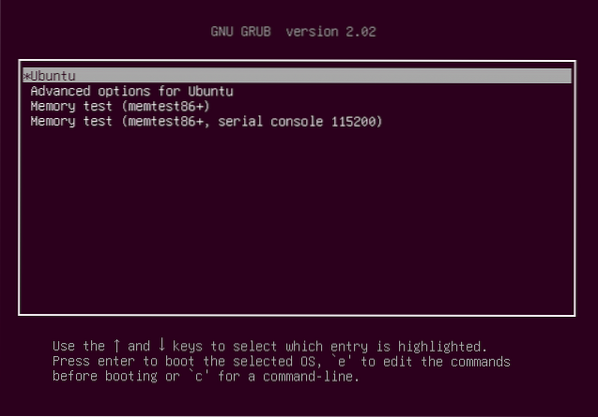
Nyní vyhledejte řádek, který začíná na 'linuxu' a končí na '$ vt_handoff' a připojte následující slova k tomuto řádku, jak je zvýrazněno na obrázku níže.
systemd.jednotka = záchrana.cílová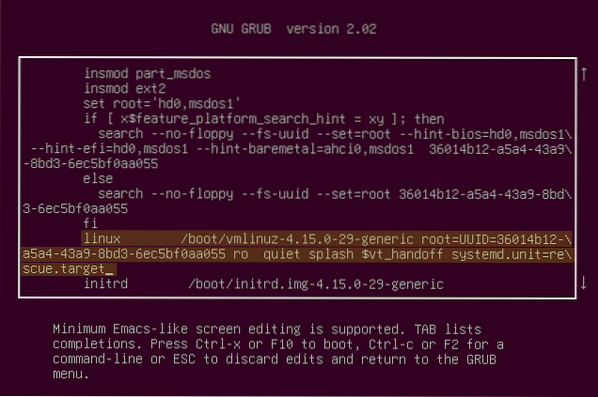
Nyní stiskněte Ctrl + X pro uložení změn. Po uložení se zobrazí příkazový řádek s dotazem na heslo root. Začněte zadáním hesla root.
Nyní spusťte následující příkaz poté, co nahradíte 'uživatelské jméno' uživatelským jménem vašeho zařízení, abyste odstranili '.soubor google_authenticator.
[chráněno e-mailem]: ~ # rm / home / username /.google_authenticatorPoté spusťte následující příkaz k úpravě konfiguračního souboru
[chráněno e-mailem]: ~ # nano / etc / pam.d / common-authNyní odeberte následující řádek v tomto souboru a uložte jej.
vyžadováno ověření pam_google_authenticator.takNyní restartujte systém spuštěním následujícího příkazu v příkazovém řádku
[chráněno e-mailem]: ~ # restartNyní se můžete přihlásit na svůj server bez nutnosti Google Authentication.
Závěr
V tomto blogu bylo vysvětleno dvoufaktorové ověřování. Dvoufaktorové ověřování přidává vašemu serveru další vrstvu zabezpečení. Obecně potřebujete pouze uživatelské jméno a heslo pro přihlášení k serveru, ale po použití dvoufaktorové autentizace budete potřebovat také autentizační kód spolu s uživatelským jménem a heslem. Poskytuje vašemu serveru další zabezpečení. Pokud se někomu podaří získat vaše heslo, nebude se moci přihlásit na váš server kvůli ověřovateli.
 Phenquestions
Phenquestions


