Pokud máte konkrétní sadu aplikací, které každý den pravidelně otevíráte, můžete zkusit nastavit programy automatického spuštění, které se spustí po každém spuštění počítače. Například do seznamu spouštění obvykle přidávám několik aplikací, jako je e-mail, spoušť, Skype a aplikace Color Picker, aby se po přihlášení k počítači automaticky spustily.
Pokud to děláte, i když to používá některé prostředky počítače, je to úspora času pro vylepšení běžně používaných aplikací pravidelně. Některý software je dodáván s funkcí automatického spuštění v příslušných „Předvolbách (pokud existuje)“, ale většinou ji nebude mít. Tady tedy, pojďme, začněme s tímto tutoriálem, který, jak doufám, pro vás přijde vhod.
Automatické spouštění aplikací v Ubuntu
Než přistoupíte ke skutečnému procesu přidání aplikace do spouštěcího seznamu, musíte nejprve znát způsob spuštění aplikace z příkazového řádku. Ve výchozím nastavení ukládá Ubuntu všechny zástupce aplikací do následující cesty:
/ usr / share / applications /
Přejděte tedy na cestu a vyhledejte název programu ve vyhledávacím poli.
Krok 1. Zjistěte příkazový řádek pro spuštění aplikace. Například pokud v mém případě chci přidat do spuštění aplikaci „Přenos“.
Krok 2. Klepněte pravým tlačítkem myši na aplikaci a vyberte možnost Vlastnosti. Zkopírujte obsah řádku „Příkaz“. Pro můj příklad je to „přenos-gtk% U“. Toto je skutečný příkaz terminálu, který program spouští.
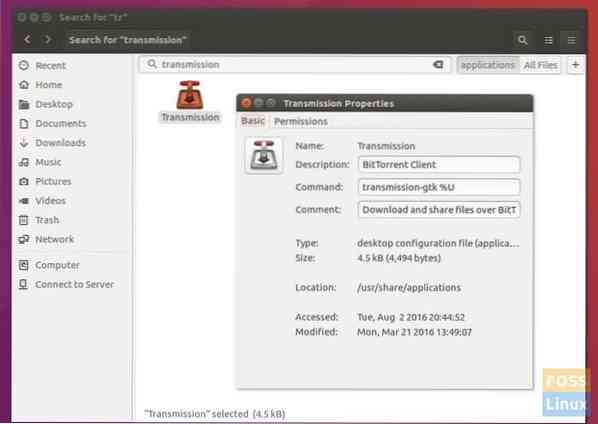
Krok 3: Nyní, když znáte příkazový řádek, který se má spustit, nakonfigurujeme a přidáme jej do spouštěcích aplikací. Výukový program rozdělíme na dvě části. Za prvé, Ubuntu 16.04 a starší, který používá desktopové prostředí Unity, a za druhé, novější verze Ubuntu s desktopem GNOME.
Na Ubuntu 16.04 LTS a starší (s jednotou)
Spusťte „Spouštěcí aplikace“ z nabídky Unity Dash. Výsledek se může začít zadáním „spuštění“.
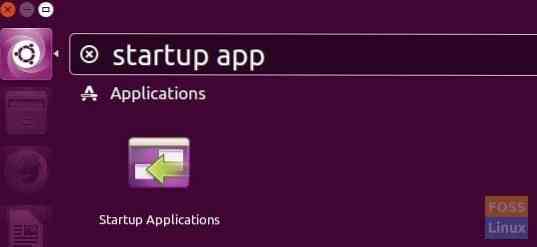
Klikněte na „Přidat“ a vložte zkopírovaný příkaz do sekce „Příkaz“. Můžete dát „Jméno“ a „Komentovat“, co chcete. Klikněte na „Přidat“.

Program bude přidán do spouštěcích aplikací.
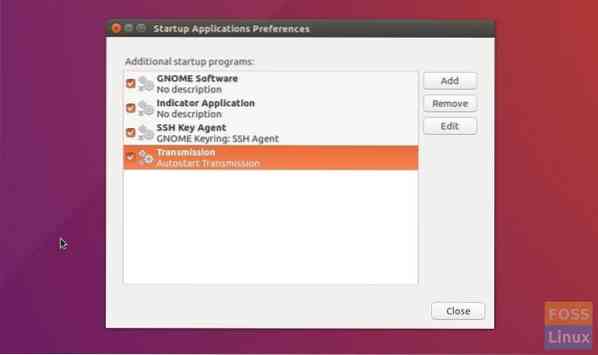
Na Ubuntu 18.04 LTS a novější (s GNOME)
Klikněte na „Činnosti“, vyhledejte „spuštění“ a ve výsledcích klikněte na „Startup Applicatications“.
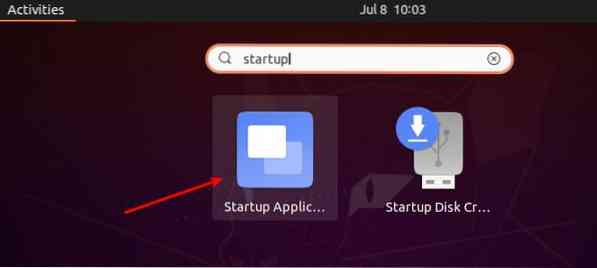
Klikněte na tlačítko „Přidat“ a vložte příkazový řádek, který jste dříve zkopírovali, do části „Příkaz“. Volitelná pole „Jméno“ a „Komentář“ můžete vyplnit čímkoli chcete. Po dokončení klikněte na „Přidat“.

A je to! Až příště restartujete počítač se systémem Ubuntu, měli byste vidět, že se přidané programy spustí automaticky.
 Phenquestions
Phenquestions



