Internet však také připravil cestu problémům, jako jsou narušení dat a krádeže identit, které se postupem času stávají čím dál častěji a nepřátelštějšími. Naše data jsou neustále v ohrožení vystavením a úniku. I když k narušení zabezpečení nedojde, často existují případy, kdy dojde ke ztrátě dat v důsledku náhodného vymazání nebo zhroucení pevného disku, což může způsobit, že uživatelé přijdou o své cenné uložené informace. Je nezbytně nutné implementovat strategie zálohování, abyste si udrželi záznamy o svých datech a zabránili ztrátě všech svých informací. Tento článek ukazuje, jak zálohovat data v operačním systému Ubuntu.
Nástroje pro zálohování dat
Linux nabízí širokou škálu nástrojů pro všechny druhy aplikací a činností, včetně serverů, her a dalších. Totéž platí pro zálohy. Existuje řada sbírek vynikajících nástrojů, které uživatelům umožňují zálohovat svá data. Některé skvělé zálohovací nástroje založené na příkazovém řádku zahrnují rsync a timeshift, jejichž použití je velmi jednoduché.
Pro uživatele, kteří dávají přednost práci s grafickým rozhraním, je nejlepší volbou Déjà Dup, výkonný nástroj grafického uživatelského rozhraní pro zálohy dodávaný s předinstalovaným Ubuntu. Má téměř všechny funkce, které můžete v zálohovacím softwaru vyžadovat. Od nabídky podpory místního, vzdáleného a cloudového umístění záloh až po vybavení, jako je integrovaná podpora šifrování a plánování záloh, dává Déjà Dup výhodu nad mnoha alternativami. Tento nástroj použijeme k provedení zálohy našeho systému.
Zálohování dat pomocí Déjà Dup
Déjà Dup je předinstalován s nejnovějšími verzemi Ubuntu. Pokud se však nezdá, že je k dispozici, spusťte v terminálu následující příkaz a nainstalujte jej do svých systémů:
$ sudo apt-get nainstalovat deja-dup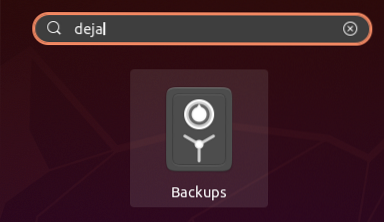
Chcete-li otevřít Déjà Dup, vyhledejte aplikaci ve vyhledávací liště a ve výsledcích se objeví aplikace s názvem „Zálohy“ s bezpečnou ikonou.
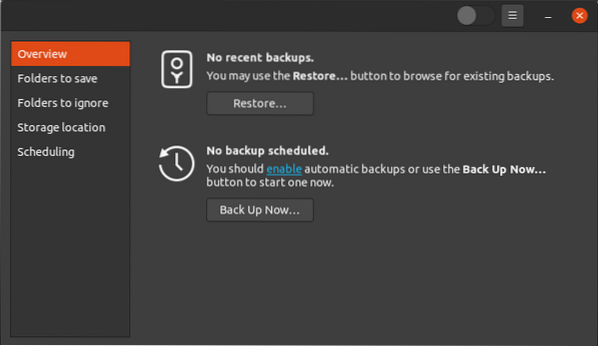
Kliknutím na ikonu trezoru otevřete aplikaci. Otevře se okno Přehled okno, které bude vypadat asi takto:
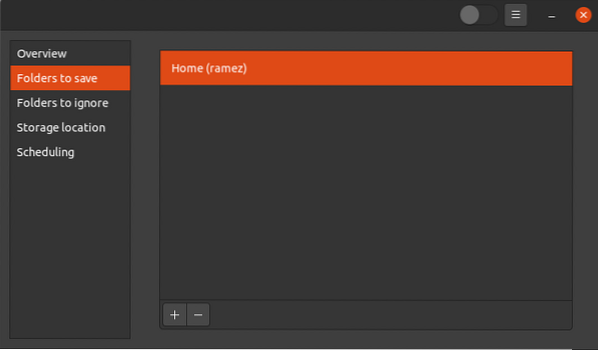
Před kliknutím na ikonu Zálohovat hned Chcete-li spustit zálohování, je lepší nejprve určit složky, ze kterých chcete provést zálohu. Chcete-li to provést, klikněte na ikonu Složky k uložení záložka pod Přehled a otevře se následující okno:
Jak je vidět na obrázku výše, v současné době si Déjà vytvoří pouze zálohu vašeho Domov složku. Chcete-li do této části přidat další složky, použijte ikonu plus ve spodní části okna.
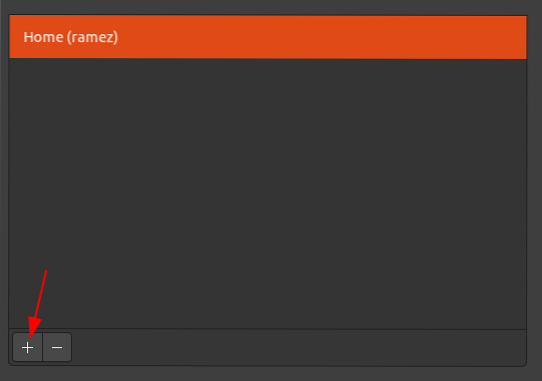
Tím se otevře nové okno s výzvou k výběru složek, které chcete přidat do seznamu záložních složek. Po přidání nové složky bude vypadat asi takto:
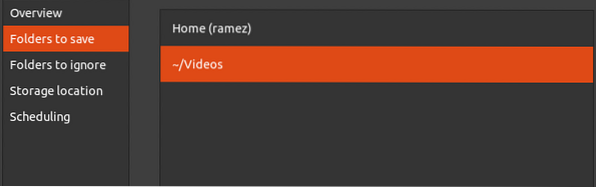
Podobně můžete z tohoto okna odstranit složky pomocí tlačítka s ikonou znaménka minus. Například na výše uvedeném obrázku odstraním domovskou složku klepnutím na domovskou složku a jejím odstraněním stisknutím tlačítka mínus.
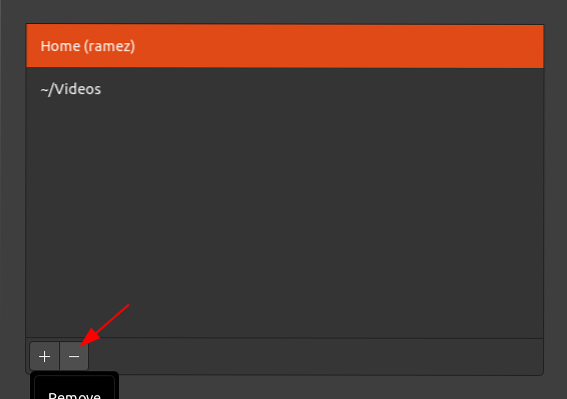
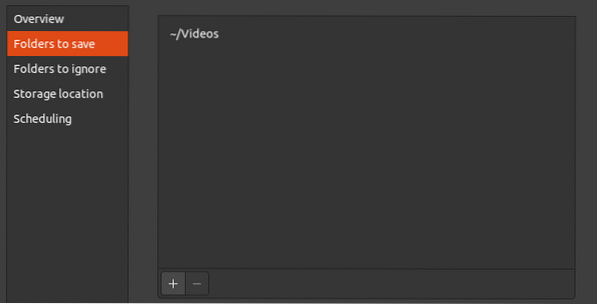
Po odebrání domovské složky se zobrazí Složky k uložení karta bude vypadat asi takto:
Déjà Dup také umožňuje určit složky, které nechcete přidat do seznamu záložních složek. Chcete-li to provést, klikněte na ikonu Složky, které chcete ignorovat a poté, stejně jako když jsme přidali složky do seznamu záložních složek, je proces přidávání složek, které budou nástrojem pro zálohování ignorovány, velmi podobný. Pomocí tlačítek s ikonou plus a minus můžete na této kartě přidávat nebo odebírat složky.
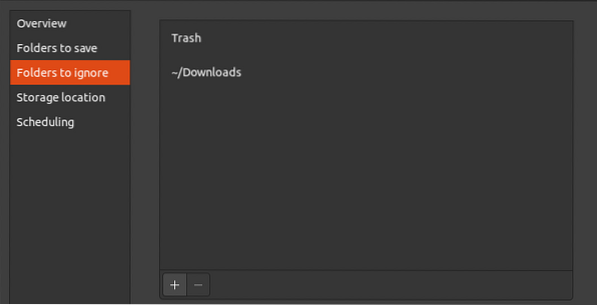
Můžete také určit umístění, kam chcete zálohu uložit. Déjà Dup nabízí podporu pro více úložišť, včetně Google Drive, síťových serverů s protokoly (jako FTP, SFTP, SSH atd.).), stejně jako lokálně na vašem počítači.
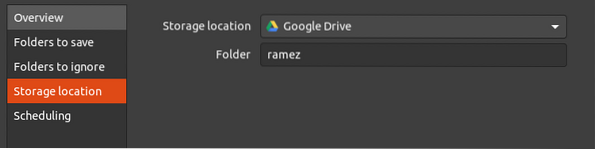
Disk Google:
Místní zálohování:
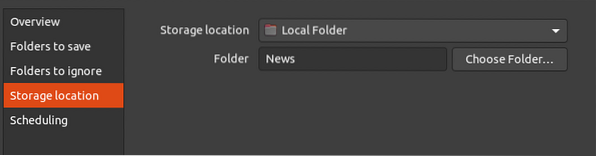
Aby mohl být síťový server použit jako umístění úložiště, musí mít server síťové umístění, které podporuje následující síťové protokoly:
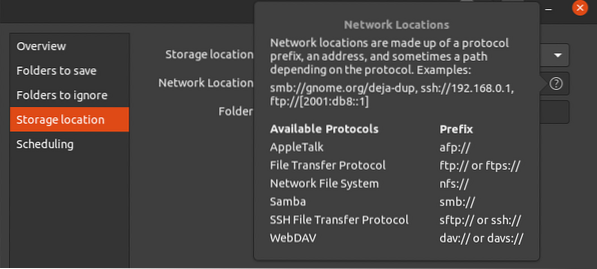
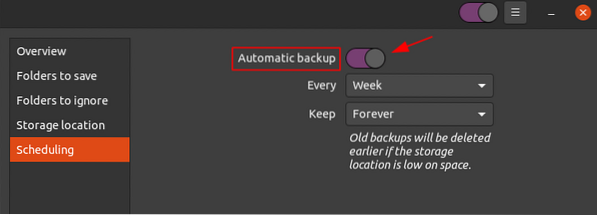
Jednou z nejlepších funkcí, které Déjà Dup nabízí, je možnost provádět plánované zálohy. Chcete-li to provést, přejděte na stránku Plánování kartu a poté klikněte na tlačítko vedle Automatické zálohování tuto funkci zapnete.
Z dostupných možností můžete buď zvolit zálohování každý týden nebo každý den. Můžete také uchovávat záznamy o svých zálohách navždy nebo po dobu šesti měsíců nebo roku.
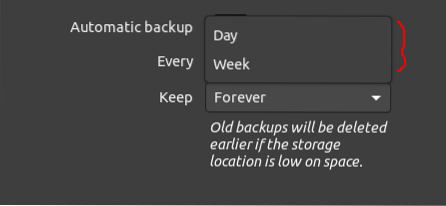
Časy zálohování:
Záznam záloh:
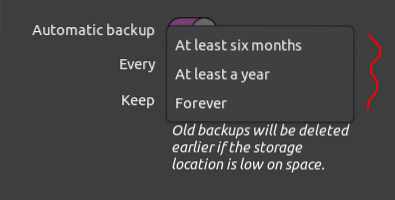
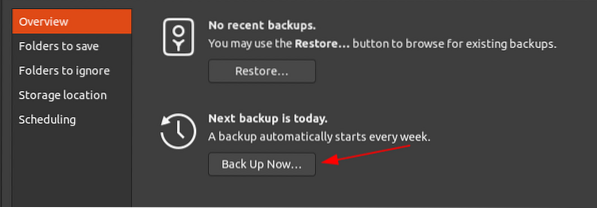
Nakonec po úpravě nastavení spusťte zálohování přechodem na Přehled Klepněte na kartu a potom klepněte na ikonu Zálohovat hned knoflík.
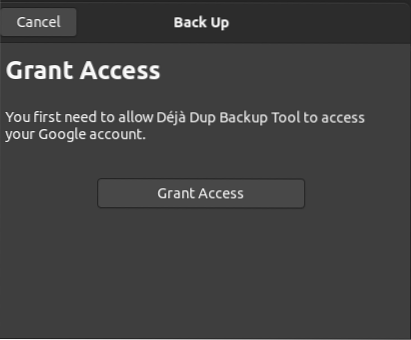
Pokud jste v úložišti vybrali možnost Disk Google, budete požádáni o udělení přístupu ke svému účtu.
Tím se spustí proces zálohování.
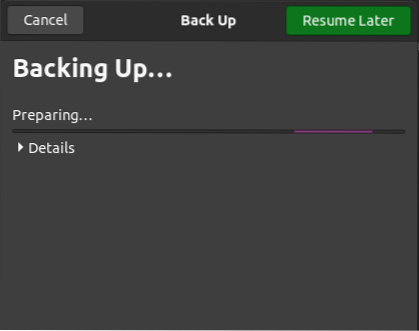
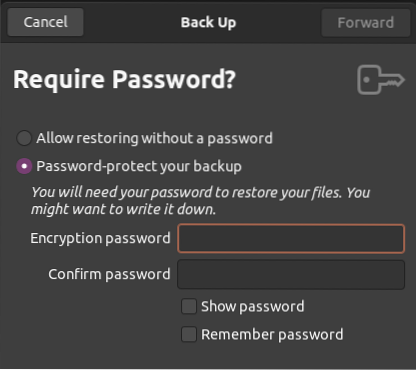
Zálohu můžete také zašifrovat pomocí hesla, abyste ji udrželi v bezpečí. Pamatujte však, že pokud zapomenete heslo, nebudete mít přístup k záloze.
Po nastavení klikněte na Vpřed k dokončení procesu zálohování. Kliknutím na ikonu se můžete také podívat na zálohované složky Detaily knoflík.
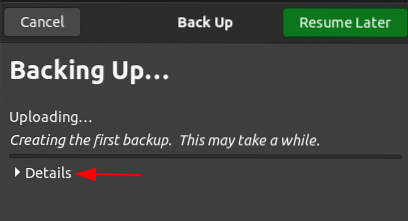
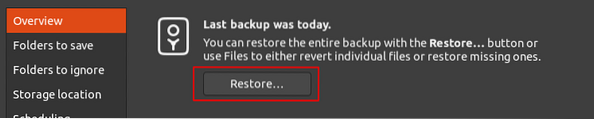
Jakmile je zálohování dokončeno, obdržíte oznámení a proces zálohování se zavře a vrátí se zpět do Přehled záložka. Nyní můžete jednoduše obnovit zálohu kliknutím na Obnovit tlačítko na této kartě.
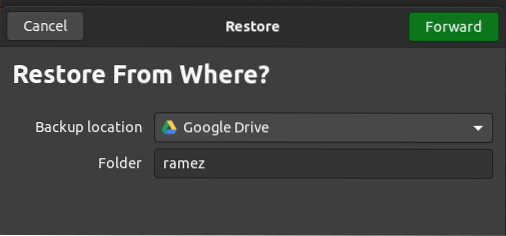
Po kliknutí Obnovit, zobrazí se dotaz, odkud chcete obnovit zálohu.Mezi dostupná umístění záloh, ze kterých můžete zálohu obnovit, patří následující:
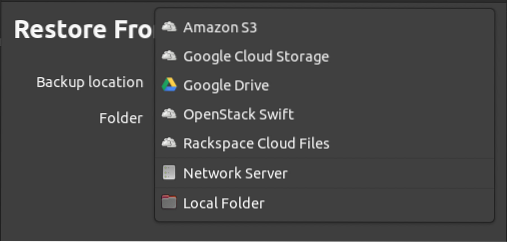
Jakmile vyberete své umístění, klikněte na Vpřed, poté budete požádáni o zadání data zálohy, ze které chcete obnovit.
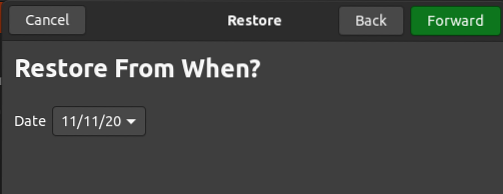
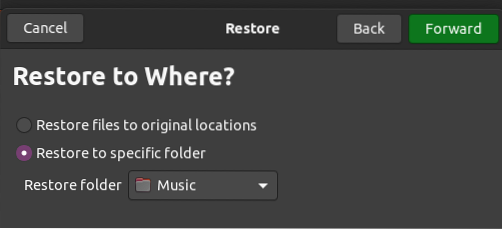
Klepněte na Vpřed poté, co jste si vybrali datum. V dalším okně musíte určit, kam chcete zálohu obnovit. Může to být buď do původního umístění, nebo do jiné složky.
Chcete-li přejít k dalšímu kroku, klikněte na ikonu Vpřed tlačítko, které vás dovede k souhrn strana. Zde ověřte všechny své informace a pokud jste spokojeni, klikněte na ikonu Obnovit tlačítko pro spuštění procesu obnovy.
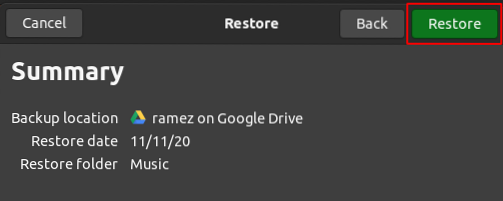
Poté můžete najít obnovenou zálohu uvnitř zadané složky.
Proč byste tedy měli zálohovat svá data?
Zálohy se staly nezbytnými v posledních několika letech, protože vždy hrozí hrozba ransomwaru a bezpečnostních útoků. Zálohy nám umožňují udržovat všechny naše soubory v bezpečí a pomáhá je obnovit po ztrátě dat. Doufám, že vám tento článek pomohl při zálohování vašeho vlastního systému Ubuntu.
 Phenquestions
Phenquestions


