Firmware Raspberry Pi 4 podporuje bootování z USB. Svůj oblíbený operační systém můžete na svém Raspberry Pi 4 snadno zavést z USB HDD, SSD nebo USB flash disku místo tradiční karty microSD. USB boot má mnoho výhod:
1) Levnější skladování
USB HDD nebo USB SSD je levnější než karta microSD se stejnou kapacitou. Lze tedy snížit náklady na skladování.
2) Rychlejší spuštění systému
USB SSD jsou mnohem rychlejší než tradiční karty microSD. Operační systém se z USB SSD spustí rychleji než tradiční karta microSD.
3) Dlouhověkost
USB SSD nebo USB HDD má mnohem delší životnost než karta microSD. Ve srovnání s kartou microSD je menší pravděpodobnost selhání hardwaru. Na rozdíl od karty microSD může USB SSD nebo USB HDD opět zvládnout velké pracovní zátěže I / O.
V tomto článku vám ukážu, jak povolit bootování z USB na Raspberry Pi 4 a bootování Raspberry Pi OS z USB SSD / HDD / flash disku. Pojďme tedy začít!
Věci, které budete potřebovat:
Chcete-li sledovat tento článek, budete potřebovat následující věci:
- Jednodeskový počítač Raspberry Pi 4
- Napájecí zdroj USB typu C pro Raspberry Pi 4
- Karta MicroSD s obrazem Raspberry Pi OS blikala
- Připojení k internetu na Raspberry Pi 4
- Přenosný nebo stolní počítač pro přístup ke vzdálené ploše VNC nebo SSH k Raspberry Pi 4
POZNÁMKA: Pokud nechcete ke svému Raspberry Pi 4 přistupovat vzdáleně přes SSH nebo VNC, musíte k vašemu Raspberry Pi také připojit monitor, klávesnici a myš. Nebudu nic z toho potřebovat, protože se připojuji ke svému Raspberry Pi 4 vzdáleně pomocí protokolu vzdálené plochy VNC. Moje nastavení se také nazývá bezhlavé nastavení Raspberry Pi 4.
Pokud potřebujete pomoc s blikáním obrazu Raspberry Pi OS na kartě microSD, podívejte se na můj článek Jak nainstalovat a používat kameru Raspberry Pi.
Pokud jste začátečník Raspberry Pi a potřebujete pomoc s instalací Raspberry Pi OS na Raspberry Pi 4, podívejte se na můj článek Jak nainstalovat Raspberry Pi OS na Raspberry Pi 4.
Pokud také potřebujete pomoc s bezhlavým nastavením Raspberry Pi 4, podívejte se na můj článek Jak nainstalovat a konfigurovat OS Raspberry Pi na Raspberry Pi 4 bez externího monitoru.
Povolení spouštění USB na Raspberry Pi 4:
V této části vám ukážu, jak povolit bootování z USB na Raspberry Pi 4.
Než povolíte bootování z USB na vašem Raspberry Pi 4, musíte aktualizovat všechny existující balíčky vašeho Raspberry Pi OS. Abychom mohli aktualizovat firmware a povolit bootování z USB.
Nejprve aktualizujte mezipaměť úložiště balíčků APT pomocí následujícího příkazu:
$ sudo apt aktualizace
Mezipaměť úložiště balíčků APT by měla být aktualizována.
Jak vidíte, mám k dispozici několik aktualizací.
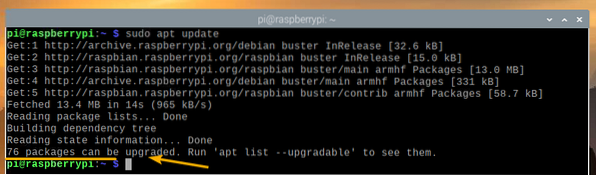
Chcete-li aktualizovat všechny existující balíčky, spusťte následující příkaz:

Aktualizaci potvrdíte stisknutím Y a poté stiskněte <Enter>.

Správce balíků APT stáhne a nainstaluje všechny požadované aktualizace z internetu. Dokončení může chvíli trvat.
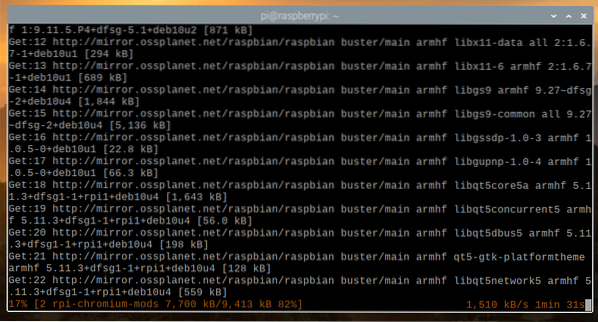
V tomto okamžiku by měly být nainstalovány všechny existující balíčky.

Aby se změny projevily, restartujte Raspberry Pi 4 pomocí následujícího příkazu:
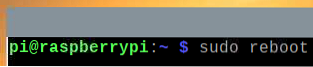
Nyní musíte aktualizovat firmware vašeho Raspberry Pi 4.
Jakmile se vaše Raspberry Pi 4 spustí, otevřete terminál a spusťte konfigurační nástroj Raspberry Pi Raspberry Pi následujícím způsobem:
$ sudo raspi-config
Odtud vyberte Možnosti spuštění a stiskněte <Enter>.
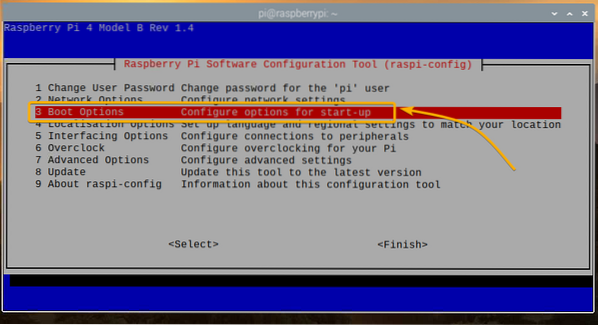
Vybrat Verze bootovací ROM a stiskněte <Enter>.
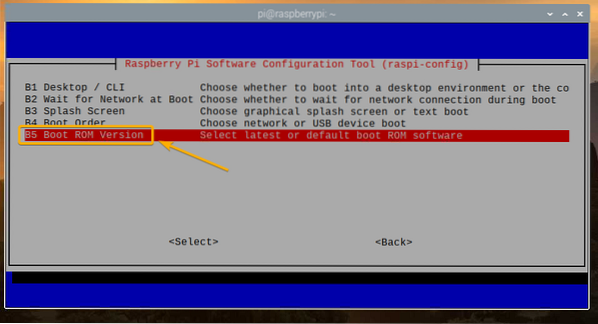
Vybrat Nejnovější Použijte nejnovější verzi spouštěcího softwaru ROM a stiskněte <Enter>.
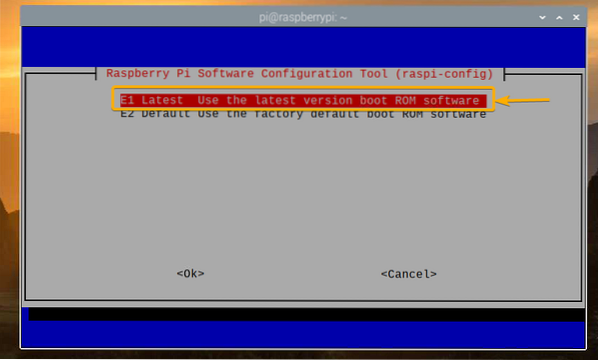
Vybrat <Ano> a stiskněte <Enter>.
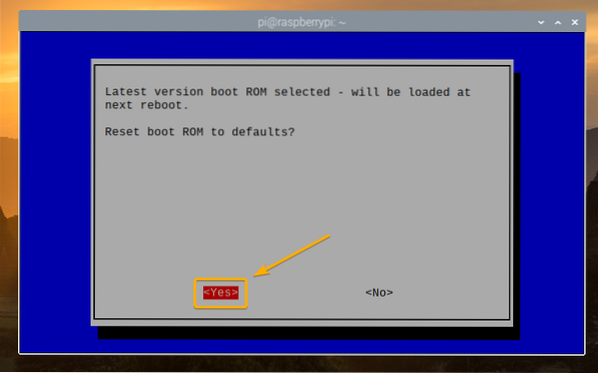
lis <Enter>
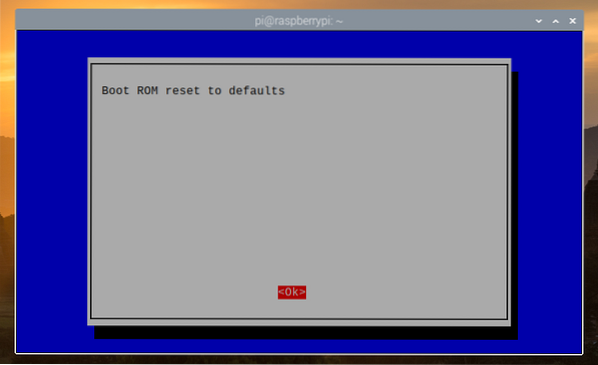
Vybrat <Dokončit> a stiskněte <Enter>.
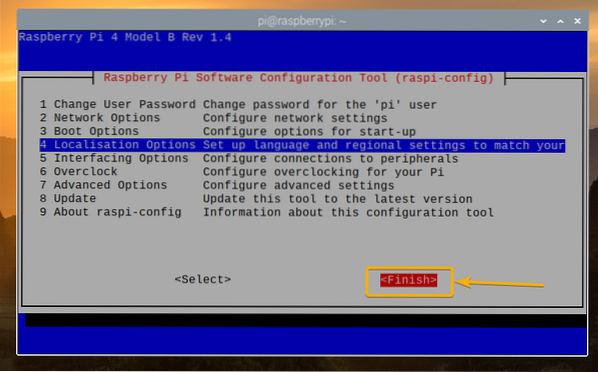
Vybrat <Ano> a stiskněte <Enter>. Váš Raspberry Pi 4 by se měl restartovat. Po spuštění by měl být firmware aktualizován.
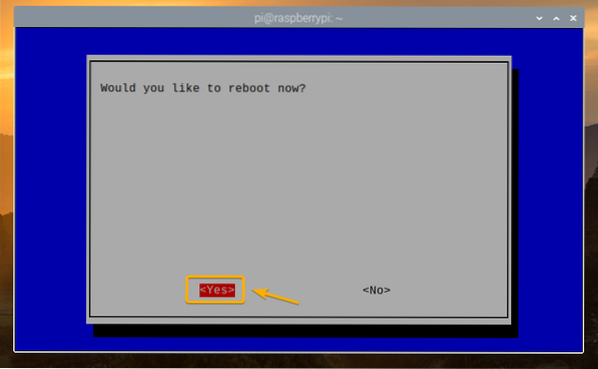
Nyní můžete povolit bootování z USB na vašem Raspberry Pi 4.
Jakmile se vaše Raspberry Pi 4 spustí, otevřete terminál a spusťte raspi-config jak následuje:
$ sudo raspi-config
Vybrat Možnosti spuštění a stiskněte <Enter>.
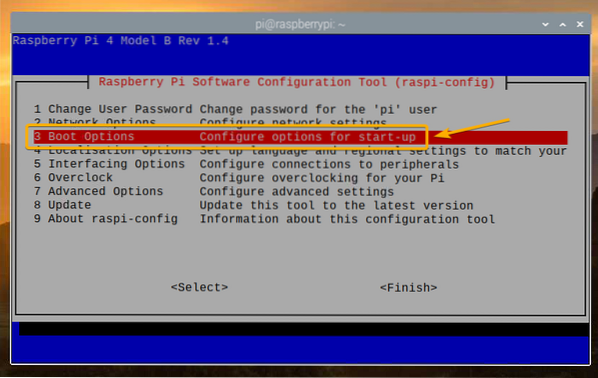
Vybrat Pořadí spouštění a stiskněte <Enter>.

Vybrat USB boot a stiskněte <Enter>.
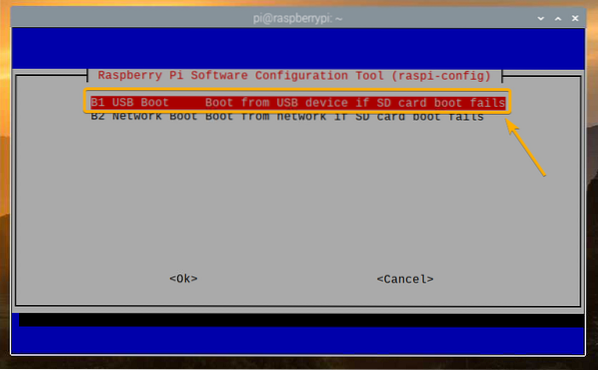
lis <Enter>.

Vybrat <Dokončit> a stiskněte <Enter>.
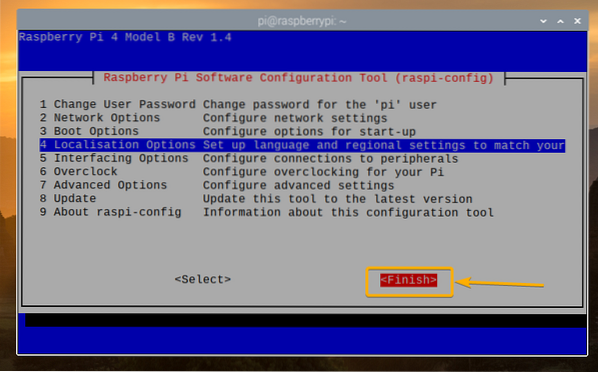
Vybrat <Ano> a stiskněte <Enter>. Váš Raspberry Pi 4 by se měl restartovat. Jakmile se spustí, měli byste mít povoleno bootování z USB.
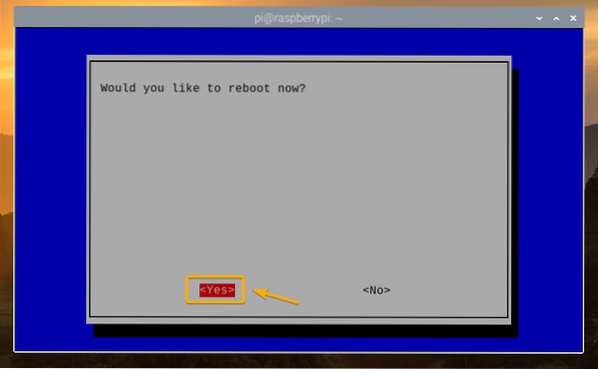
Kontrola stavu bootování z USB:
Chcete-li zkontrolovat, zda je povoleno spouštění z USB, otevřete terminál a spusťte následující příkaz:
$ vcgencmd bootloader_config
Pokud máte 0xf41 jako BOOT_ORDER, pak je bootování USB úspěšně povoleno na vašem Raspberry Pi 4.

Klonování karty microSD na USB HDD / SDD / palec:
Svůj oblíbený operační systém můžete jednoduše flashovat na paměťovém zařízení USB pomocí Balena Etcher nebo Kamera Raspberry Pi. Můžete také naklonovat operační systém z karty microSD do paměťového zařízení USB (tj.E. HDD, SSD nebo flash disk). Pokud klonujete operační systém z karty microSD do úložného zařízení USB, můžete si uchovat všechna data a nebudete muset překonfigurovat operační systém nebo přeinstalovat programy, které používáte.
V této části vám ukážu, jak klonovat Raspberry Pi OS z vaší karty microSD na USB HDD / SDD / Thumb Drive pomocí vašeho Raspberry Pi 4.
Jak vidíte, v současné době je Raspberry Pi OS nainstalován na kartu microSD mmcblk0.
$ lsblk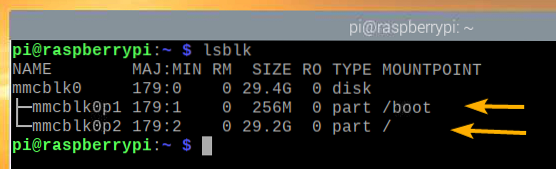
Vložte disk USB HDD / SSD / Thumb Drive do Raspberry Pi 4.
Mělo by se zobrazit v seznamu úložných / blokových zařízení, jak vidíte na následujícím obrázku.
$ lsblk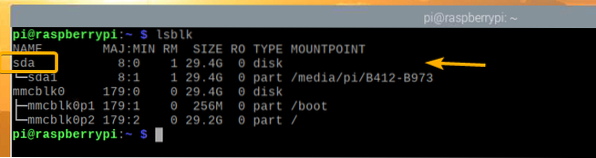
V nabídce Raspberry Pi OS přejděte na Příslušenství > Kopírka na SD karty.
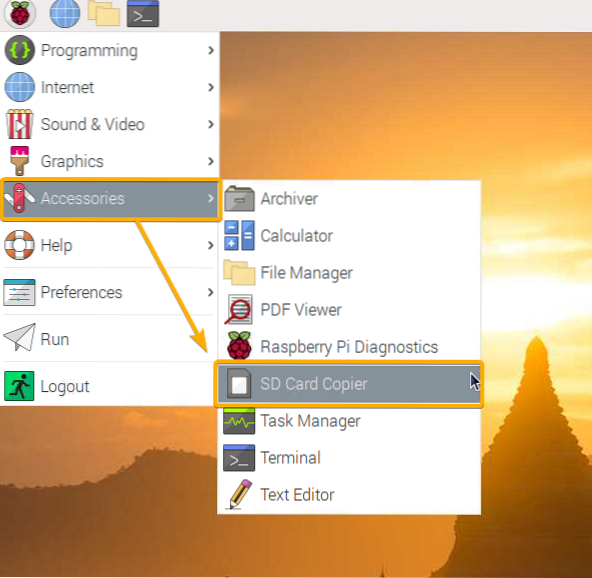
Měla by se spustit kopírka na SD karty.
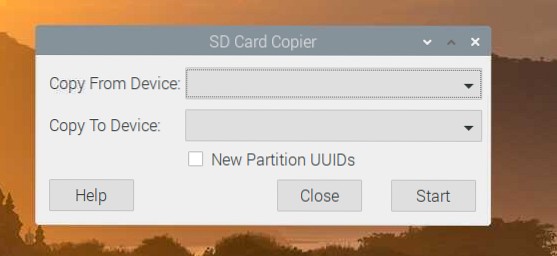
Vyberte kartu microSD (zdroj) z Kopírovat ze zařízení z rozbalovací nabídky a vyberte USB HDD / SSD / Thumb Drive (cíl) z Kopírovat do zařízení rozbalovací nabídka. Až budete hotovi, klikněte na Start.
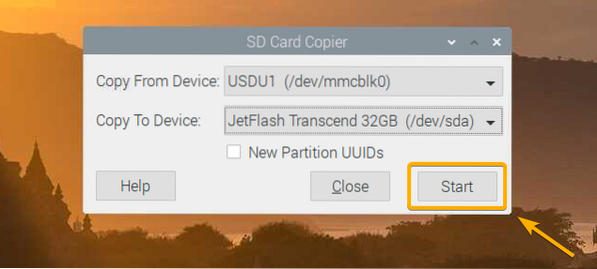
Chcete-li potvrdit operaci klonování, klikněte na Ano.
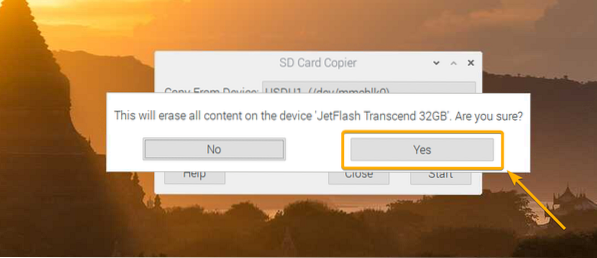
SD Card Copier by měl začít kopírovat obsah z karty microSD na paměťové zařízení USB. Dokončení bude chvíli trvat.
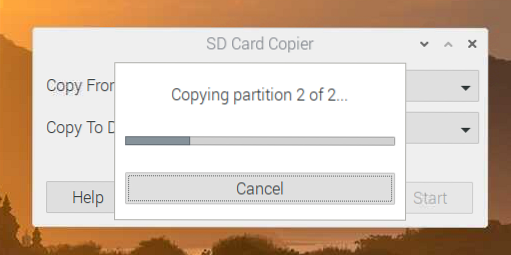
Po dokončení operace klonování klikněte na OK.
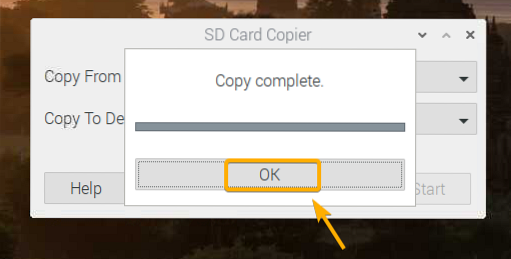
Klikněte na Zavřít zavřete kopírku na SD kartu.
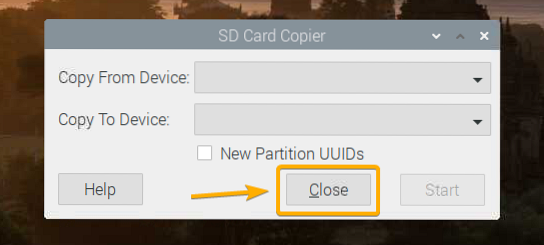
Nyní vypněte Raspberry Pi 4 pomocí následujícího příkazu:

Zavádění OS na Raspberry Pi 4 z USB HDD / SDD / Thumb Drive:
Nyní, když je úložné zařízení USB připraveno, vyjměte kartu microSD z Raspberry Pi 4 a ponechejte si pouze USB HDD / SSD / Thumb Drive. Poté zapněte Raspberry Pi 4.

Vaše Raspberry Pi 4 by se mělo zavést z jednotky USB HDD / SSD / Thumb.
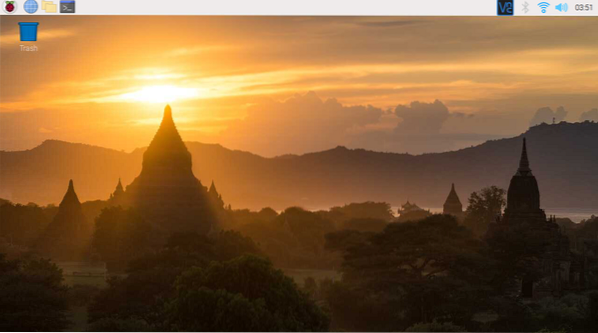
Jak vidíte, operační systém byl spuštěn z jednotky USB HDD / SSD / Thumb Drive.
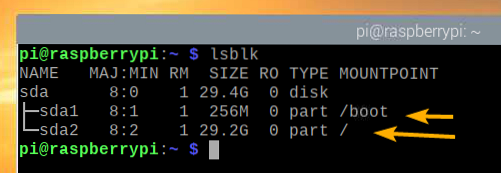
Závěr:
V tomto článku jsem vám ukázal, jak povolit bootování z USB na Raspberry Pi 4 pomocí Raspberry Pi OS. Také jsem vám ukázal, jak naklonovat OS z karty microSD na jednotku USB HDD / SSD / Thumb a spustit z paměťového zařízení USB.
 Phenquestions
Phenquestions


