Stejně jako ostatní sporty se i vysílání elektronických sportů stává populárním. Sledovanost elektronických sportů se v posledních několika letech rozšířila díky ohromující angažovanosti hráčských fanoušků. Mainstreamová média začala projevovat zájem o hraní her díky svému ohromnému publiku. Slavná platforma společnosti Amazon, Twitch, je jednou z renomovaných streamovacích platforem. Kromě Twitche hráči ke streamování her využívají také další platformy jako YouTube, Facebook, Streamlabs a Discord. Zaznamenané hry můžete dokonce publikovat na Youtube.
Jak všichni víme, že Windows a herní konzole jsou oblíbené a akceptované herní platformy, ale Linux nyní díky podpoře Steam a mnoha moderních výrobců hardwaru pro Linux pomalu zrychluje tempo a stává se třetí populární herní platformou. V systému Linux existuje obrovská knihovna her, některé mají nativní podporu a některé fungují pomocí doplňků třetích stran. Tato příručka se zaměří na to, jak nahrávat hry a streamovat v systému Linux. Podívejme se, jak to funguje:
Instalace softwaru pro otevřené vysílání - OBS na Ubuntu 20.04, 20.10:
Nejprve potřebujeme program, který dokáže streamovat a nahrávat také. OBS je známá aplikace pro vysílání a nahrávání, která je otevřená a multiplatformní. Proces instalace OBS je podobný jako u jakékoli jiné instalace programu v systému Linux.
Krok 1:
OpenGL 3.2 je vyžadován, aby program OBS fungoval na Linuxu.
Pomocí níže uvedeného příkazu zkontrolujte OpenGL:

Pokud dojde k chybě, zkuste ji opravit pomocí níže uvedeného příkazu:
$ sudo apt nainstalujte mesa-utils
Mesa je knihovna 3D grafiky s otevřeným zdrojovým kódem, která pomáhá při vykreslování 3D grafiky na různých platformách implementací OpenGL.
Krok 2:
Existuje několik přístupů k získání OBS na Ubuntu. Nejprve jednoduše otevřete softwarový obchod Ubuntu, vyhledejte „OBS“ a nainstalujte jej.

Je to vidět na aplikacích.
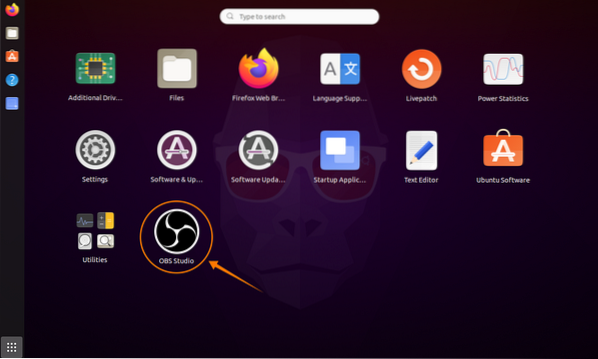
Druhý přístup k instalaci OBS je přes terminál. Pomocí níže uvedeného příkazu přidejte úložiště:
$ sudo add-apt-repository ppa: obsproject / obs-studio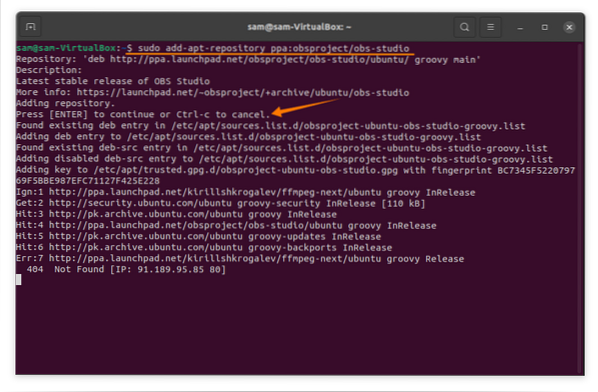
Poté aktualizujte seznam balíků pomocí:
$ sudo apt aktualizaceChcete-li nainstalovat program OBS, použijte:
$ sudo apt install obs-studio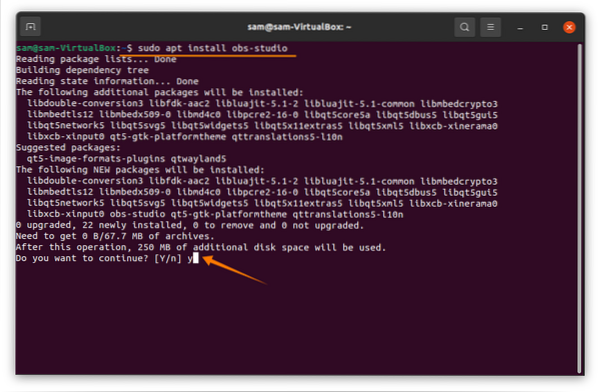
Otevři to:

Nastavení OBS pro streamování a nahrávání na Ubuntu 20.04, 20.10:
OBS učinil postup nastavení celkem snadným. Při prvním otevření se zobrazí výzva „Průvodce automatickou konfigurací“. Pokud to z nějakých důvodů nevidíte, klikněte na nástroje a poté na „Průvodce automatickou konfigurací“:

První věc, kterou se zobrazí „Okno automatické konfigurace“, je „Informace o použití.„Informace o použití přicházejí se dvěma možnostmi. Protože nahráváme a streamujeme, bude zaškrtnuta první možnost. Klikněte na tlačítko „Další“:
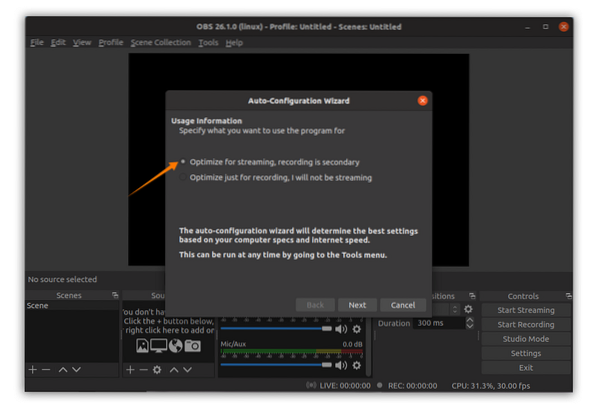
Nyní upravte nastavení videa, například snímkovou frekvenci a základní rozlišení podle hardwarových možností:
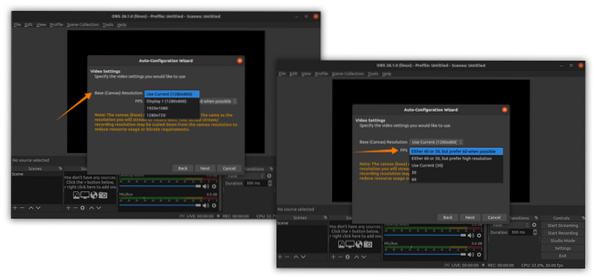
Poté vám průvodce nabídne různé streamovací služby; vyber jeden. Vybírám škubnutí; požádá o streamovací klíč; klikněte na klíč get stream, jak je znázorněno na obrázku níže:
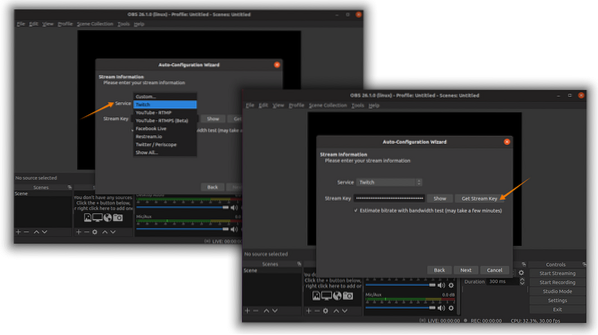
Chcete-li získat klíč streamu, musíte mít účet Twitch: přihlaste se a přejděte k „Dashboard pro autory“ kliknutím na ikonu uživatele a poté na kartě „Předvolby“ najdete „Primární klíč streamu“, jak je znázorněno na snímky:
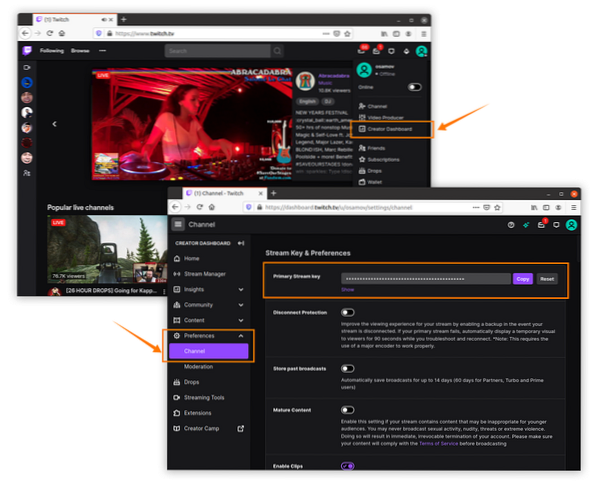
Zkopírujte streamovací klíč a vložte jej do OBS, jak je zobrazeno na obrázcích výše. Poté OBS provede různé testy a otestuje ideální nastavení:
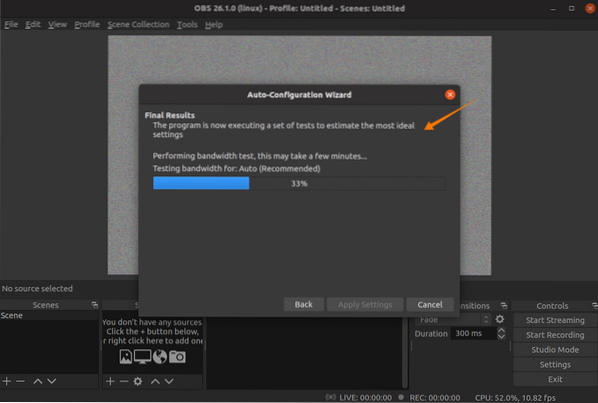
Po dokončení se zobrazí odhadovaná konfigurace systému. Můžete kliknout na „Použít nastavení“ nebo se vrátit k vyladění nastavení:
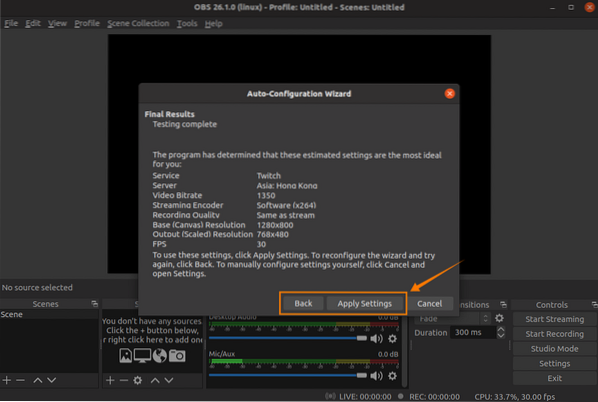
Nastavení je téměř hotové. Ale tato nastavení lze dále vylepšit také v možnosti „Nastavení“. Klikněte na „Soubor“ a poté na „Nastavení“:
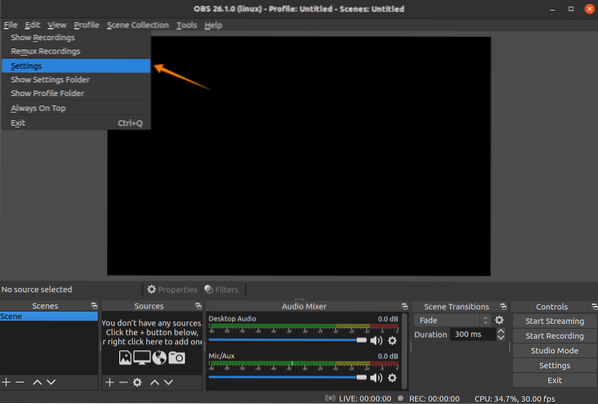
Na kartě „Obecné“ můžete změnit jazyk, téma a povolit nebo zakázat různé možnosti; viz obrázek:

Na kartě „Stream“ lze streamovací platformu změnit. Doporučuje se ponechat server „Auto“:
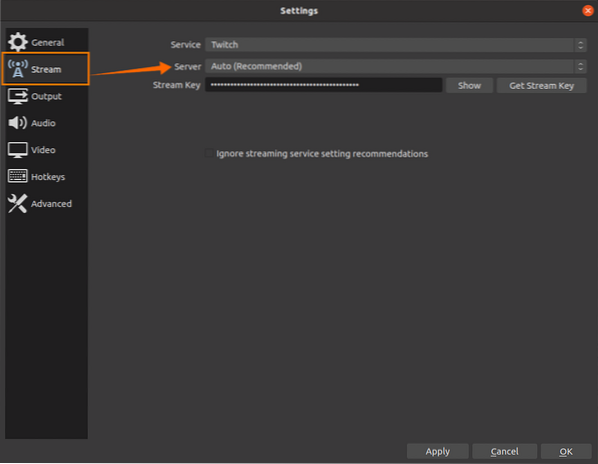
Na kartě „Výstup“ jsou dvě hlavní možnosti; první je „Simple“ a druhý je „Advanced“.„Nastavení„ Jednoduchého “výstupu lze vidět na následujícím obrázku, kde je možné upravit určité možnosti streamování a nahrávání. Kodér, přenosovou rychlost zvuku, cestu ukládání, formát záznamu a kvalitu lze upravit zde:
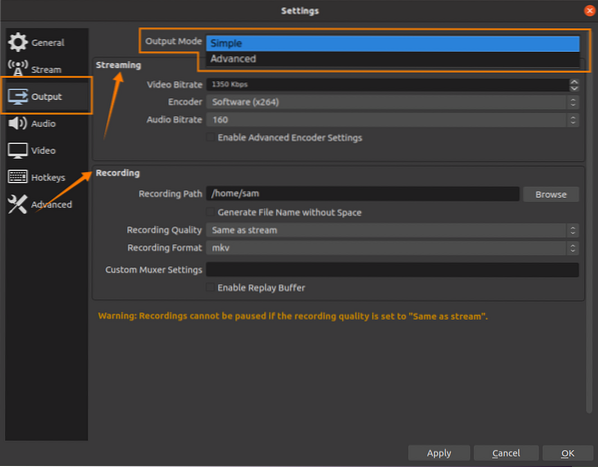
Jednoduchá nastavení jsou vhodná, ale pokud chcete dále upravit nastavení výstupu, otevřete „Pokročilé“ nastavení. V pokročilém nastavení lze upravit mnoho dalších možností, včetně speciálního nastavení zvukového kanálu. Během nahrávání lze zvuk řeči a zvuk ze hry nahrávat na 2 různé kanály, které pomáhají při úpravách zaznamenaného záznamu:
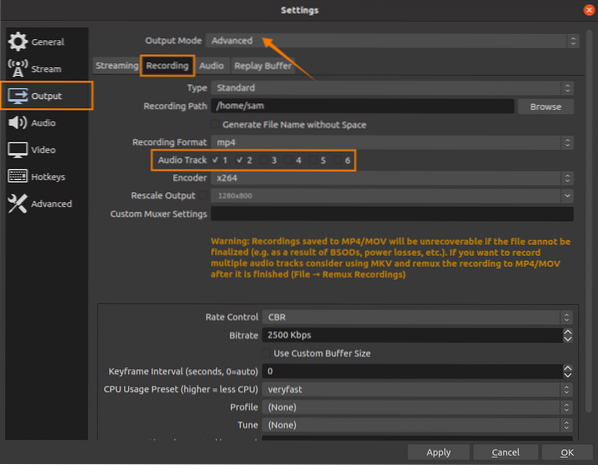
Klávesové zkratky hrají zásadní roli při streamování nebo nahrávání her; OBS má v nastavení vyhrazenou kartu pro nastavení klávesových zkratek podle vašeho pohodlí:

Po nastavení času OBS pro zahájení streamování / záznamu. V hlavním okně představují „Plány“ plátna; u těchto pláten lze změnit velikost a přemístit je:

V okně zdrojů lze přidat různé zdroje, například:
- Snímání obrazovky
- Zachycení zvuku
- Obrázek (překryvy)
- Text
- Zařízení pro záznam videa
- Prohlížeč
Klikněte na „+”Tlačítko pro přidání zdrojů:
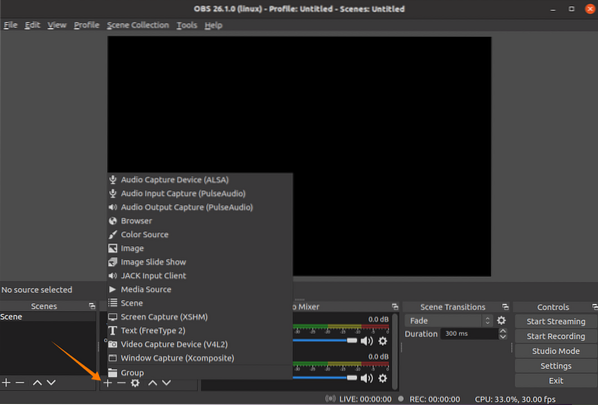
Chcete-li přidat snímek obrazovky, klikněte na možnost „Screen Capture“; vyskočí několik oken, zachová výchozí nastavení a stiskne „OK.“Chcete-li zviditelnit kurzor myši, zaškrtněte volbu„ Capture Cursor “.
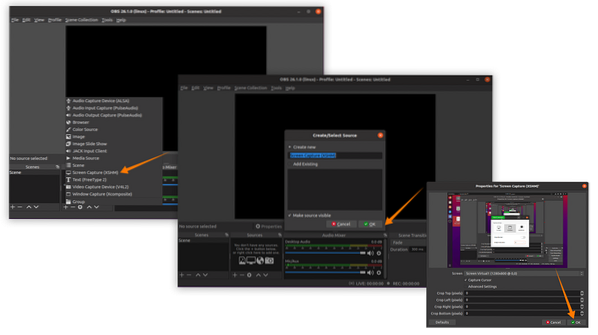
Byl přidán zdroj snímání obrazovky; lze přidat i jiné zdroje, jako je zvuk, pokud jste k systému připojili mikrofon. Pokud chcete nahrávat i streamovat, nejprve klikněte na tlačítko „Spustit nahrávání“ a poté na „Spustit streamování“ nebo stiskněte přiřazené horké klávesy:
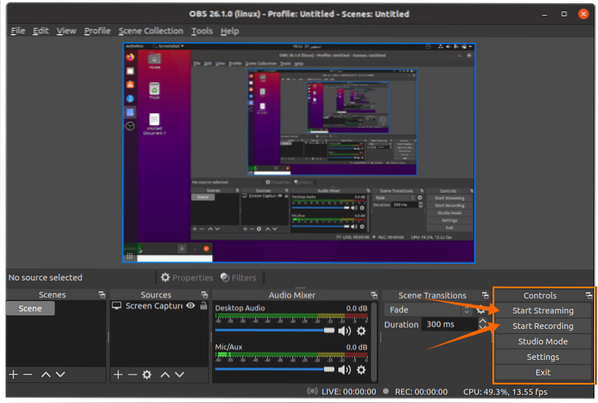
Stav streamu je vidět na spodní liště:

Nyní je čas hrát hry; OBS bude dělat svou práci.
 Phenquestions
Phenquestions


