Vysvětlení názvu hostitele
V Linux Mint můžeme získat informace o názvu hostitele a upravit je pomocí příkazu hostnamectl. V Linux Mint existují tři různé typy názvů hostitelů:
- Statický: Jedná se o standardní název hostitele zobrazený v síti a je uložen v souboru / etc / hostname.
- Dosti: Krásné jméno hostitele se v síti nezobrazuje. Zobrazuje se pouze uživateli.
- Přechodné: Přechodný název hostitele je ve výchozím nastavení stejný jako statický název hostitele. Jádro to udržuje.
Zkontrolujte aktuální název hostitele
Aktuální název hostitele zařízení můžeme zkontrolovat pomocí příkazu hostnamectl:
$ hostnamectl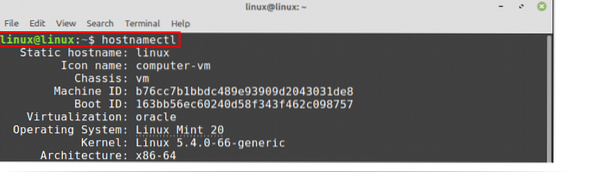
Moje aktuální statické jméno hostitele je Linux.
Změna názvu hostitele v systému Linux Mint 20
Název hostitele v systému Linux Mint můžeme změnit dvěma způsoby:
- Pomocí příkazu hostnamectl
- Úpravou souboru / etc / hostname
Budeme diskutovat o těchto dvou metodách pro změnu názvu hostitele.
Pomocí příkazu hostnamectl změňte název hostitele
Změna názvu hostitele pomocí příkazu hostnamectl je velmi jednoduchá a přímá. Podle níže uvedené syntaxe příkazu změňte název hostitele:
$ sudo hostnamectl set-hostnameZměním název hostitele systému Linux Mint na linuxhint z Linuxu:
$ sudo hostnamectl set-hostname linuxhint
Nyní zkontrolujeme náš nový název hostitele pomocí příkazu:
$ hostnamectl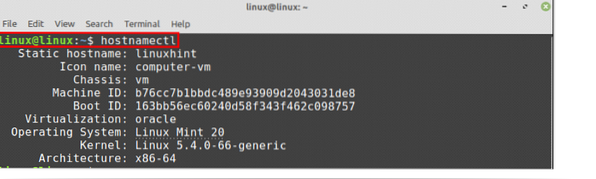
Jak vidíte z výstupu, že moje statické jméno hostitele je změněno na linuxhint.
Chcete-li změnit hezký název hostitele, použijte příkaz hostnamectl s volbou -pretty následujícím způsobem:
$ sudo hostnamectl set-hostname "Kamranův notebook" --pretty
Chcete-li zkontrolovat hezký název hostitele, použijte příkaz:
$ hostnamectl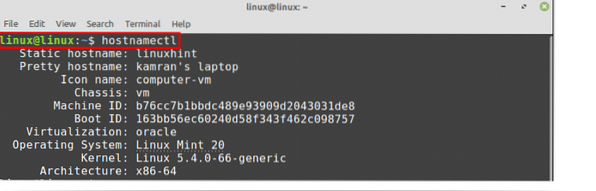
Hodnota hezkého hostitele je aktualizována.
Změna názvu hostitele ze souboru / etc / hostname
Otevřete soubor / etc / hostname v editoru nano zadáním na terminálu:
$ sudo nano / etc / hostname
Soubor / etc / hostname se otevřel v nano editoru.
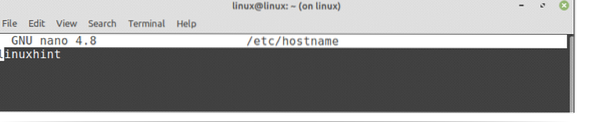
Zde změňte název hostitele.

Jakmile změníte název hostitele, uložte soubor a znovu spusťte příkaz hostnamectl:
$ hostnamectl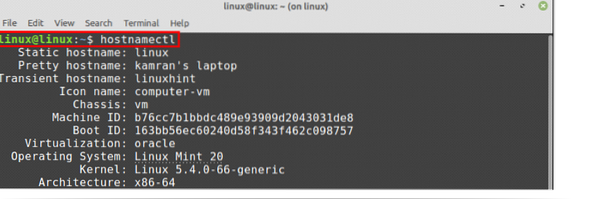
Vidíte, že statický název hostitele byl změněn na Linux.
V mnoha situacích je název hostitele namapován na localhost (127.0.0.1). Tyto informace jsou uloženy v souboru / etc / hosts. Otevřete soubor / etc / hosts a změňte název hostitele:
$ sudo nano / etc / hosts

Pojďme změnit linuxhint na Linux, soubor uložit a ukončit.

Název hostitele bude úspěšně aktualizován.
Závěr
Název hostitele v systému Linux Mint 20 můžeme změnit několika způsoby, tj.E., z příkazu hostnamectl a úpravou souboru / etc / hostname. Tento článek vysvětluje název hostitele a popisuje způsoby změny názvu hostitele v systému Linux Mint 20.
 Phenquestions
Phenquestions


