Ve výchozím nastavení Windows 10/8/7 synchronizuje váš systémový čas s internetovými servery každý týden. Pokud chcete ručně synchronizovat a aktualizovat systémový čas se serverem internetového času, jako je čas.okna, kom, musíte kliknout pravým tlačítkem na Čas na hlavním panelu> Upravit čas a datum> karta Čas v Internetu> Změnit nastavení> Aktualizovat nyní.
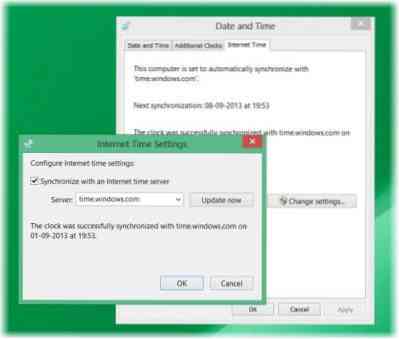
Změňte interval aktualizace internetového času systému Windows
Ale co když chcete synchronizovat svůj čas automaticky, se servery častěji - například denně? Možná máte důvody, proč to chcete změnit na denní - nebo dokonce na měsíční bázi! Uvidíme, jak to zvládnete. Než budeme pokračovat, naučme se několik věcí o tom, jak synchronizace času funguje v systému Windows.
Windows Time Service - W32Time.exe
The Windows Time Service nebo W32Time.exe udržuje synchronizaci data a času na všech klientech a serverech v síti. Pokud je tato služba zastavena, synchronizace data a času nebude k dispozici. Pokud je tato služba zakázána, jakékoli služby, které na ní výslovně závisí, se nespustí.
Mnoho položek registru pro službu Windows Time je stejné jako nastavení Zásady skupiny se stejným názvem. Nastavení zásad skupiny odpovídá položkám registru se stejným názvem v:
HKEY_LOCAL_MACHINE \ SYSTEM \ CurrentControlSet \ Services \ W32Time \
Nástroj Windows Time Service - W32TM.exe
W32tm.Ke konfiguraci nastavení služby Windows Time Service lze použít exe nebo nástroj Windows Time Service Tool. Lze jej také použít k diagnostice problémů s časovou službou. W32tm.exe je upřednostňovaný nástroj příkazového řádku pro konfiguraci, monitorování nebo řešení problémů se službou Windows Time. TechNet na to vrhá více světla.
Chcete-li použít tento nástroj, budete muset otevřít zvýšený příkazový řádek, typ W32tm /? a stisknutím klávesy Enter zobrazíte seznam všech jeho parametrů. Když w32tm / resync je spuštěn, řekne počítači, aby okamžitě synchronizoval své hodiny. Když jsem spustil tento příkaz, dostal jsem následující chybu: Služba nebyla spuštěna. Takže Služba Windows Time je třeba spustit, aby to fungovalo.
1] Používání plánovače úloh
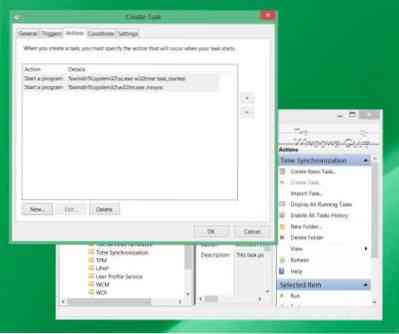
Nyní, pokud byste měli vytvořit úkol pomocí Plánovače úloh, abyste mohli denně spouštět službu Windows Time Service a tento synchronizační příkaz jako místní službu s nejvyššími oprávněními, měli byste možnost, aby váš počítač se systémem Windows synchronizoval váš systémový čas pokaždé den.
Budete muset otevřít Plánovač úloh a přejděte do Knihovny plánovače úloh> Microsoft> Windows> Synchronizace času. Nyní budete muset kliknout na Vytvořit úkol… odkaz pro vytvoření úkolu. Tento příspěvek vám podrobně řekne, jak naplánovat úkol pomocí Plánovače úloh.
Pod Akce, museli byste si vybrat Spusťte program % windir% \ system32 \ sc.exe s argumenty spustit w32time task_started. Tím zajistíte, že je spuštěna služba Windows Time. Potom můžete nastavit druhou akci na Spusťte program % windir% \ system32 \ w32tm.exe s argumentem / resync. Další nastavení, která si můžete vybrat podle svých osobních preferencí.
SPROPITNÉ: Časové pásmo můžete změnit také pomocí tzutilu.exe.
2] Pomocí editoru registru
Můžete také zjistit, zda to funguje pro vás. Otevřete Editor registru Windows a přejděte na následující klíč registru:
HKEY_LOCAL_MACHINE \ SYSTEM \ ControlSet \ Services \ W32Time \ TimeProviders \ NtpClient
Vybrat SpecialPollInterval.
Tato položka SpecialPollInterval určuje speciální interval dotazování v sekundách pro manuální partnery. Když je povolen příznak SpecialInterval 0x1, použije W32Time tento interval dotazování namísto intervalu dotazování stanoveného operačním systémem. Výchozí hodnota pro členy domény je 3600.
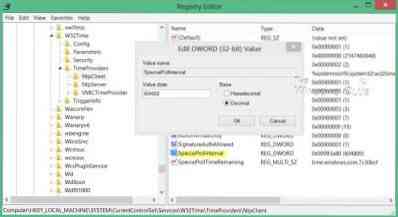
Výchozí hodnota pro samostatné klienty a servery je 604 800. 604800 sekund je 7 dní. Takže to můžete změnit desetinná hodnota na 86400, aby se synchronizovala každých 24 hodin.
Existuje také snadná cesta ven!
Tento freewarový nástroj od DougKnox.com vám umožňuje změnit interval aktualizace internetového času z týdenního na denní nebo hodinový. Nástroj budete muset spustit jako správce.
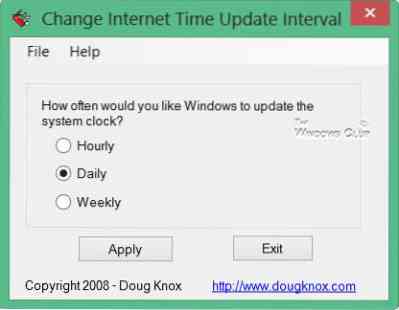
Tento přenosný nástroj funguje v systémech Windows XP, Windows Vista, Windows 7 a Windows 8. Není zaškrtnuto, zda funguje v systému Windows 10.
Číst: Zkontrolujte přesnost systémových hodin.
Tento příspěvek vám pomůže, pokud dojde k chybě synchronizace času s chybou - Služba Windows Time Service nefunguje.
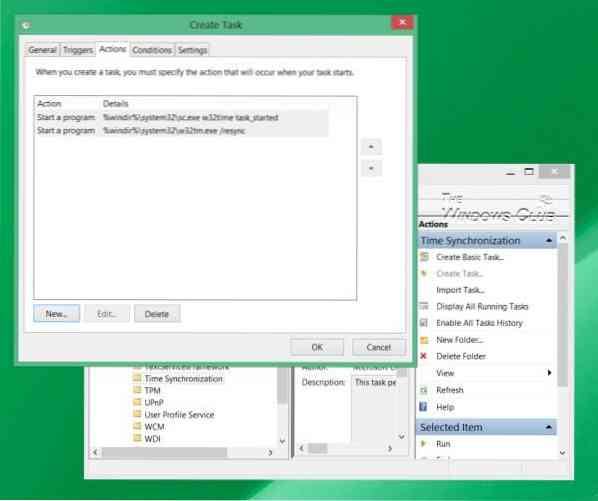
 Phenquestions
Phenquestions


