Ubuntu 20.04 je operační systém založený na Linuxu, který byl vydán 23. dubna 2020. Je to lepší verze Ubuntu 19.10. Protože každý OS LTS je podporován po dobu 5 let, bude Ubuntu podporován také po dobu dalších 5 let. Poprvé byl vydán na Launchpadu a poté na Wiki Ubuntu. Má rychlý čas bootování a mnoho dalších funkcí. Má různé varianty motivů a jinou sadu tapet, které můžete použít. Tento článek poskytne všechny informace o tom, jak změnit název hostitele v nejnovějším operačním systému, kterým je Ubuntu. Plní úžasné funkce a mnoho výhod. Některé z nich zahrnují:
- Přepracovaná přihlašovací obrazovka
- Nová tapeta
- Vylepšení výkonu
- Režim Nerušit
- Frakční škálování
- Nové jádro
- Aplikace Amazon je vyloučena jako hlavní aplikace
Název hostitele v systému Ubuntu můžete změnit podle následujících pokynů.
Krok 1:
Nejprve musíte zkontrolovat své současné jméno hostitele. Chcete-li to ověřit, musíte zadat příkaz hostnamectl nebo hostname:
$ hostname
Výstup příkazu hostnmectl se může zdát stejný, jak je uvedeno výše.
$ hostnamectl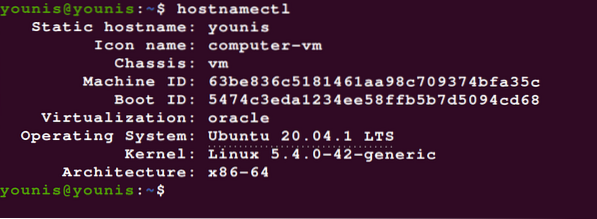
Bez ohledu na to, v jakém případě bude hostitelským jménem operačního systému Ubuntu.
Krok 2:
Nyní můžete snadno změnit svůj aktuální název hostitele jednoduše zadáním názvu podle vlastního výběru, například younisx nebo jiných jmen hostitelů, které chcete mít, pomocí následujícího příkazu terminálového emulátoru.
$ sudo hostnamectl set-hostname younisxPříkaz, který jsme právě zmínili, změní název hostitele našeho systému Ubuntu na younisx. Níže uvedený soubor by měl být upraven, aby se změnil název hostitele Ubuntu.
/ etc / hostname
Krok 3:
Musíte tam upravit název hostitele a poté můžete snadno změnit své uživatelské jméno, které je staré, s novým. Pak musíte ověřit, že nový název hostitele je přítomen také v souboru uvedeném níže:
$ cat / etc / hostname
Poznámka: Pokud změníte název hostitele pomocí příkazu hostnamectl, není během procesu vyžadován restart systému.
Krok 4:
Poté musíme upravit soubor / etc / hosts a provést změny zadáním příkazu:
$ sudo edit / etc / hosts.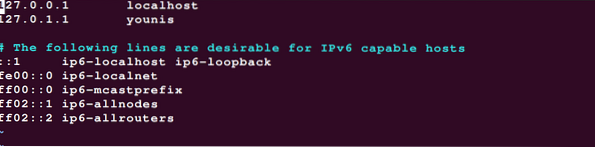
Použijte příkaz hostnamectl, abyste mohli potvrdit změnu názvu hostitele, která zajistí, že se změny v systému objeví.
Závěr:
Název hostitele můžete snadno změnit postupným postupem podle výše uvedených kroků. Pomůže vám přihlásit se do Ubuntu se změněným názvem hostitele. To vám pomůže získat lepší zkušenost s Ubuntu a provádět změny podle vašeho přání. Pro lepší a rychlejší výsledky mějte na paměti přesné kroky. Nakonec můžete restartovat počítač a zkontrolovat, zda se název hostitele změnil či nikoli. Užijte si skvělé výhody Ubuntu.
 Phenquestions
Phenquestions


