V tomto článku se dozvíte, jak změnit heslo uživatele v systému Ubuntu 20.04 LTS. Tento článek se bude zabývat změnou hesla pro uživatelské účty pomocí příkazového řádku a grafického uživatelského rozhraní.
Poznámka: Chcete-li změnit heslo pro jiného uživatele, než je váš vlastní uživatelský účet, budete potřebovat účet root nebo standardní účet s oprávněními sudo.
Změna aktuálního hesla uživatele pomocí příkazového řádku
Chcete-li změnit své vlastní heslo, stačí zadat heslo následuje uživatelské jméno:
Po spuštění výše uvedeného příkazu budete požádáni o zadání aktuálního hesla. Jakmile zadáte aktuální heslo, budete požádáni o nastavení nového hesla pro váš účet.
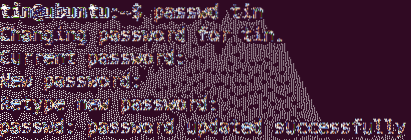
Změna hesla pro jiného uživatele
Chcete-li změnit heslo pro jiný než vlastní účet, přepněte na účet root nebo použijte standardní účet s oprávněními sudo.
1. Pokud máte přístup k účtu root, přepněte na něj:
$ su -Zadejte heslo uživatele root a přihlásíte se jako uživatel root.
Nyní můžete změnit heslo pro jiný uživatelský účet zadáním heslo příkaz následovaný uživatelským jménem:
$ heslo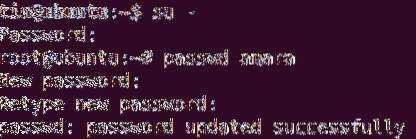
2. Pokud máte oprávnění sudo, můžete heslo změnit zadáním sudo následován heslo příkaz a uživatelské jméno.
$ sudo passwdZadejte heslo pro sudo, poté budete moci změnit heslo pro jakýkoli jiný uživatelský účet. Zadejte heslo a poté jej znovu potvrďte.
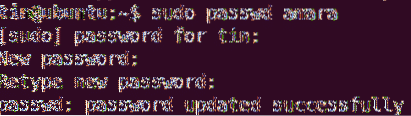
Výše uvedený výstup ukazuje, že nové heslo bylo úspěšně aktualizováno.
Pokud nejste uživatelem root a pokusíte se změnit heslo jiného uživatele, zobrazí se následující zpráva:

Změna hesla uživatele root pomocí příkazového řádku
Chcete-li změnit heslo uživatele root, přepněte na účet root nebo použijte standardní účet s oprávněními sudo.
1. Pokud máte přístup k účtu root, přepněte na něj:
$ su -Zadejte heslo pro účet root a přihlásíte se jako uživatel root.
Nyní můžete změnit heslo pro uživatelský účet root následujícím způsobem:
$ heslo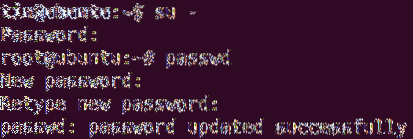
2. Pokud máte oprávnění sudo, můžete heslo změnit zadáním sudo následován heslo velení a vykořenit.
$ sudo passwd rootZadejte heslo pro sudo, poté budete požádáni o nastavení nového hesla pro účet root. Zadejte nové heslo a potvrďte jej dalším zadáním.
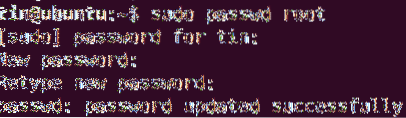
Výše uvedený výstup ukazuje, že nové heslo bylo úspěšně aktualizováno.
Změna hesla uživatele pomocí uživatelského rozhraní
1. Otevři Nastavení nástroj pomocí nabídky pravým tlačítkem myši na ploše.
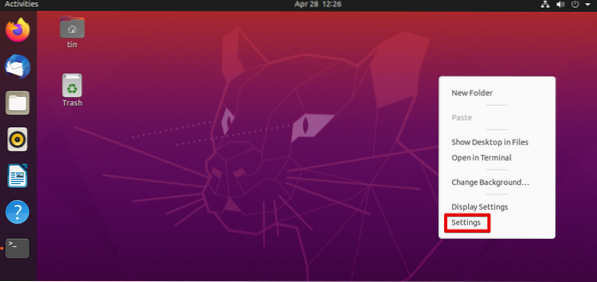
2. Poté přejděte na Uživatelé kartu z levého panelu. Klikněte na ikonu Odemknout tlačítko v pravém horním rohu.
Pokud měníme heslo aktuálního uživatele, nemusíme se odemykat. Chcete-li však změnit heslo pro jakýkoli jiný účet, budeme ho muset odemknout.
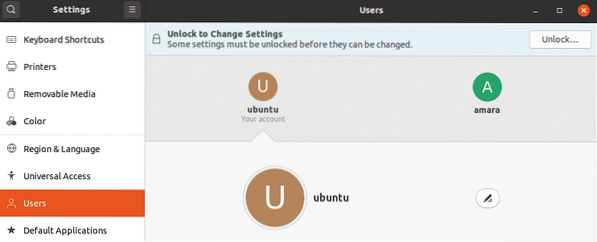
V následujícím dialogovém okně zadejte heslo a klikněte na ikonu Ověřit knoflík.
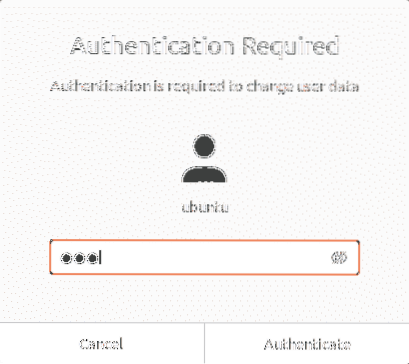
Vyberte uživatelský účet, pro který chcete změnit heslo. Pod Ověření a přihlášení v části klikněte na Heslo pole.
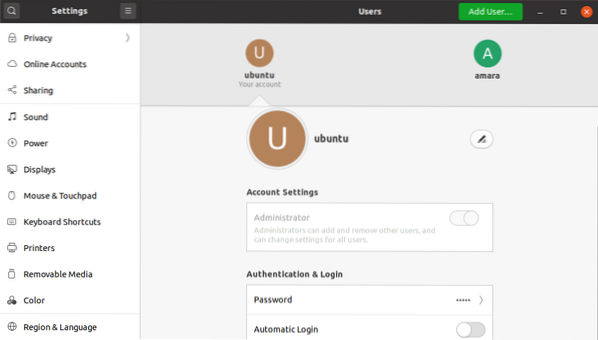
Následující Změnit heslo vyskočí dialogové okno. Pokud měníte heslo pro aktuálního uživatele, budete muset zadat aktuální heslo. Poté do dalších polí zadejte a znovu potvrďte nové heslo. Po dokončení stiskněte Změna knoflík.
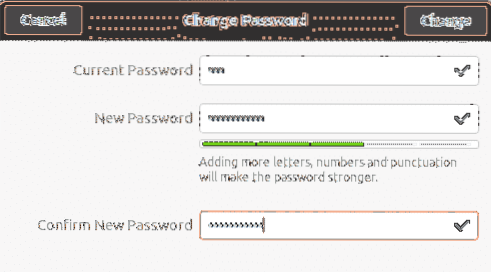
Nyní bylo nové heslo úspěšně nastaveno.
To je vše! Ať už použijete příkazový řádek nebo použijete postup uživatelského rozhraní pro změnu hesla uživatelského účtu, zahrnuje to jen několik jednoduchých kroků. Můžete použít některý z postupů pro změnu hesla uživatelského účtu na základě vašich preferencí a snadnosti instalace.
 Phenquestions
Phenquestions


