Tento článek vám vysvětlí, jak ručně změnit časové pásmo v systému Ubuntu prostřednictvím grafického uživatelského rozhraní a příkazového řádku. K změně časového pásma můžete použít některý z těchto způsobů podle svých preferencí.
Všimněte si, že jsme spustili příkazy a procedury uvedené v tomto článku na Ubuntu 20.04 systém.
Zobrazit aktuální časové pásmo prostřednictvím grafického uživatelského rozhraní
Chcete-li zobrazit informace o aktuálním časovém pásmu prostřednictvím grafického uživatelského rozhraní, postupujte takto:
Stiskněte super klávesu na klávesnici a zadejte datum a čas. Když se výsledek zobrazí následujícím způsobem, klikněte na ikonu Čas schůzky před nástrojem Nastavení.
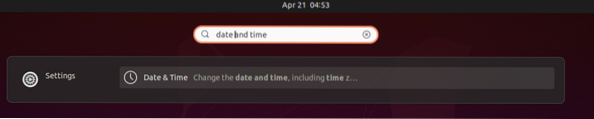
Nyní se otevře nástroj Nastavení Datum a čas zobrazení, kde můžete zobrazit aktuální časové pásmo vašeho systému.
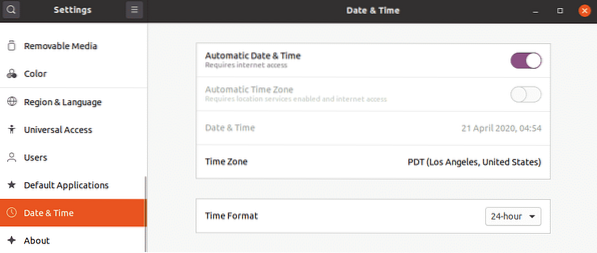
Zobrazit aktuální časové pásmo pomocí příkazového řádku
Otevřete terminál příkazového řádku v operačním systému Ubuntu buď pomocí nabídky pravého tlačítka myši, nebo pomocí klávesové zkratky Ctrl + Alt + T.
Potom v Terminálu proveďte následující příkaz, abyste zobrazili informace o aktuálním časovém pásmu:
$ timedatectl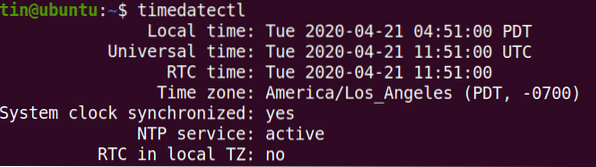
Na výstupu uvidíte aktuální časové pásmo a další podrobnosti o vašem systému.
Aktuální časové pásmo vašeho systému najdete také zobrazením / etc / localtime soubor. K tomu použijte je příkaz takto:
$ ls -l / etc / localtime
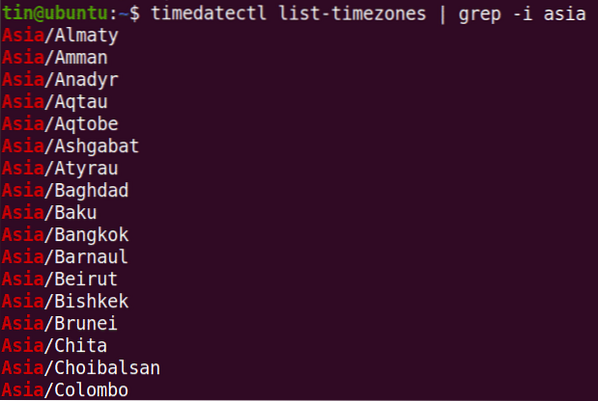
Změnit časové pásmo pomocí grafického uživatelského rozhraní
Chcete-li změnit časové pásmo vašeho systému pomocí grafického uživatelského rozhraní, otevřete nástroj Nastavení v zobrazení Datum a čas následujícím způsobem.
Nyní otočte přepínačem Automatické časové pásmo pokud je zapnutý, posuňte jej do vypnuté polohy. Poté klikněte na ikonu Časové pásmo možnost změnit časové pásmo vašeho systému.
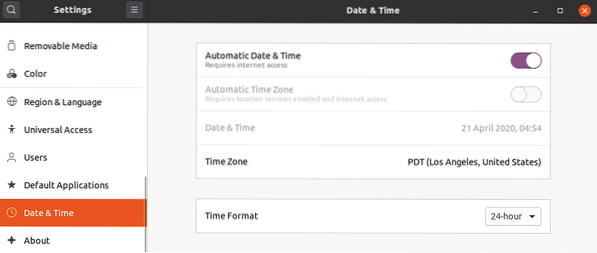
Na následující mapě vyhledejte časové pásmo ručně zadáním příslušného klíčového slova do vyhledávacího panelu. K vyhledání svého časového pásma můžete také použít kurzor myši na mapě.
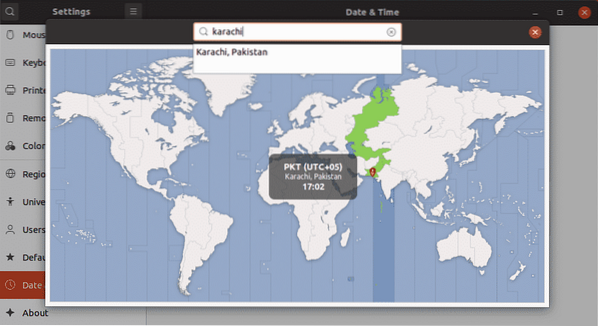
Po výběru časového pásma zavřete okno. Nyní bude ve vašem systému nastaveno nové časové pásmo.
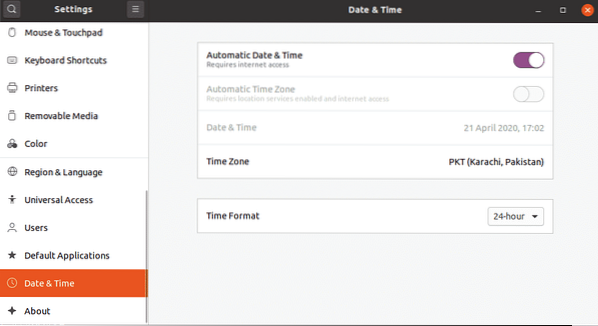
Změňte časové pásmo pomocí příkazového řádku
Chcete-li vypsat časová pásma související s konkrétní oblastí, použijte následující syntaxi:
$ timedatectl seznam-časová pásma | grep -i [zóna]Například pro vypsání všech časových pásem specifických pro asijský region by byl tento příkaz:
$ timedatectl seznam-časová pásma | grep -i asieChcete-li změnit časové pásmo systému pomocí příkazového řádku, postupujte podle níže uvedeného jednoduchého postupu:
Zde změníme časové pásmo našeho systému na Pákistán / Karáčí. Chcete-li tak učinit, budete nejprve muset odstranit odkaz na soubor localtime pomocí následujícího příkazu v Terminálu:
$ sudo unlink / etc / localtimeNyní můžete nastavit nové časové pásmo pro náš systém. K tomu použijte v Terminálu následující syntaxi:
$ sudo ln -s / usr / share / zoneinfo / [TimeZone] / etc / localtimeV našem případě by to byl příkaz:
$ sudo ln -s / usr / share / zoneinfo / Europe / Istanbul / etc / localtimeNyní se nové časové pásmo vašeho systému změní. Chcete-li ověřit nové časové pásmo, proveďte následující příkaz:
$ timedatectl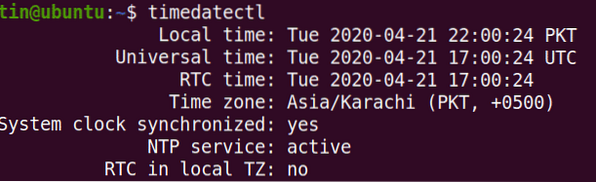
To je vše! V tomto článku jste se naučili, jak zobrazit a změnit časové pásmo v systému Ubuntu 20.04 systém prostřednictvím grafického uživatelského rozhraní a příkazového řádku. Doufám, že to bude užitečné, pokud budete muset v systému Ubuntu nakonfigurovat správné časové pásmo.
 Phenquestions
Phenquestions


