Regulace teploty zařízení je proto velmi důležitá. Většinou se váš přenosný počítač příliš zahřívá, protože různé části a součásti přenosného zařízení jsou navzájem úzce propojeny. U tenkých notebooků se tedy zdá, že je málo prostoru pro proudění vzduchu. Pokud by se váš přístroj příliš zahřál, ublížilo by to fyzickým hardwarovým komponentám i tělu. Dozvíme se, jak instalovat balíčky teplotních senzorů na jakýkoli systém Linux a jak kontrolovat teplotu CPU. Zde je třeba dodržovat klíčové fráze:
Otevřete terminál
Chcete-li zkontrolovat teplotu procesoru, musíte nejprve otevřít terminál klávesovou zkratkou Ctrl + Alt + T nebo ze strany ikona terminálu v okně. Terminál bude otevřen.
Aktualizujte systém Linux
Pro instalaci senzorů je třeba upgradovat systém apt pomocí některého z následujících příkazů:
$ sudo apt aktualizace$ sudo apt upgrade
Požádá vaše sudo heslo, aby začala apt aktualizace. Chcete-li pokračovat, přidejte heslo.

Po nějaké době budete požádáni o pokračování procesu aktualizace do nahrávání Y nebo y v terminálu. Klepněte na y nebo Y a stiskněte Enter pokračovat v procesu aktualizace. Poté začne váš systém aktualizovat apt.

Pokud při aktualizaci apt narazíte na nějakou chybu, zkuste ji opravit pomocí níže uvedeného příkazu.
$ sudo apt upgrade --fix chybí
Musíte chvíli sedět a čekat, protože systému Linux bude aktualizace apt trvat o něco déle.
Monitorujte teplotu procesoru
V systému Linux se instrukce senzoru provádí za účelem monitorování aktuálních měření všech čipů senzoru spolu s teplotou CPU. Musíte zkontrolovat již nakonfigurované senzory ve vašem systému Linux. Za tímto účelem napište příkaz jednoduchý senzor je připojen níže:
$ senzoryUkáže vám některé informace týkající se systémových adaptérů, čipů a teploty CPU. Je zřejmé, že v našem systému není nainstalován žádný senzor týkající se teploty CPU, takže si jej musíme nejprve nainstalovat.

Vyhledejte senzory
Chcete-li zkontrolovat teplotu CPU, SSD a HDD, musíte si také nainstalovat balíček hddtemp a balíček ls-sensors. Nyní musíte samostatně vyhledat senzory, které jsou kompatibilní s vaším systémem, pomocí níže uvedených jednoduchých vyhledávacích příkazů: Na obrázku můžete vidět dostupné balení lm-senzory a jeho specifikace.
$ apt-cache hledat lm-senzory
Chcete-li nyní vyhledat kompatibilní balíčky hddtemp pro váš systém, vyzkoušejte následující příkaz. Můžete vidět dostupný balíček hddtemp a jeho specifikace.
$ apt-cache hledat hddtemp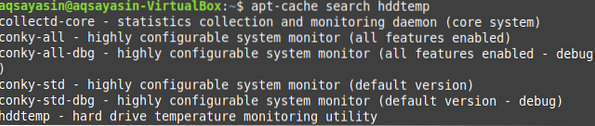
Nainstalujte lm-senzory a hddtemp v Linuxu
Po úspěšné apt aktualizaci musíte do svého systému Linux nainstalovat lm-sensor a hddtemp. Vyzkoušejte tento apt příkaz takto:
$ sudo apt nainstalujte lm-senzory$ sudo apt install hddtemp
Požádá o heslo sudo pro pokračování instalace senzorů. Chcete-li pokračovat v procesu instalace, přidejte své heslo.
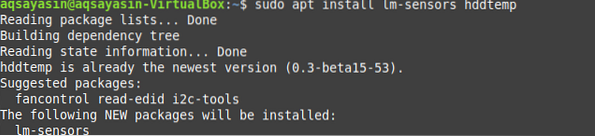
Detekovat hardwarové monitorovací čipy
Po nějaké době budou do vašeho systému nainstalovány senzory lm a budete moci zkontrolovat hardwarové monitorovací čipy, které již byly nainstalovány ve vašem systému Linux. Chcete-li to zkontrolovat, vyzkoušejte příkaz snímače ve vašem terminálu takto:
$ sudo sensor-detectOpět vás požádá o zadání sudo Heslo pokračovat v tomto procesu. Poté potvrdí vaši akci tím, že vás požádá o psaní Ano nebo ne. Typ Ano pokračovat v detekci.
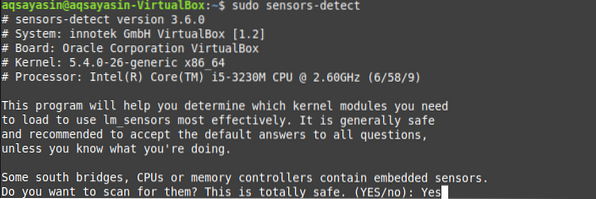
Tento příkaz detekce senzoru zajistí, že budete moci zkontrolovat informace týkající se již zabudovaných senzorů v čipech pro monitorování CPU a hardwaru ve vašem systému. Nyní znovu přidejte příkaz senzoru, abyste zobrazili teplotu CPU. Pokud to nefunguje, zkuste nainstalovat balíček Psensor do systému Linux.
$ senzoryNainstalujte Psensor
Nová aktualizace Psensor také nabízí Ubuntu s prediktorem appletu, díky čemuž je mnohem jednodušší řídit teplotu zařízení v systému Linux. Na straně panelu náhledu můžete zvolit zobrazení teploty. Kdykoli teplota dosáhne prahové hodnoty, provede se také aktualizace na ploše. Nyní, po povolení lm-sensor a hddtemp, jsme konečně schopni nainstalovat Psensor na Linux. Spusťte níže uvedený příkaz v terminálu a nainstalujte Psensor.
$ sudo apt nainstalovat psensor
Může vás požádat o potvrzení vaší akce zadáním Y nebo y do příkazového terminálu. Stiskněte y a pokračujte. Po chvíli bude Psensor nainstalován a připraven k použití.

Přejděte na liště nabídek systému Linux a vyhledejte Psensor. Najdete v něm nainstalovanou aplikaci Psensor. Kliknutím jej otevřete a zkuste jej použít.
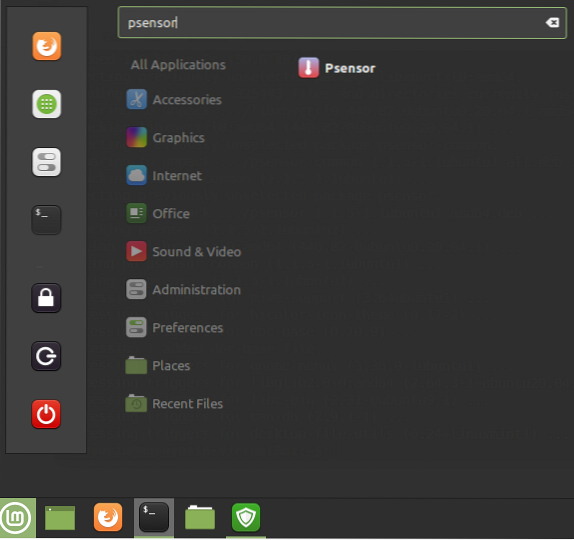
Zobrazí se graf a statistiky CPU v okně monitoru teploty Psensor.

Chcete-li aktualizovat předvolby, přejděte do horní nabídky a klikněte na Psensor. Přejděte na Předvolby senzoru a aktualizujte nastavení grafu.
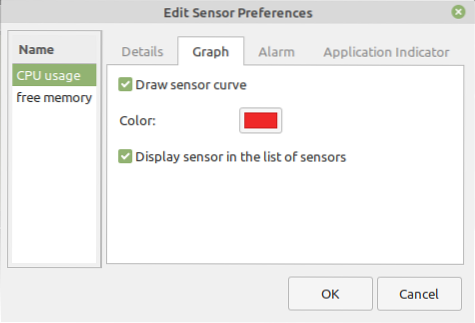
Chcete-li dostávat oznámení, zaškrtněte políčko Aktivní upozornění na ploše.

Můžete také přizpůsobit displej Psensor.

Přímo do horní nabídky a klikněte na Psensor. Kliknutím na Předvolby aktualizujete jednotku teploty. Můžete jej také změnit na Celcius a Fahrenheit.
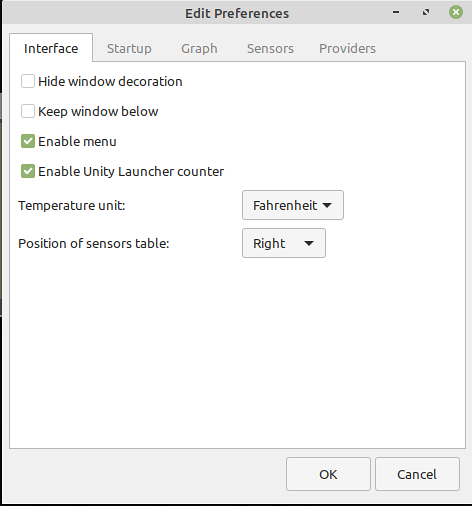
Na panelu grafů můžete změnit předvolby grafu podle svého výběru.
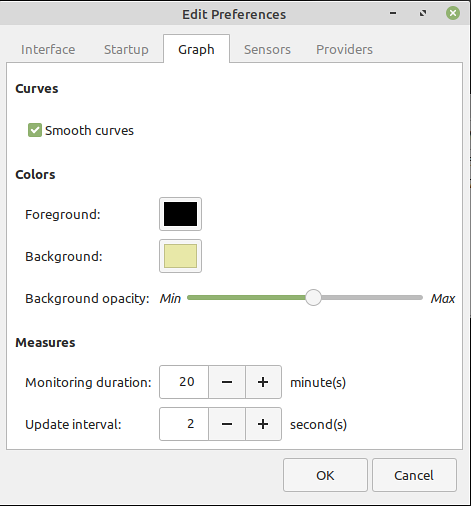
Podporu jiného poskytovatele můžete také povolit zaškrtnutím balíčků poskytovatele.
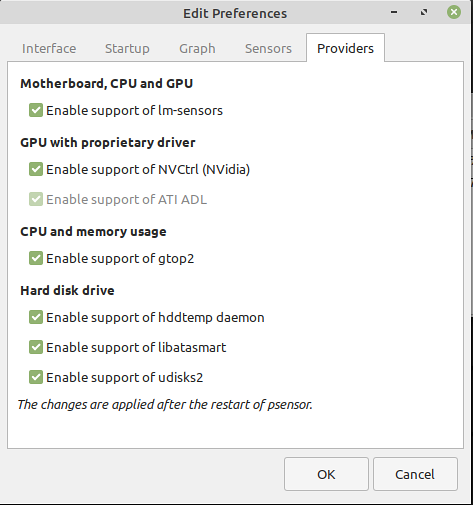
Nakonfigurujte indikátor teploty CPU
Přejděte na hlavní panel systému Linux a vyhledejte applety. Otevřete jej a nainstalujte do svého systému indikátor teploty CPU. Zkuste to nakonfigurovat a povolit pro plochu. Na hlavním panelu uvidíte teplotu CPU, jak je uvedeno na obrázku.

Závěr
Psensor je přizpůsobitelná aplikace založená na grafickém uživatelském rozhraní pro kontrolu teploty procesoru ve vašem systému Linux. Úspěšně jsme jej nakonfigurovali a použili pomocí lm senzorů a indikátoru teploty CPU.
 Phenquestions
Phenquestions


