Chcete-li začít pracovat, musíte mít ve svém systému nainstalovanou jakoukoli distribuci Linuxu. Přihlaste se ze systému Linux a otevřete příkazový terminál. Chcete-li zahájit kontrolu připojeného souborového systému, ujistěte se, že máte v systému nainstalován balíček „util-linux“. Za tímto účelem vyzkoušejte níže uvedený příkaz „apt“ následovaný klíčovým slovem „install“ v prostředí shellu. Okamžitě bude instalace dokončena a nyní můžete zkontrolovat připojený souborový systém.
$ sudo apt install util-linux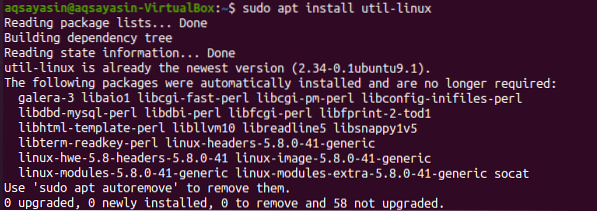
Existuje mnoho metod kontroly souborového systému ve vašem systému. Budeme ilustrovat každý z nich jeden po druhém.
Metoda 01: Použití příkazu Findmnt
Náš první a nejpoužívanější způsob, jak v systému Linux poznat typ souborového systému, je příkaz „findmnt“. Příkaz „findmnt“ nám pomáhá najít všechny připojené souborové systémy. Začněme na tom pracovat. Seznam připojených souborových systémů zobrazíte zadáním jednoduchého příkazu „findmnt“ do shellu, jak je uvedeno níže, který vypíše všechny souborové systémy ve formátu stromového typu. Tento snímek obsahuje všechny potřebné podrobnosti o souborovém systému; jeho typ, zdroj a mnoho dalších. Z obrázku je zřejmé, že náš hlavní souborový systém je „ext4“.
$ findmnt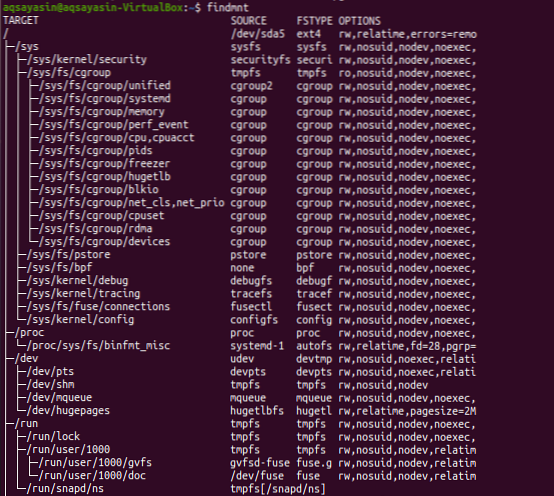
Podívejme se na souborové systémy v jednoduchém formátu pomocí níže uvedeného příkazu „findmnt“ s příznakem „-l“.
$ findmnt -l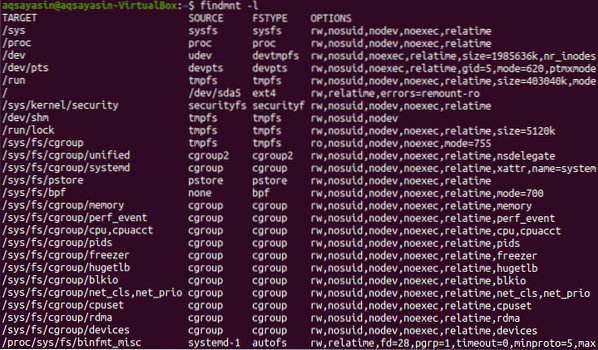
Můžeme vypsat typ našeho připojeného souborového systému pomocí příkazu findmnt spolu s příznakem „-t“ následovaným názvem souborového systému, e.G., „Ext4“. Spusťte tedy níže uvedený příkaz v shellu. Výstup zobrazuje informace týkající se souborového systému „ext4“.
$ findmnt -t ext4
Chcete-li zobrazit seznam stylů výstupu „df“ o souborovém systému, musíte použít následující příkaz. Uvidíte, že se zobrazí další informace týkající se souborových systémů a jejich zdrojů.
$ findmnt --df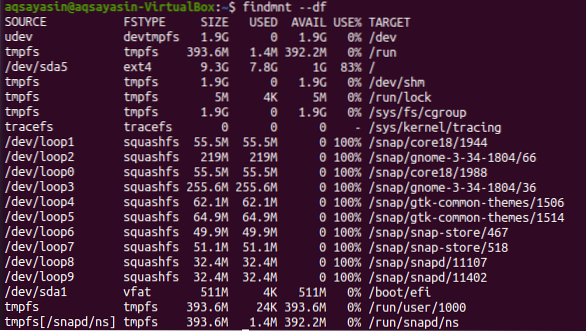
Upravenou formu tohoto příkazu můžete použít následovně:
$ findmnt -D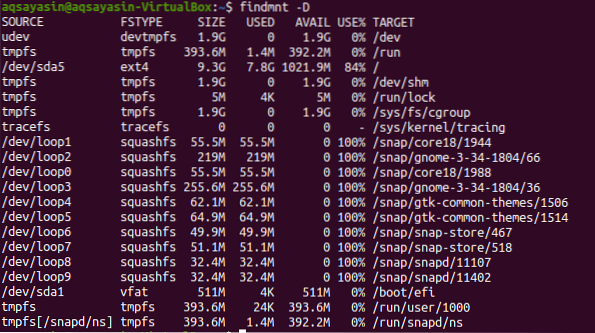
Chcete-li vyhledat nakonfigurovaný souborový systém v konkrétním zařízení, můžete to provést pomocí níže uvedeného příkazu. Vidíte, že výstup zobrazuje souborový systém typu „vfat“ pro konkrétní zařízení.
$ findmnt / dev / sda1
Chcete-li vidět bod připojení souborového systému, zkuste použít níže uvedený příkaz „findmnt“ následovaný znaménkem „/“ zpětného lomítka.
$ findmnt /
Pokud chcete vědět více podrobností o souborovém systému, použijte příkaz man takto:
$ man findmnt
Výstup je uveden níže.
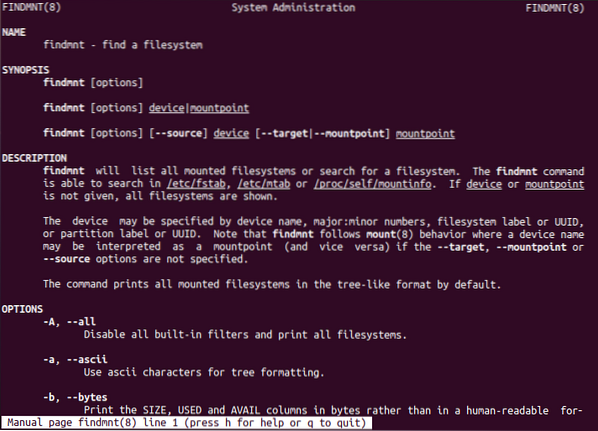
Metoda 02: Použití příkazu Blkid
Ve většině případů stačí příkaz „findmnt“ ke zjištění typu souborového systému, ale pro tento účel existují některé alternativní příkazy. Jedním z nich je příkaz „blkid“, který nemusíme připojovat. Po provedení níže uvedeného příkazu „blkid“ spolu s klíčovým slovem „sudo“ budeme moci zobrazit všechna bloková zařízení spolu s typem souborového systému.
$ sudo blkid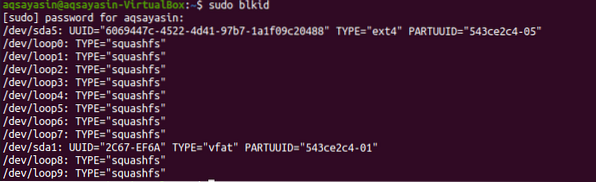
Můžeme použít příkaz „blkid“, abychom poznali souborový systém pro konkrétní zařízení.
$ sudo blkid / dev / sda1
Chcete-li zobrazit další podrobnosti o souborovém systému, vyzkoušejte následující příkaz:
$ sudo blkid -po udev / dev / sda1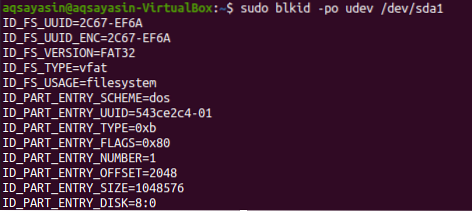
Pro další podrobnosti zkuste příkaz man níže:
$ man blkid
Výstup je uveden níže.
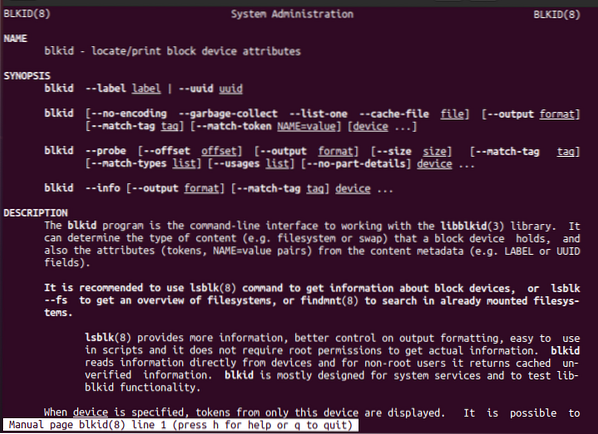
Metoda 03: Použití příkazu DF
Příkaz DF je zrušen, aby bylo znát využití místa na disku souborového systému. Použijte jej s příznakem „-T“, abyste poznali všechny typy souborového systému.
$ df -T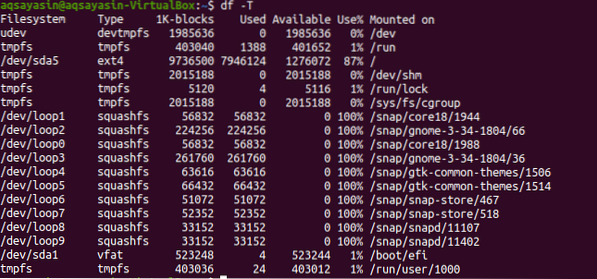
Projděte si manuálovou stránku a dozvíte se více.
$ muž df
Podrobnosti jsou uvedeny na snímku.
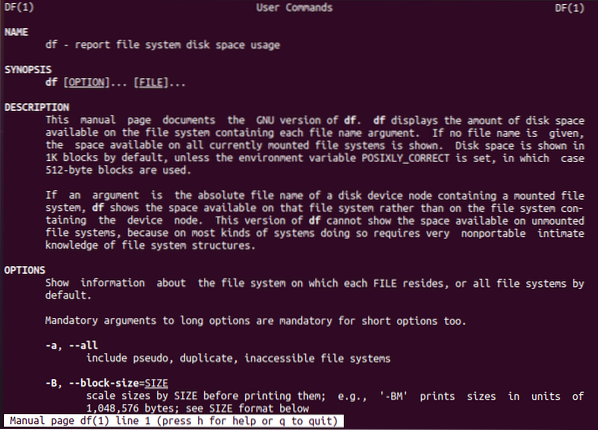
Metoda 04: Použití příkazu Soubor
Další metodou pro kontrolu připojeného systému souborů je použití příkazu „file“ v prostředí shellu. Můžete jej použít pro soubory bez přípony. Spusťte tedy následující příkaz, abyste poznali souborový systém oddílu. K fungování může být vyžadováno vaše heslo.
$ sudo soubor -sL / dev / sda1
Chcete-li mít další informace, zkuste příkaz níže v prostředí shellu.
$ man soubor
Podrobnosti na hlavní stránce můžete vidět na přiloženém obrázku.
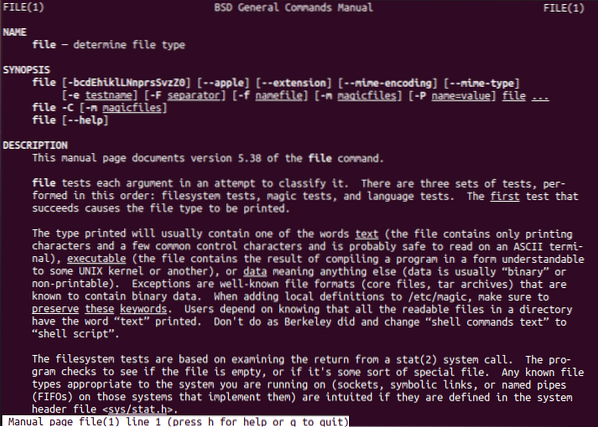
Metoda 05: Příkaz Usinf Fsck
Příkaz „fsck“ lze použít k ověření nebo obnovení spolehlivosti souborového systému poskytnutím oddílu jako argumentu. Vy rozhodnete, o jaký druh souborového systému se jedná.
$ fsck -N / dev / sda1
Další podrobnosti najdete na hlavní stránce.
$ man fsck
Níže můžete vidět podrobnosti.
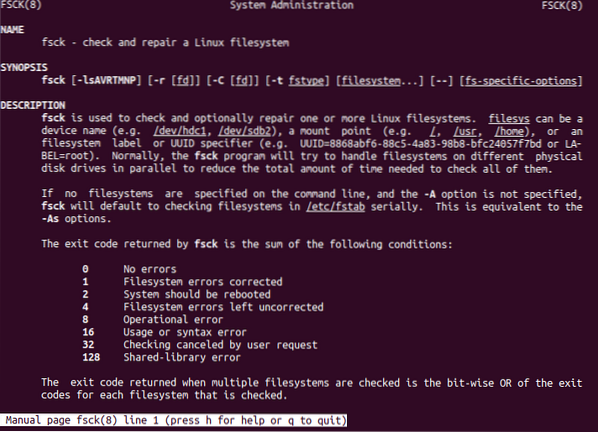
Metoda 06: Použití příkazu Fstab
Dalším novým způsobem, jak zobrazit souborový systém, je použití příkazu „fstab“ v příkazu cat. Proto zkuste provést níže uvedený příkaz cat ve skořápce.
$ cat / etc / fstab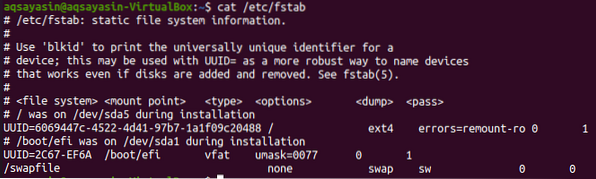
Chcete-li získat další podrobnosti, vyzkoušejte stejný příkaz muže spolu s klíčovým slovem „fstab“.
$ man fstab
Nyní budete mít podrobnosti o souborovém systému, jak je znázorněno na přiloženém obrázku.
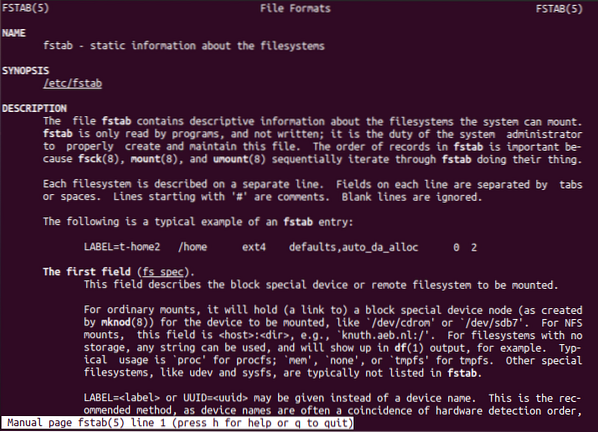
Metoda 07: Použití příkazu Lsblk
Příkaz „lsbkl“ zobrazí typy souborových systémů a zařízení.
$ lsblk -f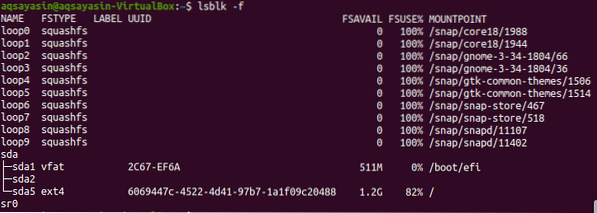
Spuštěním níže uvedeného příkazu man zobrazíte podrobnosti.
$ man lsblk
A další informace týkající se souborového systému jsou zobrazeny níže.
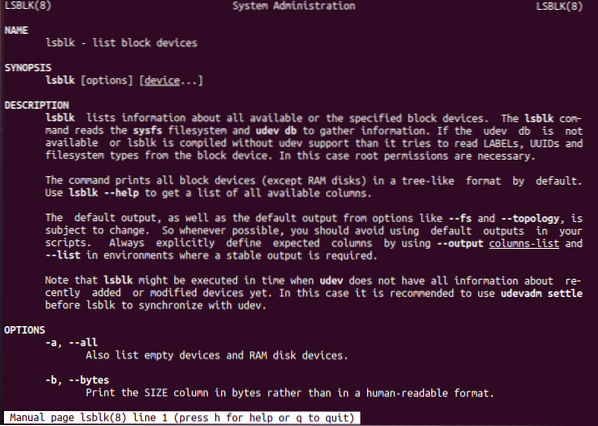
Metoda 08: Použití příkazu grep
V neposlední řadě se ke kontrole souborového systému používá příkaz „grep“.
$ mount | grep „^ / dev“
Závěr:
Provedli jsme všechny příkazy, abychom zkontrolovali připojený souborový systém. Doufám, že můžete snadno zkontrolovat připojený souborový systém ve vaší distribuci Linuxu.
 Phenquestions
Phenquestions


