Tato příručka vám ukáže, jak zkontrolovat verzi Ubuntu nainstalovanou ve vašem systému.
Verze Ubuntu
Ubuntu má dva typy verzí: stabilní a LTS. Většinu času jsou upřednostněna vydání LTS (Long-Term Support). Toto je vydání „podnikové úrovně“ Ubuntu, které je podporováno až do vydání dalšího vydání LTS. V případě normálních stabilních verzí nejsou tak dlouho podporovány.
Nyní budeme hovořit o číslování verzí Ubuntu. Čísla verzí Ubuntu následují „YY.Struktura MM. Například Ubuntu 18.04 byla vydána v dubnu 2018.
Pro lepší a podrobnější pochopení cyklu vydání Ubuntu navštivte oficiální stránku Ubuntu o cyklech vydání. Existuje několik nástrojů, které můžete použít ke kontrole verze aktuální instalace Ubuntu, kterou aktuálně používáte. V závislosti na uživatelském rozhraní nástroje bude tato funkce rozdělena do dvou kategorií: CLI (rozhraní příkazového řádku) a GUI (grafické uživatelské rozhraní).
Zkontrolujte verzi Ubuntu pomocí rozhraní příkazového řádku
lsb_release
Funkce lsb_release je vyhrazený nástroj, který je dodáván s Ubuntu (a různými jinými distribucemi) pro hlášení specifických informací o distribuci.
Chcete-li zkontrolovat verzi Ubuntu, spusťte následující příkaz. Tento příkaz vrátí komplexní zprávu o vašem systému.
$ lsb_release -a
Pokud vás komplikovanější zpráva nezajímá, použijte příznak „-d“ a zúžte ji pouze na verzi systému. Chcete-li tak učinit, zadejte následující příkaz:
$ lsb_release -d
neofetch
Neofetch je lehký a přizpůsobitelný bash skript pro získání informací o systému. Ve srovnání s lsb_release je výstup neofetch živější a okouzlující. Neofetch navíc nabízí spoustu možností k přizpůsobení informací, které hlásí.
Nejprve nainstalujte Ubuntu na Ubuntu. Je k dispozici přímo z výchozích úložišť Ubuntu.
$ sudo apt update && sudo apt nainstalovat neofetch -y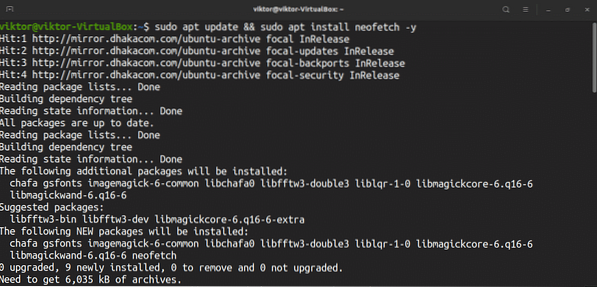
Spusťte neofetch.
$ neofetch
Chcete změnit ikonu distribuce ASCII? Použijte příznak „-ascii_distro“ následovaný cílovou distribucí následovně:
$ neofetch --ascii_distro SteamOS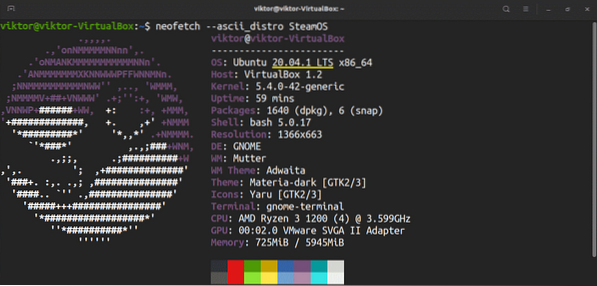
Pokud pro vás ASCII obraz není důležitý, můžete jej z výstupu odebrat.
$ neofetch - off
Existuje spousta dostupných možností, které Neofetch podporuje. Pokud vás to zajímá, můžete se podívat na wiki přizpůsobení neofetch na GitHubu.
načtení obrazovky
Podobně jako neofetch, screenfetch je další nástroj, který využívá bash skript k hlášení informací o vašem systému. Na rozdíl od neofetch však má screenfetch méně funkcí. Pokud hledáte jednoduchost, pak je pravděpodobně způsob, jak jít.
Stejně jako neofetch je i screenfetch k dispozici z výchozích úložišť Ubuntu. Spusťte terminál a nainstalujte screenfetch.
$ sudo apt update && sudo apt install screenfetch -y
Spusťte načítání obrazovky.
$ screenfetch
Chcete-li odstranit distribuční logo ASCII, použijte příznak „-n“.
$ screenfetch -n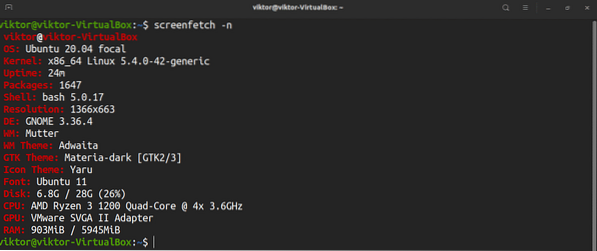
Chcete-li získat distribuční logo ASCII pouze jako výstup, použijte příznak „-L“.
$ screenfetch -L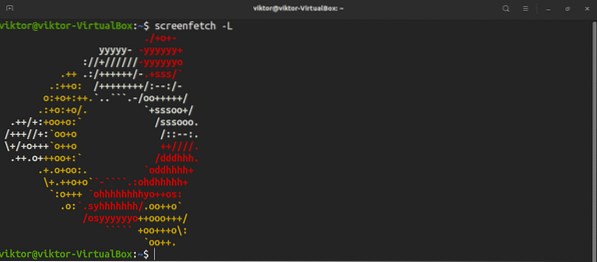
Systémové soubory
Existují také určité soubory, které obsahují informace o systému. Obsah těchto souborů odhalí informace o distribuci Linuxu, kterou ve svém systému používáte.
Soubor / etc / issue obsahuje text identifikace systému. Na první část obsahu se podíváme. Spuštěním následujícího příkazu načtěte soubor / etc / issue:
$ kočka / etc / vydání
Dalším souborem, který je třeba zkontrolovat, je soubor / etc / os-release. Tento soubor obsahuje mnoho informací o systému. Je však k dispozici pouze v Ubuntu 16.04 nebo novější systémy.
$ cat / etc / os-release
hostnamectl
Příkaz hostnamectl je nástroj, který je určen k dotazování a úpravě názvu hostitele systému a souvisejících nastavení. Tento příkaz však lze také použít ke kontrole verze Ubuntu, kterou váš systém běží. Aby tato metoda fungovala, musíte používat Ubuntu 16.04 nebo novější verze ve vašem systému.
V terminálu zadejte následující příkaz:
$ hostnamectl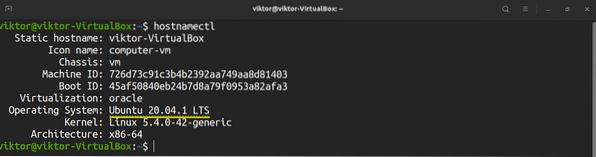
Zkontrolujte verzi Ubuntu pomocí grafického uživatelského rozhraní
Pokud nemáte zájem spouštět příkazy v terminálu, nedělejte si starosti! Od Ubuntu 18.04, GNOME je výchozí desktopové prostředí. GNOME nabízí velmi jednoduchý způsob kontroly systémových informací.
Nejprve spusťte nastavení GNOME.“
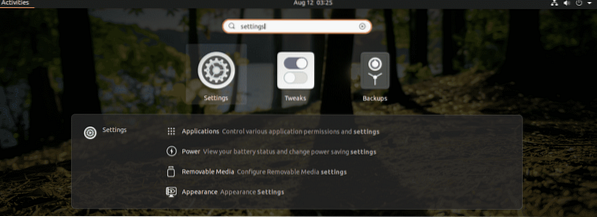
Na levém panelu přejděte dolů a vyberte „About.“
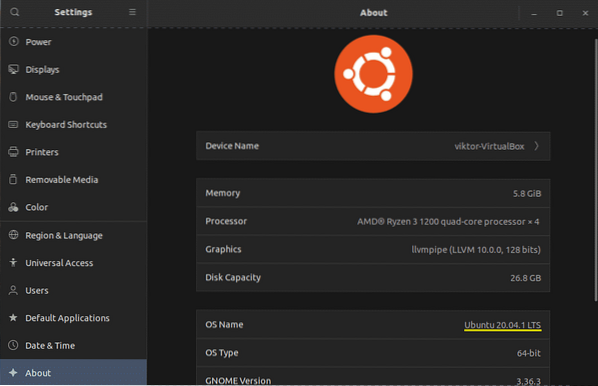
Vše, co potřebujete vědět o vašem systému, včetně verze Ubuntu, která je aktuálně spuštěna, by mělo být právě tady.
Závěrečné myšlenky
Zatímco distribuce Ubuntu se aktualizuje každých několik měsíců nebo let, jednotlivé balíčky, které distribuci obsahují, se aktualizují častěji. Je důležité udržovat váš systém Ubuntu aktuální se všemi nejnovějšími stabilními balíčky. To zajišťuje nejlepší stabilitu a zabezpečení systému. Zde se dozvíte, jak aktualizovat všechny balíčky na Ubuntu.
Užívat si!
 Phenquestions
Phenquestions


