Protokol DHCP je nezbytný, protože brání správcům sítě nebo systému v ruční konfiguraci adres IP pro nové počítače přidané do sítě nebo počítačového systému, které jsou přesunuty z jedné podsítě do druhé.
Prostřednictvím „pronájmu“ přiděluje server DHCP IP adresy klientům DHCP. Doba pronájmu závisí na tom, jak dlouho klientský systém vyžaduje připojení nebo konfiguraci DHCP.
O konfiguraci klienta DHCP v distribuci Ubuntu Linux si povíme v tomto článku. V tomto článku jsme předpokládali, že server DHCP je již nastaven na vašem druhém počítači, nebo jej můžete také nainstalovat z tohoto URL.
Konfigurace klienta DHCP na Ubuntu
Chcete-li nastavit klienta DHCP ve vašem systému Ubuntu, nejprve zkontrolujte název síťového rozhraní spuštěním následujícího příkazu:
$ ifconfig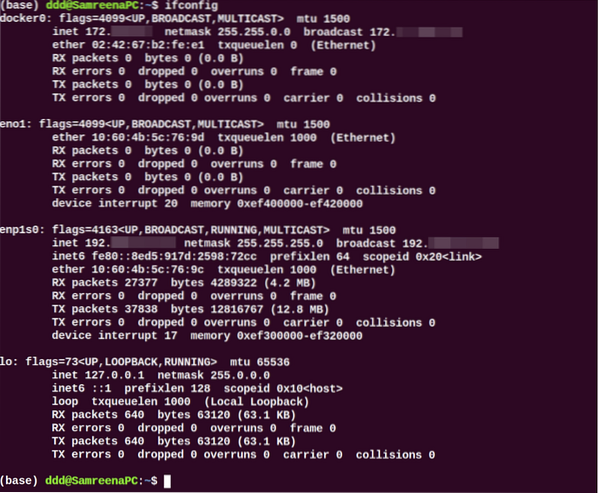
Jakmile je identifikován název síťového rozhraní, musíte provést nějaké změny v souboru síťových rozhraní pro konfiguraci klienta DHCP. Takže otevřete soubor '/ etc / network / interfaces' ve vašem oblíbeném textovém editoru pomocí následujícího příkazu:
$ sudo nano / etc / network / interfacesNyní použijte následující syntaxi ke konfiguraci klienta dhcp:
autočelím
Zde je název síťového rozhraní „enp1s0“; výše uvedené řádky jsme změnili do následujícího formátu:
auto enp1s0iface enp1s0 inet dhcp
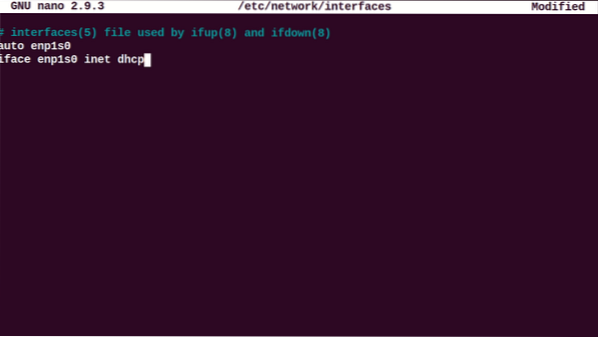
Uložte a zavřete výše uvedený konfigurační soubor. Nyní restartujte služby správce sítě spuštěním následujícího příkazu:
$ sudo systemctl restartujte NetworkManager.servisNebo
$ sudo systemctl restartujte síť
Spuštěním následujícího příkazu ověřte stav spuštění služby NetworkManager:
$ sudo systemctl status NetworkManager.servis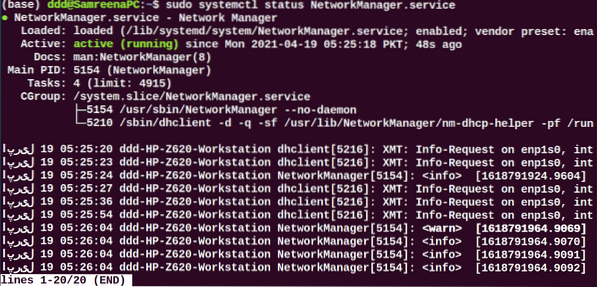
Během procesu zavádění by tento systém měl požadovat síťové parametry ze serveru DHCP.
Pro ruční spuštění procesu DHCP lze použít příkaz dhclient. Pokud server DHCP nepřiřadí klientovi DHCP žádnou adresu IP, použijte následující příkaz k obnovení nebo uvolnění adresy IP. Počkej chvíli; server DHCP automaticky přiřadí IP adresy klientskému počítači.
$ sudo dhclient -rPomocí příkazu 'ifconfig' můžete zobrazit název rozhraní.
Nakonfigurujte DHCP přes netplan
Ve většině distribucí Ubuntu je síť řízena nebo spravována prostřednictvím programu netplan. Proto v této situaci musíte upravit konfigurační soubory netplan. Chcete-li upravit příslušnou konfiguraci souboru, přejděte do adresáře '/ etc / netplan' a otevřete tento soubor.
$ sudo nano / etc / netplan / 01-netcfg.yaml
Přidejte do tohoto souboru následující řádky:
síť:verze: 2
renderer: networkd
eternety:
enp1s0:
dhcp4: ano
Uložte výše uvedenou konfiguraci pomocí 'Ctrl + O' v tomto souboru a ukončete z tohoto okna stisknutím 'Ctrl + x'.
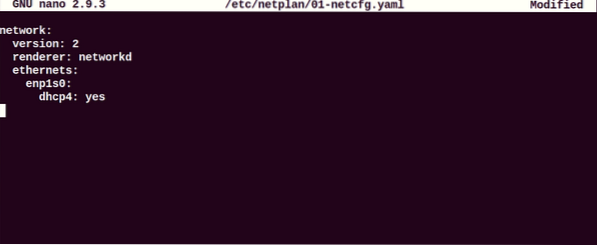
Nyní spusťte níže uvedený příkaz k provedení změn:
$ sudo netplan použítKonfigurujte klienta DHCP prostřednictvím desktopového prostředí Ubuntu
S Ubuntu 20 můžete také použít jiný virtuální stroj.04 Desktop jako klient DHCP. V Ubuntu je výchozí metoda konfigurace nastavena jako DHCP. Pokud ze serveru DHCP nepřevezme ředitele IP, změňte nastavení IPV4 vaší sítě. Klikněte na Přejít do „Nastavení“ a přejděte do nastavení kabelové nebo bezdrátové sítě. Ve vašem systému by se mělo zobrazit následující okno:
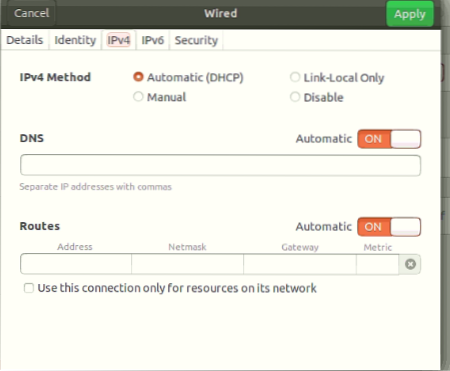
Nastavte celou svou konfiguraci IPV4 podobně jako výše zobrazený snímek obrazovky.
Nyní kliknutím na kartu „Podrobnosti“ zobrazte podrobnosti o síti následujícím způsobem:
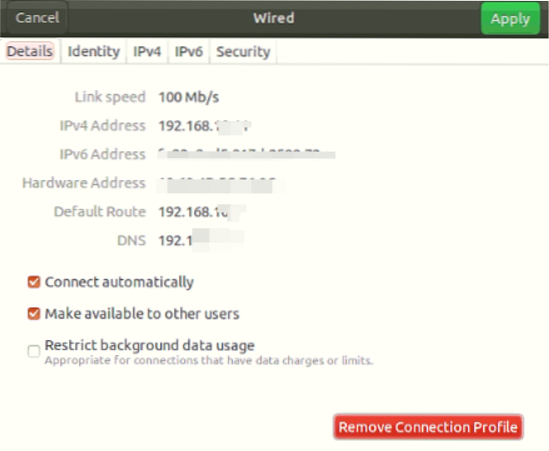
Ověřte konfiguraci spuštěním následujícího příkazu:
$ ifconfigUvidíte, že IP je přidělena síťovému rozhraní.
Hostitelský počítač ve vašem systému můžete také použít jako klienta DHCP. Chcete-li však získat IP, nereštartujte hostitelský počítač, protože v tomto případě bude Virtualbox vypnutý, takže v systému není spuštěn žádný DHCP.
Je důležité si uvědomit, že pokud používáte mobilní zařízení nebo hostitelské počítače jako klienta DHCP, je velká šance, že již byly k této síti připojeni. Budou však požadovat stejnou adresu IP na server DHCP, který byl přidělen dříve. Pokud však IP nespadá do vašeho definovaného rozsahu, bude na router zaslán požadavek.
Závěr
V tomto článku jsme viděli, jak konfigurovat klienta DHCP pomocí různých způsobů distribuce Ubuntu. Všechny příkazy, které jsme implementovali na Ubuntu 20.04 prostředí. Konfigurace klienta DHCP je velmi jednoduchá. Takže během několika minut můžete snadno nastavit klienta DHCP v systému pomocí výše uvedených kroků.
 Phenquestions
Phenquestions


