VNC je založen na principu vzdáleného framebufferu (RFB). Protože funguje na úrovni framebufferu, mohl by být použit jakýmkoli operačním systémem, okenním systémem nebo aplikací.
VNC je skutečný protokol „tenkého klienta“, protože byl vyvinut s myšlenkou velmi malého počtu požadavků na diváka na straně klienta. Na konci klienta tedy může software běžet na široké škále hardwaru a nastavení klienta je velmi jednoduché. E.G., můžeme jednoduše navrhnout prohlížeč VNC se spolehlivým přenosem (jako je TCP / IP) a metodou zobrazování pixelů.
Co pokryjeme
V této příručce se naučíme, jak nainstalovat a nakonfigurovat server tigervnc na operačním systému Fedora 32 xfce. Uvidíme také, jak můžeme načíst zobrazení serveru na straně klienta pomocí prohlížeče vnc. Začněme s instalačním procesem TigerVNC.
Předpoklady
- Fedora 32 xfce OS nainstalovaný na serveru.
- Jste přihlášeni jako uživatel root nebo jako účet s oprávněními „sudo“.
- Základní porozumění konceptu VNC protokolu.
- Prohlížeč VNC nainstalovaný v klientském počítači.
Podmínky, které je třeba vědět
- vncserver: Je to nástroj, pomocí kterého mohou uživatelé na počítači spouštět různé relace současně. K těmto relacím lze přistupovat z libovolného místa a z libovolného počtu klientů.
- vncviewer: Je to software, který zobrazuje grafická uživatelská rozhraní vncserveru a ovládá jej.
Instalace TigerVNC na Fedoru 32 XFCE
Než začnete instalovat server TigerVNC, zkontrolujte, zda je váš server nainstalován pomocí grafického uživatelského rozhraní. Pokud používáte minimální instalaci Fedory, pravděpodobně budete mít pouze rozhraní příkazového řádku. V takovém případě budete muset nainstalovat prostředí XFCE, které budeme používat v této příručce. Pro instalaci plochy XFCE použijte příkaz:
$ sudo dnf install @ xfce-desktop-environmentKrok 1. TigerVNC nebo Tiger Virtual Network Computing je implementace protokolu VNC nezávislá na platformě. Je k dispozici pro různé platformy, jako je Linux (32/64 bit), Mac (binární formát) a Windows (32/64 bit).
TigerVNC můžeme nainstalovat z oficiálního úložiště Fedory pomocí příkazu:
$ sudo dnf install tigervnc-server -y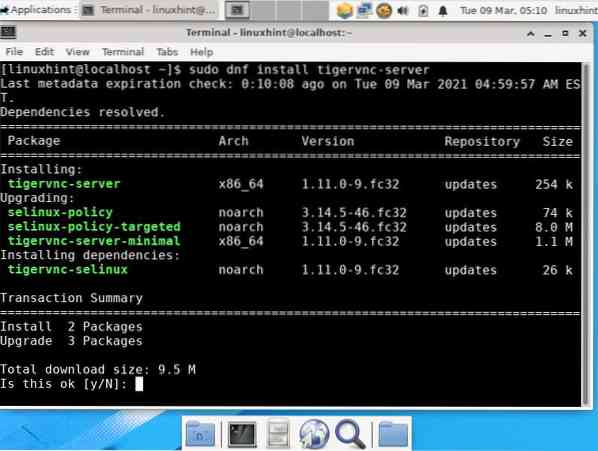
Krok 2. Nakonfigurujte bránu firewall tak, aby umožňovala spuštění služby VNC:
sudo firewall-cmd --add-service = vnc-server --permanentsudo firewall-cmd --reload
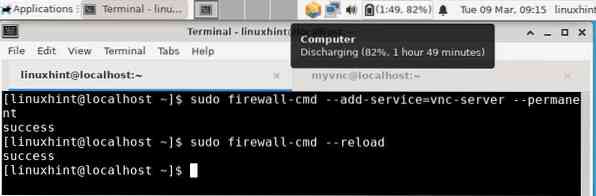
Krok 3. Přidejte nového uživatele, jehož relace bude sdílena se vzdálenými klienty.
sudo useradd myvncsudo passwd myvnc
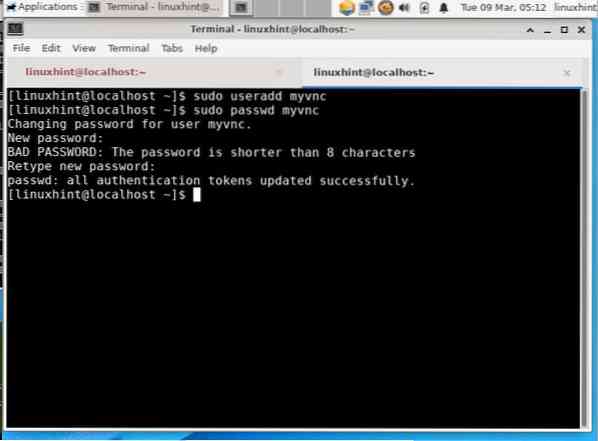
Krok 4. Dále se přihlaste k výše vytvořenému uživateli a vytvořte heslo pro relaci vnc. Toto heslo se použije k ověření každého uživatele, který se pokouší připojit k vašemu serveru VNC. Chcete-li to provést, postupujte podle následujících kroků:
$ su - myvnc$ vncpasswd
Heslo: [Zde zadejte své heslo]
Ověřit: [Potvrďte heslo znovu]
Chcete zadat heslo pouze pro zobrazení (y / n)? n [Sem zadejte 'n']
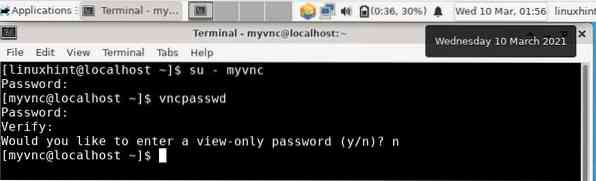
POZNÁMKA: Heslo vnc uživatele není šifrováno, jedná se o heslo ve formátu prostého textu.
Spuštění serveru VNC
Krok 1. Jsme připraveni spustit server VNC. Přepněte na uživatele VNC, v našem případě myvnc, a spusťte následující příkaz:
$ vncserver: 1 -geometrie 800x600Parametr geometrie popisuje velikost vzdálené plochy na straně klienta. Výchozí hodnota velikosti pracovní plochy VNC je 1024 × 768.
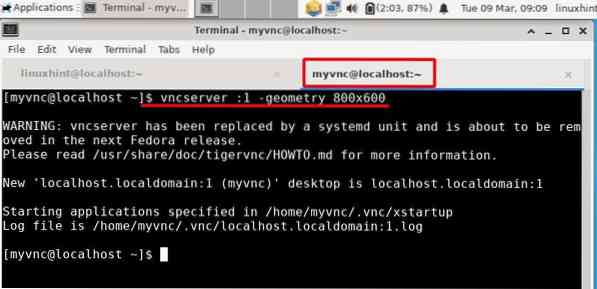
Výše uvedený příkaz spustí server VNC s číslem displeje '1'. Toto číslo můžete změnit zadáním jiného platného čísla za dvojtečkou ve výše uvedeném příkazu.
Krok 2. Abychom mohli vzdáleně sledovat plochu našeho Fedora 32 OS, musíme si nainstalovat VNC klienta. Používáme klienta Remmina ze stroje Xubuntu. Remminu lze nainstalovat ze softwarového centra na Xubuntu. Spusťte Remminu z nabídky Aplikace a do adresního řádku zadejte IP adresu a číslo displeje operačního systému Fedora ..
Zadejte IP a zobrazte číslo ve formátu: IP: x
V rozevíracím seznamu vlevo vyberte protokol VNC.
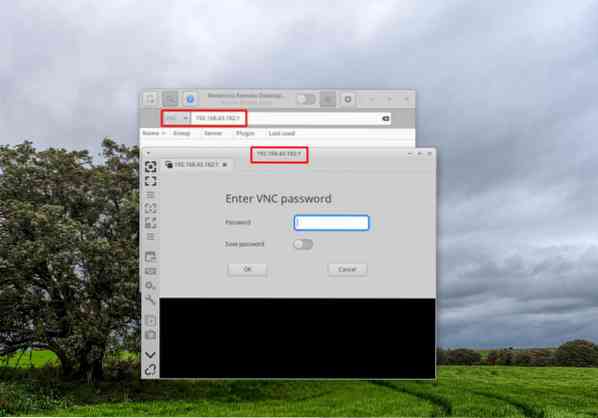
Jak vidíte na obrázku výše, po zadání IP adresy a čísla displeje se otevře nové okno. Pomocí vncpasswd zadejte heslo VNC, které jste nastavili dříve. Pokud vše půjde dobře, uvidíte plochu uživatele „myvnc“, jak je znázorněno na následujícím obrázku:
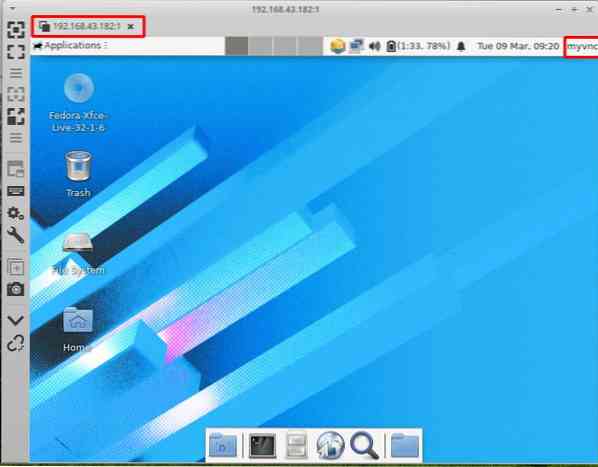
Poznámka: Může se zobrazit chyba jako: „agent xfce policykit ... uživatel volajícího a uživatel subjektu se liší“. Právě jsme to ignorovali a při používání vzdálené plochy jsme nenašli žádný problém.
Zastavení relace VNC
Relace VNC lze snadno zastavit. Stačí spustit níže uvedený příkaz od uživatele VNC (v našem případě myvnc):
$ su - myvnc$ vncserver -kill: x
Nahraďte x skutečným zobrazením číslo použili jsme v kroku 2 části „Spuštění serveru VNC“.
Závěr:
Gratulujeme, úspěšně jsme nainstalovali server TigerVNC na systém Fedora 32 xfce. Oficiální web Fedory obsahuje průvodce týkající se instalace TigerVNC, ale byl zastaralý, protože byly psány pro starší verzi Fedory. Tyto příručky jsme vyzkoušeli na nejnovějších vydáních Fedory, ale zdá se, že již nefungují. Pro tuto příručku také nebyla k dispozici žádná další revize. Máme mnoho chyb, například 1) služba vnc vytvořená z obslužného programu systemd nemohla spustit vncserver. 2) relace desktopu gnome nefungovala správně.
Protokol VNC používá prostý text a nemá šifrování. Po nakonfigurování TigerVNC na Fedoře jej můžete zajistit šifrováním komunikace klient-server. Zkuste implementovat šifrování pomocí tunelu SSH mezi serverem a klientem.
Tato příručka je použitelná pro další distribuce založené na Red Hat, jako jsou Centos a RHEL.
 Phenquestions
Phenquestions


