V moderním světě, kde je YouTube a další aplikace pro sociální média hlavním způsobem prohlížení digitálních médií, se nahrávání videí stalo běžnou praxí. Ve skutečnosti se stalo tak běžným, že vytváření a úpravy zvukových a video souborů se staly novým normálem v rozpětí pouhých několika desítek let. Zjevně existují drahé nástroje, které si člověk může koupit, aby splnil své potřeby, ale co kdybychom to mohli udělat zdarma? Co když několik řádků kódu dokáže téměř jakýkoli úkol související s videem, který požadujete?
Ffmpeg je bezplatný a otevřený nástroj pro převod, extrakci a úpravy videa, který poskytuje odpověď na tuto otázku! Co nemůže ffmpeg udělat? Skoro nic. Mezi úkoly, které lze provádět pomocí ffmpeg, patří převod zvukových souborů, převod video souborů, převod fotografií, extrakce obrazových souborů z video souborů, generování videí z obrazových souborů, extrahování zvuku z videa, ořezávání videí a fotografií, ořezávání videí, re - velikost videa, zvýšení hlasitosti a vytváření záznamů na obrazovce.
Instalace FFmpeg v Ubuntu
Ffmpeg není ve výchozím nastavení předinstalován v Ubuntu, takže k jeho použití budete muset nejprve nainstalovat tento program. Pro dokončení instalace musíte být uživatel root. Dále zadejte následující pro instalaci FFmpeg:
sudo apt-get install ffmpegThe apt-get install příkaz bude fungovat pro všechny verze Ubuntu kromě 14.04.
Převod zvuku
Převod typu souboru zvukového souboru lze provést v jediném řádku kódu pomocí nástroje ffmpeg. V takovém případě musíte předat pouze dva parametry: název původního souboru a název nového souboru. Tento příkaz umožňuje převést libovolný formát souboru do jiného formátu souborů automatickou detekcí typů souborů podle názvu. Proto není potřeba specifikovat typy souborů pro další kód.
ffmpeg -i původní_soubor.mp3 převedený_soubor.mp4Do tohoto řádku kódu můžete přidat vlastní názvy a typy souborů. Toto je pouze základní syntaxe pro použití.
Konverze videa
Můžete také převádět typy video souborů pomocí ffmpeg. Při zadávání příkazu potřebujete pouze název původního souboru a název výstupního souboru. Značka -i označuje vstupní soubor.
ffmpeg -i original_file.MP4 převedený_soubor.webmKonverze fotografií
Co platí pro video a audio soubory, platí také pro obrazové soubory. Jeden formát fotografie můžete rychle a snadno převést do jiného formátu pomocí ffmpeg jednoduše pomocí níže uvedené syntaxe:
ffmpeg -i original_file.jpg převedený_soubor.pngExtrahujte obrázek z video souboru
Ffmpeg lze také použít k extrakci obrázků z video souborů. Jinými slovy, tento program může pořizovat snímky obrazovky v přesném čase během videa a ukládat snímky obrazovky jako sbírku obrazových souborů. Například:
ffmpeg -i video.mp4 output_file.jpgV tomto případě značka -i zobrazuje video soubor, ze kterého budou extrahovány obrazové soubory. Stále jsme však nedali programu žádné specifikace, pokud jde o kvalitu obrazu nebo načasování snímku obrazovky. Nejprve je tedy nutné zadat tyto podrobnosti před zadáním kódu.
Pokud napíšeme následující:
ffmpeg -i video.mp4 output_file% d.jpgHodnota% d za názvem výstupního souboru představuje proměnnou, kterou můžete upravit podle počtu snímků za sekundu, který chcete z videa vygenerovat. Když jsou obrázky generovány v jednom rámečku za sekundu, každá fotografie bude označena output_file1.jpg; na dva snímky za sekundu, output_file2.jpg; na tři snímky za sekundu, output_file3.jpg; atd. Pokud má film 35 snímků za sekundu a je dlouhý jednu sekundu, pak při zadání proměnné% d hodnota 1 vygeneruje 35 fotografií.
Dále, co když chceme zachytit obrázky s určitou rychlostí snímků za sekundu? Hodnota fps to definuje v syntaxi ffmpeg. Chcete-li zachytit 1 snímek za sekundu, nastavili byste hodnotu fps na 1.
ffmpeg -i video.mp4 -vf fps = 1 výstupní_soubor% d.jpgPodobně definováním hodnoty fps na 1/6000 vygeneruje následující příkaz 1 obrázek na 6 000 sekund videa:
ffmpeg -i video.mp4 -vf fps = 1/6000 output_file% 6d.jpgVe výše uvedeném příkazu vygeneruje výraz% 6d proměnnou se šesti číslicemi. Výstupní soubory budou označeny takto: output_file000001.jpg, výstupní_soubor000002.jpg atd.
Nyní předpokládejme, že nechcete zachytit všechny snímky. Místo toho chcete být selektivnější a chcete zachytit stanovený počet obrázků mezi dvěma časovými rámci. Syntaxe by pak vypadala asi takto:
ffmpeg -ss 00:00:01 -t 00:00:04 -i video.mp4 output_file% 3d.jpgTento kód bude po dobu 4 sekund pořizovat obrázky od 00:00:01. Jinými slovy, snímání obrazu začne ve 00:00:01 a skončí ve 00:00:05 ve videu. Jako obvykle bude mít číslo v názvu výstupního souboru tři číslice (tj.E., output_file001.jpg, výstupní_soubor002.jpg atd.).
Generujte video z obrazových souborů
Co když chcete udělat pravý opak a dát dohromady obrázky a vytvořit video? Ffmpeg opět přichází na pomoc!
ffmpeg -r 1/5 -i obrázek% 03d.png -c: v libx264 -vf fps = 25 -pix_fmt yuv420p výstupní_soubor.mp4Po přečtení předchozích částí nyní víte, jaký je termín img% 03.png znamená - zdrojové obrazové soubory, které se mají zkompilovat do videa. V této syntaxi značka -c: v představuje kodek pro video, fps představuje hodnotu snímků za sekundu a r představuje snímkovou frekvenci výstupního videa.
Extrahujte zvuk z videa
A co extrahování zvukových souborů z video souboru? Na webu existují nástroje, které můžete použít k provedení tohoto úkolu, ale s ffmpeg může jeden řádek kódu fungovat stejně dobře.
ffmpeg -i video.mp4 -c: a libmp3lame -q: a 0 -map a výstupní_soubor.mp3Ve výše uvedené syntaxi video.mp4 je vstupní video soubor a výstupní_soubor.mp3 je výstupní zvukový soubor. Značka -map a tag přebírá výchozí zvukový proud a vylučuje jakékoli titulky, c: a určuje kodek pro zvuk, který má být použit, a q: a definuje proměnnou bitovou rychlost pro zvuk.
Pokud chcete z video souboru extrahovat pouze část zvukového souboru, můžete k tomu použít následující syntaxi. V následujícím kódu je extrahována pouze část zvuku od 00:00:08 do 00:00:10:
ffmpeg -i video.mp4 -ss 00:00:08 -t 00:00:10 -q: a 0 -c: a libmp3lame -q: a 0 -map a output_file.mp3Je zřejmé, že můžete přidat mnohem více podrobností, pokud si přejete, ale výše uvedený příklad je skvělým výchozím bodem.
Oříznout videa a fotografie
Co když chcete oříznout videa? Můžete najít čas a peníze na nalezení softwaru pro oříznutí jinde, nebo můžete použít jeden řádek kódu s ffmpeg k oříznutí videa na velikost.
ffmpeg -i video.mp4 -filter: v "plodina = w = šířka: h = výška: x: y" výstupní_soubor.mp4Například:
ffmpeg -i video.mp4 -filter: v "crop = w = 550: h = 200: x = 100: y = 200" output_file.mp4Jako příklad jsem vzal svůj vlastní obrázek a pokusil jsem se jej oříznout následujícím kódem: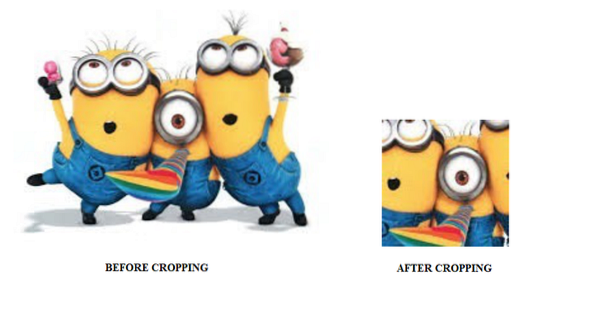
Oříznout videa
Ořezávání video souborů vyžaduje jejich stříhání z jednoho konkrétního času do jiného konkrétního času. Například rozříznutí video souboru na dva nebo tři segmenty by jej ořízlo. Ořezávání video nebo zvukových souborů lze opět snadno provést pomocí ffmpeg.
ffmpeg -i video.mp4 -ss 00:00:20 -t 00:00:10 -c: v h264 -c: aac výstupní_soubor.mp4V tomto případě značka -ss znamená začátek hledání nebo čas, kdy se má zahájit proces ořezávání. Ve výše uvedeném příkazu začneme stříhat nebo ořezávat v 00:00:20. Značka t znamená dobu trvání klipu. Zde bude doba stříhání klipu 10 sekund. Nakonec značka c: v je pro kodek použitého videa, zatímco c: a je pro použitý zvukový kodek.
Změnit velikost videa
Změna velikosti videí je stejně snadná jako ořezávání a ořezávání videí.
ffmpeg -i video.mp4 -vf scale = 320: 240 output_file.mp4Alternativně můžete také provést následující:
ffmpeg -i video.mp4 -vf scale = "iw / 1: ih / 2" výstupní_soubor.mp4Zde hodnota iw definuje vstupní šířku, zatímco ih definuje vstupní výšku. Ten to také změní.
Zvyšte hlasitost videa
V tomto článku jste viděli, jak oříznout, oříznout a převést video a obrazové soubory, ale co tak zvýšit objem zvukových a video souborů?
ffmpeg -i video.mp3 -filter: a „volume = 2“ output_file.mp3V druhém případě pokorně žádáme ffmpeg, aby zdvojnásobil objem souboru.
Vytvořte záznam obrazovky
Záznam obrazovky je úkol, který je často nutné provést, ať už jde o prezentace, sdílení videa nebo online schůzky. Ať už je důvod pro nahrávání vašeho počítače jakýkoli, obvykle byste k tomu potřebovali spustit nějaký software. Na rozdíl od nákladných alternativ to ffmpeg za vás může udělat zdarma!
ffmpeg -f gdigrab -framerate 30 -i desktop -c: v libx264 výstupní_soubor.mp4 -f dshow -i audio = "Stereo Mix (Realtek Audio)" výstupní_soubor.mp4Ve výše uvedeném příkazu značka -f představuje formát videozáznamu vaší obrazovky. Po hodnotě zvuku vložíte zdroj zvuku.
Následující kód navíc zachytí pouze video ze záznamu obrazovky, aniž by byl přidán jakýkoli zvuk:
ffmpeg -f gdigrab -framerate 30 -i desktop -c: v libx264 -qp 0 výstup.mp4Závěr
Celkově je ffmpeg nesmírně užitečný program, který vám umožní splnit spoustu věcí v jediném řádku kódu. Můžete si koupit drahé nástroje online, abyste splnili své editační potřeby, nebo si můžete tyto funkce vyzkoušet zdarma instalací nástroje ffmpeg.
 Phenquestions
Phenquestions


