Ve výchozím nastavení je Ubuntu Live USB založeno na relacích, což znamená, že můžete spustit Live USB a dělat, co potřebujete (jako je instalace aplikací, psaní a ukládání souborů, změna některých nastavení Ubuntu). Jakmile vypnete zařízení, ztratíte všechny změny. Pokaždé, když restartujete Live USB, vrátí se do nového stavu.
Co když potřebujete pokračovat ve své práci a pokračovat v práci tam, kde jste odešli na USB disku USB Live? Seznamte se s Ubuntu Live USB s trvalým úložištěm.
Ubuntu Live USB s trvalým úložištěm přiděluje trvalé místo při vytváření disku Live USB. Veškeré provedené změny budou uloženy na tomto trvalém úložišti. Kdykoli restartujete Live USB, budete mít také přístup k tomuto trvalému úložišti a ke všem uloženým souborům na něm.
Použití Ubuntu Live USB s funkcí trvalého úložiště je velmi užitečné. Toto USB můžete použít na jakémkoli počtu počítačů a nejdůležitější je, že nebudete muset od začátku instalovat Ubuntu pokaždé, když se rozhodnete použít Live USB.
Je třeba si uvědomit několik málo úvah nebo omezení:
- Nebudete moci upravovat systémové soubory Ubuntu
- Nebudete moci provádět některé upgrady systému
- Nelze nainstalovat žádné ovladače hardwaru
Můžete však aktualizovat nejvíce nainstalované aplikace. Musíte se tedy ujistit, že máte v Live USB nejnovější verzi preferovaných aplikací.
V této příručce vás provedeme vytvořením Ubuntu Live USB s trvalým úložištěm. Vše, co potřebujete, je počítač s již spuštěným Ubuntu nebo Windows (ukážeme vám, jak vytvořit Live USB v obou operačních systémech.) spolu s jednotkou USB s dostatečným úložištěm jsme v našem tutoriálu použili USB s velikostí 32 GB.
Vytvoření Ubuntu Live USB s trvalým úložištěm
Krok 1. Z oficiálního webu Ubuntu si stáhněte ISO ISO, které budete používat během instalace.
Krok 2. Budeme používat nástroj mkusb k vytvoření našeho Ubuntu Live USB s trvalým úložištěm. Vzhledem k tomu, že nástroj mkusb není ve výchozím nastavení součástí instalace Ubuntu, budeme muset přidat jeho úložiště, abychom řekli Ubuntu, odkud nainstalovat mkusb.
sudo add-apt-repository ppa: mkusb / ppa
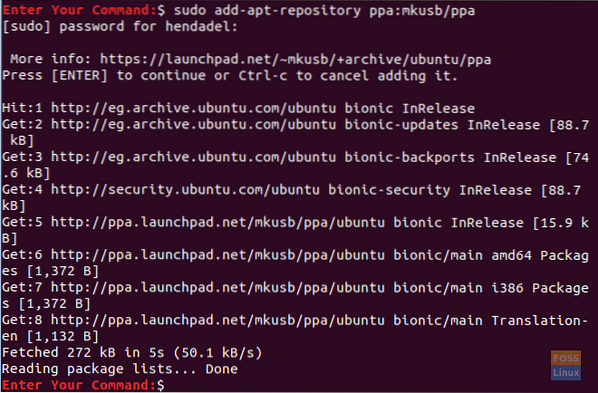
Krok 3. Aktualizujte seznam balíků Ubuntu pomocí následujícího příkazu.
sudo apt aktualizace

Krok 4. Nyní pojďme nainstalovat balíček mkusb.
sudo apt install --install-doporučuje mkusb mkusb-nox usb-pack-efi
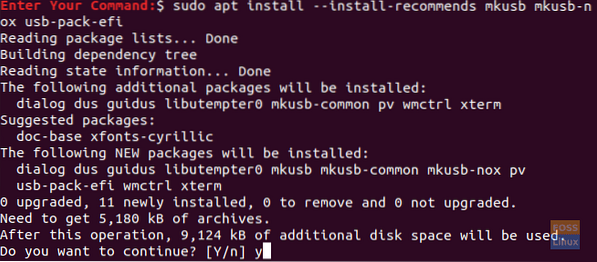
Krok 5. Dále použijeme lsblk, který obsahuje seznam všech blokových zařízení připojených k vašemu PC.
lsblk
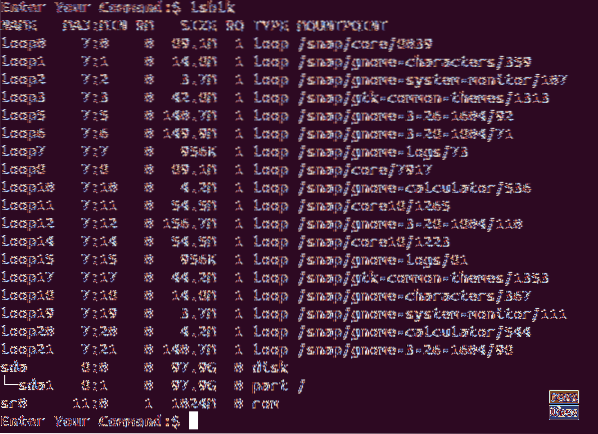
Krok 6. Připojte jednotku USB flash k počítači a proveďte předchozí příkaz znovu. Zkontrolujte rozdíl ve výstupu na níže uvedeném snímku obrazovky.
lsblk

Jak vidíte na výše uvedeném snímku obrazovky, pro jednotku USB je nový záznam.
Krok 7. Jelikož se balíček mkusb úspěšně nainstaloval, otevřete kartu aktivit v levé horní části plochy.
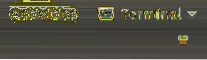
Krok 8. Vyhledejte nástroj mkusb a otevřete jej.

Krok 9. Potvrzovací zpráva s dotazem, zda potřebujete spustit mkusb dus (což je zkratka pro DÓ USB Stuff), nebo si musíte vybrat jinou? V našem případě pokračujeme kliknutím na tlačítko Ano.
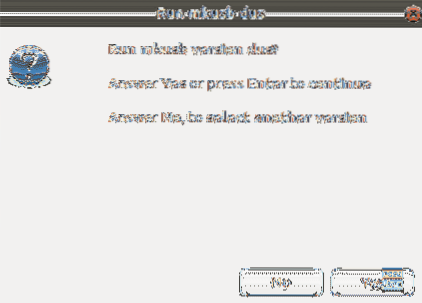
Krok 10. Vaše sudo heslo bude vyžadováno. Zadejte jej a pokračujte stisknutím tlačítka OK.
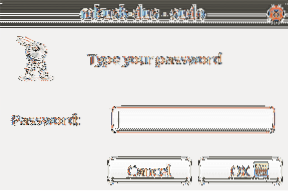
Krok 11. Varovná zpráva vám říká, že veškerý obsah vašeho USB bude přepsán. Pokud vám to vyhovuje, stiskněte tlačítko OK.
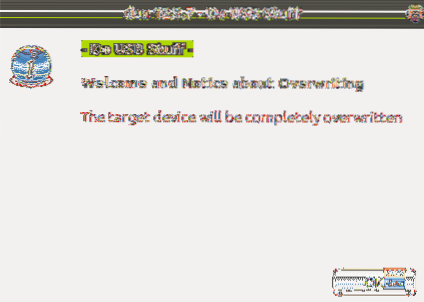
Krok 12. V dalším okně vyberte první možnost, která je „Instalovat (vytvořit zaváděcí zařízení).”Stiskněte OK pro pokračování.
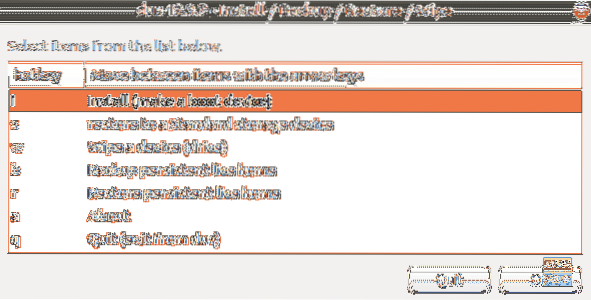
Krok 13. V tomto okně vyberte možnost „Trvalý živý - pouze Debian a Ubuntu“ a stisknutím tlačítka OK přejděte k dalšímu kroku.
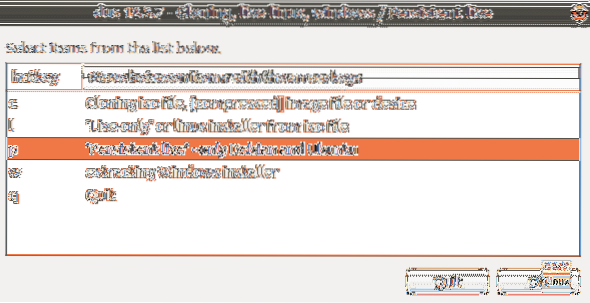
Krok 14. Nyní můžete přejít na svůj soubor ISO ISO v Ubuntu. Vyberte jej a stiskněte tlačítko OK v pravém horním rohu obrazovky.
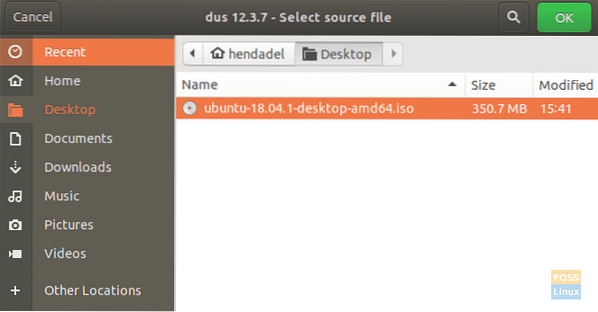
Krok 15. V tomto okně bude uveden seznam všech připojených USB. Jelikož máme pouze jedno připojení USB, zobrazí se níže.

Krok 16. Dále vyberte možnost „upefi“ a stiskněte tlačítko OK.
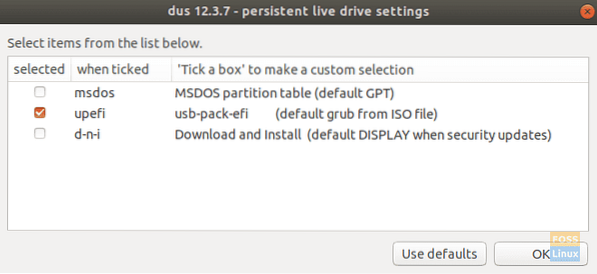
Krok 17. V tomto kroku vám bude povoleno vybrat trvalé procento úložiště, které budete muset vytvořit. Ve výchozím nastavení je to 50%, pokud jste v pořádku, nechte to a pokračujte stisknutím tlačítka Ok.
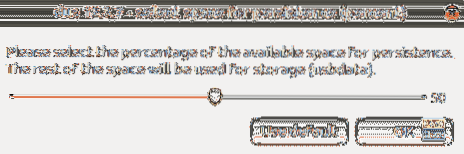
Krok 18. V tomto kroku se důrazně doporučuje být velmi opatrný. Jakmile kliknete na tlačítko Přejít, není cesty zpět. Pokud jste si tedy jisti a vyhovujete všem svým předchozím možnostem, pokračujte a stiskněte tlačítko Přejít.
Krok 19. Bylo zahájeno vytváření Ubuntu Live USB a můžete zkontrolovat ukazatel průběhu.
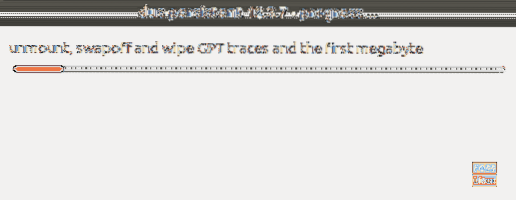
Krok 20. V tomto kroku vyprázdní souborový systém na USB. Po dokončení bude váš proces vytváření Ubuntu Live USB hotový.
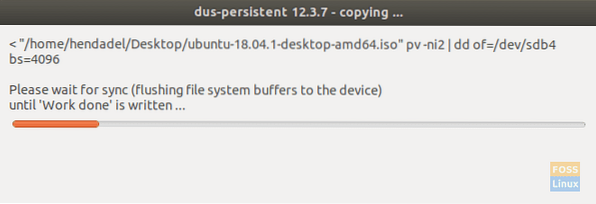
Krok 21. Jakmile proces úspěšně skončí, zobrazí se níže uvedená obrazovka.
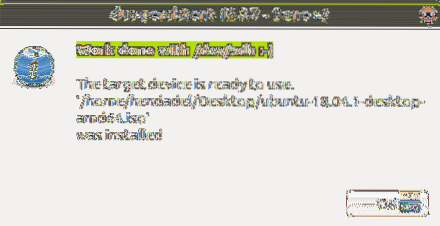
Krok 22. Nyní můžete aplikaci mkusb ukončit.

Krok 23. Jak můžete vidět v nástroji Gparted, oddíly jednotek USB budou vypadat jako níže uvedený snímek obrazovky.
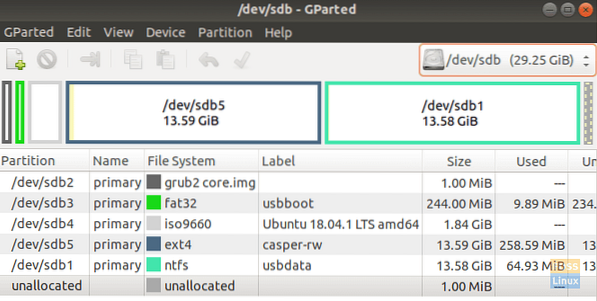
Jak vidíte na výše uvedeném snímku obrazovky, existují dva oddíly s názvem:
- casper-rw: Tento oddíl se používá pro trvalé úložiště.
- usbdata: Tento oddíl je naformátován pomocí NTFS, aby byl přístupný pro Windows, macOS nebo Linux.
Krok 24. Nyní můžete vyzkoušet svůj Ubuntu Live USB a spustit jej.
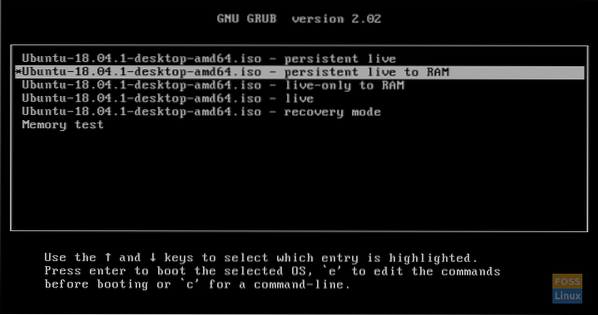
Gratulujeme, právě jste vytvořili Ubuntu Live USB s trvalým úložištěm.
 Phenquestions
Phenquestions




