Znamená to, že nemůžeme ukládat běžná data na RAM? Vlastně můžeme. Pokud vám nezáleží na ztrátě dat, můžete použít RAM jako disk. Který se nazývá RAMDISK. Toto řešení je velmi efektivní, pokud má váš počítač záložní napájecí zdroj, který udrží váš počítač v provozu po dlouhou dobu, i když se napájení vypne.
Ve skutečnosti existuje způsob, jak používat RAMDISK k trvalému ukládání souborů. Řekněme, že máte nastavení 4 GB RAMDISK. Zde můžete ukládat soubory a přistupovat k nim velmi rychle. Jedná se samozřejmě o dočasné úložiště. K vyřešení tohoto problému můžeme použít pevný disk a automaticky synchronizovat všechny soubory a adresáře našeho RAMDISK s konkrétním zálohovacím softwarem. I když je pevný disk pomalý a synchronizace pevného disku s RAMDISK může chvíli trvat, alespoň data budou trvale uložena. Takže když vypnete počítač, RAMDISK bude vymazán. Po opětovném spuštění počítače se všechna data zkopírují z pevného disku na RAMDISK. Tento proces bude pomalý. Ale po zkopírování dat můžete k datům znovu získat velmi rychlý přístup. V zásadě se zde tedy používá RAMDISK jako mezipaměť.
V tomto článku vám ukážu, jak vytvořit a používat RAMDISK na Ubuntu 18.04 LTS. Chcete-li sledovat video z tohoto procesu, podívejte se na video níže:
Vytvoření RAMDISK:
Vytvoření RAMDISK na Ubuntu 18.04 LTS je opravdu snadné. Všechny potřebné nástroje jsou již v Ubuntu 18 předinstalovány.04 LTS.
Nejprve vytvořte přípojný bod, kde budete připojovat RAMDISK pomocí následujícího příkazu:
$ sudo mkdir / mnt / ramdisk
Nyní můžete RAMDISK připojit k / mnt / ramdisk přípojný bod pomocí následujícího příkazu:
$ sudo mount -t tmpfs -o rw, velikost = 2G tmpfs / mnt / ramdiskPOZNÁMKA: Tady, velikost = 2G znamená, že RAMDISK bude mít velikost 2 GB. Chcete-li vytvořit RAMDISK několika MB, použijte M. Chcete-li například vytvořit 256 MB RAMDISK, vložte velikost = 256M

Nyní ověřte, zda je RAMDISK vytvořen, spusťte následující příkaz:
$ df -hJak vidíte, RAMDISK je vytvořen a připojen na / mnt / ramdisk podle očekávání.
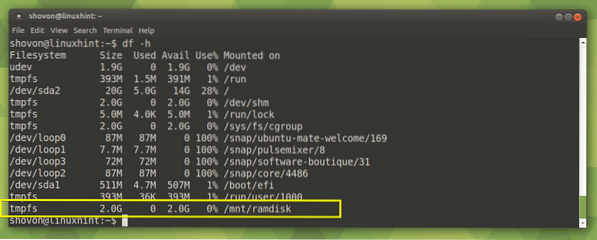
RAMDISK můžete používat jako běžné oddíly pevného disku. Jak vidíte na následujícím obrázku, zkopíroval jsem několik souborů a adresářů do RAMDISK. Dokonce mohu upravovat textové soubory přímo z RAMDISK.
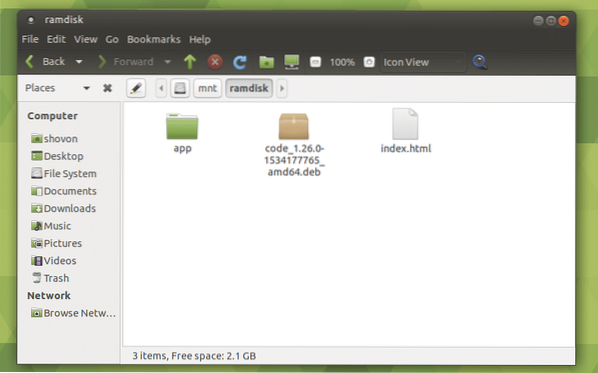
Chcete-li odpojit RAMDISK, spusťte následující příkaz:
$ sudo umount / mnt / ramdiskVAROVÁNÍ: Všechny soubory ve vašem RAMDISK budou ztraceny.

Automatická montáž RAMDISK na spuštění systému:
Můžete použít / etc / fstab soubor pro automatické připojení RAMDISK při spuštění systému.
Nejprve si vytvořte zálohu / etc / fstab soubor s následujícím příkazem:
$ sudo cp -v / etc / fstab / etc / fstab.záloha
Kopie souboru / etc / fstab je uložen do / etc / fstab.záloha. Nyní, pokud se na cestě něco pokazí, stačí obnovit / etc / fstab soubor.

Nyní otevřete soubor / etc / fstab pomocí následujícího příkazu:
$ sudo nano / etc / fstab
Soubor / etc / fstab by měl být otevřen.
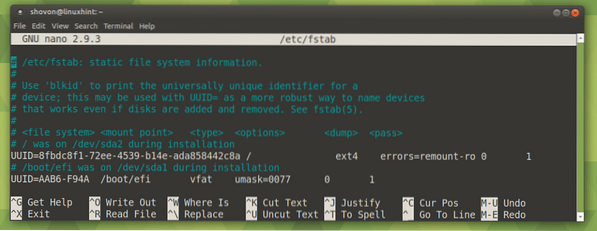
Nyní přejděte na konec souboru a přidejte následující řádek:
tmpfs / mnt / ramdisk tmpfs rw, velikost = 2G 0 0POZNÁMKA: Zde velikost = 2G znamená, že velikost RAMDISK bude 2 GB. Chcete-li určit velikost v MB, použijte M namísto G.
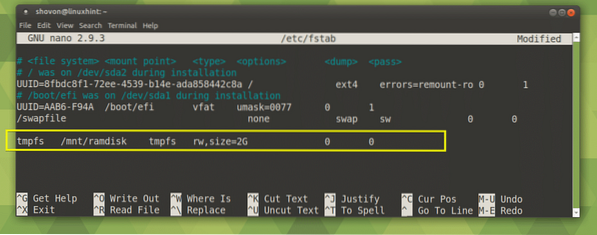
Nyní stiskněte
Nyní restartujte počítač pomocí následujícího příkazu:
$ sudo restartRAMDISK by měl být připojen, jak je vidět z označené části obrazovky níže.
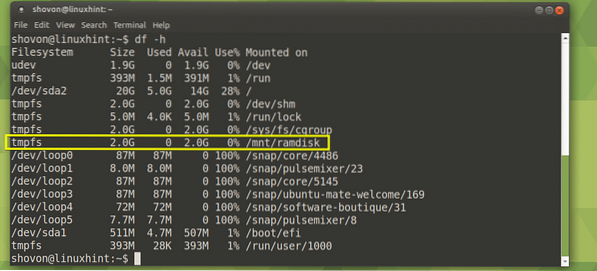
Trvalá data RAMDISK:
V této části vám ukážu, jak ukládat data RAMDISK na pevný disk při vypnutí systému a načítat data z pevného disku do RAMDISK při spuštění systému.
Aby to fungovalo, musí mít adresář, do kterého bude RAMDISK připojen a kam budou uložena záložní data, nastaveno stejné oprávnění souboru. Ukážu vám snadný trik. Zůstaňte naladěni.
Nejprve vytvořte adresář, kde budou data RAMDISK uložena při vypnutí systému pomocí následujícího příkazu:
$ sudo mkdir / mnt / ramdisk_backup
Pokud jste tento článek sledovali od začátku, pak by měl být RAMDISK připojen / mnt / ramdisk
Nyní vytvořte soubor systémové služby pomocí následujícího příkazu:
$ sudo nano / lib / systemd / system / ramdisk-sync.servis
Nyní zadejte následující řádky a nahraďte je šovon jak je na následujícím obrázku označeno vaším přihlašovacím uživatelským jménem. Nezapomeňte na tento krok, protože jinak to nebude fungovat. Nyní soubor uložte.
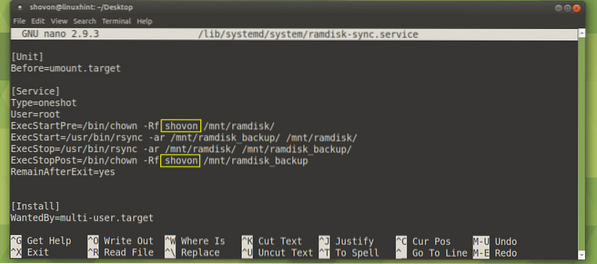
Nyní povolte ramdisk-sync služba s následujícím příkazem:
$ sudo systemctl povolit ramdisk-sync.servis
The ramdisk-sync služba je povolena. Nyní se automaticky spustí při spuštění systému.

Nyní restartujte počítač pomocí následujícího příkazu:
$ sudo restartPo spuštění počítače zkontrolujte, zda ramdisk-sync služba běží s následujícím příkazem:
$ sudo systemctl status ramdisk-syncJak vidíte, služba běží správně.
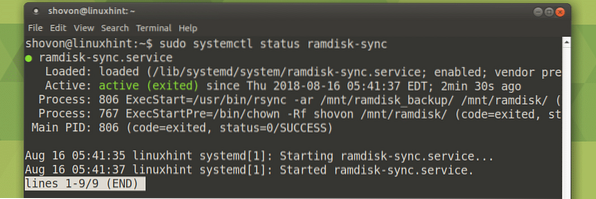
Jak vidíte, oba / mnt / ramdisk a / mnt / ramdisk_backup adresáře jsou prázdné.
$ ls / mnt / ramdisk , _ backup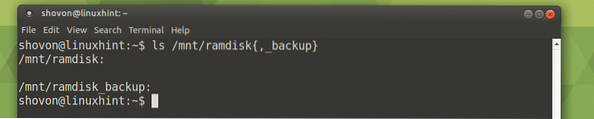
Nyní zkopíruji některé soubory do / mnt / ramdisk RAMDISK.
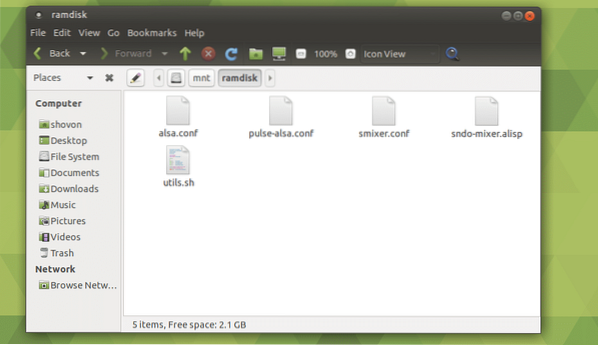
Nyní restartujte počítač.
$ sudo restartJak vidíte, po spuštění počítače jsou soubory k dispozici v mém RAMDISKU / mnt / ramdisk
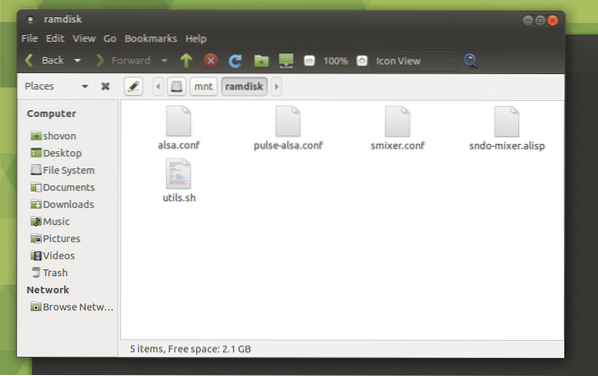
Také / mnt / ramdisk a / mnt / ramdisk_backup obsahuje stejné soubory.
$ ls / mnt / ramdisk , _ backup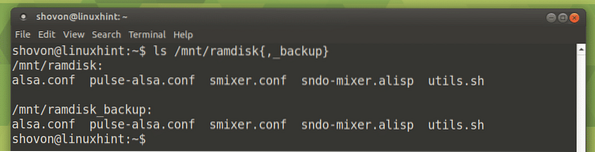
Takto vytváříte a používáte RAMDISK na Ubuntu 18.04 LTS. Děkujeme za přečtení tohoto článku.
 Phenquestions
Phenquestions


